Usuń Vindows Locker (Poradnik usuwania wirusów)
Instrukcja usuwania Vindows Locker
Czym jest Vindows Locker?
Vindows Locker jest oprogramowaniem, które prosi cie o zaplacenie grzywny poprzez telefon
Vindows Locker jest niestandardowym oprogramowaniem ransomware poniewaz prosi o wykonanie telefonu do cyber przestepcow pod numer 1-844-609-3192 i zaplacenie $349.99 celem naprawy twojego komputera, który mogl zostac zainfekowany wirusem Zeus. Vindows Locker jest wirusem, który jest w stanie zaszyfrowac plii uzytkownika (zdjecia, pliki wideo, dokumenty, muzyke i wiecej) a nastepnie jest w stanie oznaczac zaszyfrowane pliki rozszerzeniem .vindows ktore pojawi sie zaraz po oryginalnym rozszerzeniu. Pozniej program wyswietla okno programu pod nazwa ”Vindows Locker” ktore to zawiera nastepujaca informacje:
This not microsoft vindows support
We have locked your files with the zeus wirus
Do one thing and call level 5 microsoft support technician at 1-844-609-3192
You will files back for a one time charge of $349.99
Wiadomosc jest wyjatkowo podejrzana poniewaz przestepcy twierdza ze program nie jest wspierany przez system Microsoft Windows, jednakze z drugiej strony mozna otrzymac informacje mowiaca ”poziom 5 wsparcia ze strony systemu Microsoft Windows” ktory prosi o zaplacenie pieniedzy. Co jest bardziej interesujace to to ze program w przeciwienstwie do innych przestepcow i autorow zlosliwego oprogramowania nie prosi o zakup waluty bitcoin celem uregulowania platnosci. Zamiast tego prosza cie o podanie numeru karty platniczej lub tez wykupienie specyficznych uslug lub tez nawet telefonu. WIrus przypomina w duzym stopniu aplikacje Tech Support Scam viruses, jednakze ona nie szyfruje plikow na twoim komputerze. Oznacza to ze wsparcie techniczne oszustow uleglo znacznemu polepszeniu i propaguje agresywne metody wyludzania pieniedzy od uzytkownikow. Jezeli takie okno pojawilo sie na twoim ekranie to powinienes wiedziec ze twoj komputer zostal zaatakowany przez cyber przestepcow ktorzy wykorzystuja go do zlosliwych dzialan czy tez nawet staraja sie przekonac innych uzytkownikow do pobrania go na swoj komputer a nastepnie do zainstalowania go. Dlatego tez warto wspomniec o tym ze wirus rozpowszechnia sie podobnie do konia trojanskiego. Pamietaj o tym ze wirus moze przemieszczac sie razem z innym zlosliwym oprogramowaniem malware celem kompletnego wyczyszczenia twojego komputera. Aby sie przed nim bronic powinienes zaopatrzyc sie w sprawdzone narzedzie do usuwania plikow. Skorzystaj ze swojego oprogramowania antywirusowego lub tez pobierz jedna z polecanych aplikacji (takich jak na przyklad FortectIntego lub tez SpyHunter 5Combo Cleaner celem usuniecia skladnikow wirusa Vindows Locker oraz powiazanych z nim zlosliwych aplikacji w twoim systemie. Zanim rozpoczniesz proces usuwania oprogramowania Vindows Locker to prosze zresetuj swoj komputer do trybu awaryjnego. Jezeli chcesz sie dowiedziec jak tego dokonac zapoznaj sie z instrukcja ponizej.
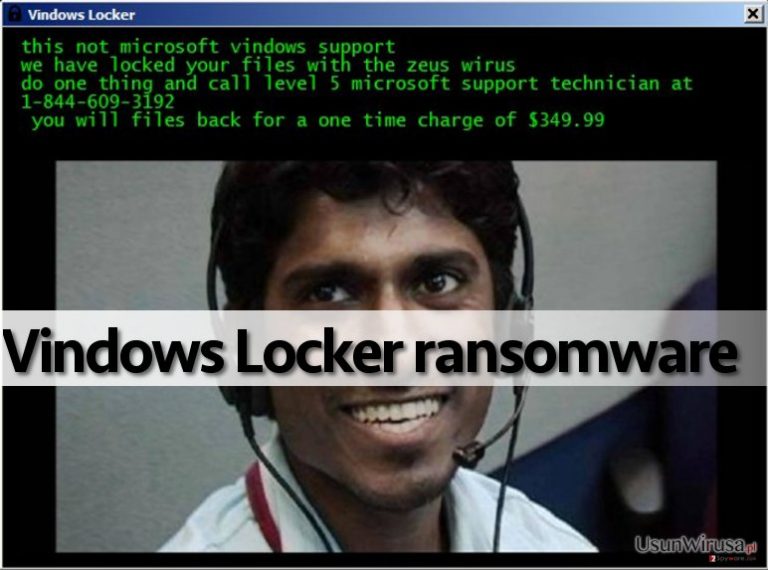
W jaki sposob moj komputer zostac zainfekowany tym wirusem?
Jezeli zostales zainfekowany wirusem .vindows powinienes pamietac jakiego typu pliki czy tez programy ostatnio instalowales. Czy pobierales cokolwiek podejrzanego z internetu w ostatnim czasie? Czy byles proszony o wykonanie aktualizacji, pobrani aplikacji czy tez pobrania podejrzanych plikow? A moze otrzymales wiadomosc email i otwierales zalaczniki z nia powiazane? Istnieje tak wiele lokalizacji skad mogles pobrac zlosliwe oprogramowanie i w ten sposob wrecz pomoc zainfekowac system twojego komputera i niestety przyczynic sie do zwiekszonej ilosci wirusow na twoim komputerze ktory jest teraz mniej bezpieczny. Jest to powod dla ktorego tego typu zagrozenia wymagaja skorzystania z oprogramowania antywirusowego celem bezpiecznego korzystania. Dlatego tez warto zawsze posiadac na swoim komputerze sprawdzony program antywirusowy ktorego biezaca aktualizacja pomoze ci uniknac spotkania z podejrzanymi stronami, instalowania oprogramowania freeware korzystajac korzystajac z instalacji rekomendowej czy tez polecanej – znacznie lepiej jest skorzystac z opcji instalacji zaawansowanej czy tez instalacji uzytkownika i nigdy nie otwierac podejrzanych zalacznikow ktore moga niesc za soba zalaczniki w postaci linkow do podejrzanych stron. Klikanie na nie i otwieranie ich stanowi niebezpieczenstwo dla twojego komputera.
W jaki sposób skutecznie usunac zagrozenie w postaci wirusa Vindows Locker?
Jezeli ten program zdolal juz przeniknac do twojego zainfekowanego komutera i teraz widzisz obraz indianskiego hakera to nie powinienes panikowac. Nie powinienes zwracac uwagi na zadania autorow tego typu oprogramowania ktore nie pomoga ci w zaden sposob odzyskac twoich plikow. Zamiast szukania pieniedzy w portfelu lepiej bedzie usunac wirua Vindows Locker korzystajac ze sprawdzonego oprogramowania do usuwania zlosliwych aplikacji. Nie staraj sie usuwac tego typu zagrozenia manualnie chyba ze jestes ekspertem w dziedzinie programowania. W przeciwnym razie mozesz narazic swoj komputer na utrate danych, jezeli chcesz rozpoczac manualny proces usuwania lepiej przejdz do trybu awaryjnego i rozpocznij usuwanie zlosliwych plikow z pomoca sprawdzonego oprogramowania antyszpiegujacego.
Instrukcja ręcznego usuwania Vindows Locker
Ransomware: ręczne usuwanie ransomware w Trybie awaryjnym
Ważne! →
Przewodnik ręcznego usuwania może być zbyt skomplikowany dla zwykłych użytkowników komputerów. Przeprowadzenie go w sposób prawidłowy wymaga zaawansowanej wiedzy z zakresu informatyki (jeśli ważne pliki systemowe zostaną usunięte lub uszkodzone, może to skutkować uszkodzeniem całego systemu Windows) i może zająć wiele godzin. Dlatego też zdecydowanie zalecamy skorzystanie z automatycznej metody przedstawionej wyżej.
Krok 1. Przejdź do trybu awaryjnego z obsługą sieci
Ręczne usuwanie malware powinno być wykonywane w Trybie awaryjnym.
Windows 7 / Vista / XP
- Kliknij Start > Zamknij > Uruchom ponownie > OK.
- Kiedy twój komputer stanie się aktywny, zacznij naciskać przycisk F8 (jeśli to nie zadziała, spróbuj F2, F12, Del, itp. – wszystko zależy od modelu płyty głównej) wiele razy, aż zobaczysz okno Zaawansowane opcje rozruchu.
- Wybierz z listy opcję Tryb awaryjny z obsługą sieci.

Windows 10 / Windows 8
- Kliknij prawym przyciskiem myszy przycisk Start i wybierz Ustawienia.

- Przewiń w dół i wybierz Aktualizacja i zabezpieczenia.

- Wybierz Odzyskiwanie po lewej stronie okna.
- Teraz przewiń w dół i znajdź sekcję Zaawansowane uruchamianie.
- Kliknij Uruchom ponownie teraz.

- Wybierz Rozwiązywanie problemów.

- Idź do Zaawansowanych opcji.

- Wybierz Ustawienia uruchamiania.

- Naciśnij Uruchom ponownie.
- teraz wciśnij 5 lub kliknij 5) Włącz tryb awaryjny z obsługą sieci.

Krok 2. Zamknij podejrzane procesy
Menedżer zadań systemu Windows to przydatne narzędzie, które wyświetla wszystkie procesy działające w tle. Jeśli malware uruchomiło proces, to musisz go zamknąć:
- Wciśnij Ctrl + Shift + Esc na klawiaturze, by otworzyć Menedżera zadań.
- Kliknij Więcej szczegółów.

- Przewiń w dół do sekcji Procesy w tle i wyszukaj wszystko, co wygląda podejrzanie.
- Kliknij prawym przyciskiem myszy i wybierz Otwórz lokalizację pliku.

- Wróć do procesu, kliknij na niego prawym przyciskiem myszy i wybierz Zakończ proces.

- Usuń zawartość złośliwego folderu.
Krok 3. Sprawdź Uruchamianie
- Wciśnij Ctrl + Shift + Esc na klawiaturze, by otworzyć Menedżera zadań systemu Windows.
- Idź do karty Uruchamianie.
- Kliknij prawym przyciskiem myszy na podejrzany program i wybierz Wyłącz.

Krok 4. Usuń pliki wirusów
Pliki powiązane z malware można znaleźć w różnych miejscach na komputerze. Oto instrukcje, które pomogą ci je znaleźć:
- Wpisz Czyszczenie dysku w wyszukiwarce Windows i naciśnij Enter.

- Wybierz dysk, który chcesz wyczyścić (C: to domyślny dysk główny i prawdopodobnie jest on tym, który zawiera złośliwe pliki).
- Przewiń w dół przez listę Pliki do usunięcia i wybierz następujące:
Tymczasowe pliki internetowe
Pliki do pobrania
Kosz
Pliki tymczasowe - Wybierz Wyczyść pliki systemowe.

- Możesz także poszukać innych złośliwych plików ukrytych w następujących folderach (wpisz te wpisy w wyszukiwaniu Windows i wciśnij Enter):
%AppData%
%LocalAppData%
%ProgramData%
%WinDir%
Po zakończeniu, uruchom ponownie komputer w normalnym trybie.
Usuń Vindows Locker korzystająć z System Restore
-
Krok 1: Zresetuj swój komputer Safe Mode with Command Prompt
Windows 7 / Vista / XP- Kliknij Start → Shutdown → Restart → OK .
- Kiedy już włączysz swój komputer, zacznij wciskać przycisk F8 tak długo aż zobaczysz okno Advanced Boot Options
-
Wybierz $1$s z listy

Windows 10 / Windows 8- Wciśnij przycisk Power w oknie logowania oznaczonym Windows. Następnie wciśnij i przytrzmaj Shift, który znajduje się na twojej klawiaturze i wciśnij dodatkowo Restart.
- Teraz wybierz Troubleshoot → Advanced options → Startup Settings a na końcu dodatkowo wybierz Restart
-
Jak tylko włączysz swój komputer wybierz -Enable Safe Mode with Command Prompt w oknie Startup Settings

-
Krok 2: Przywróć ustawienia fabryczne i pliki systemowe
-
Jak tylko zobaczysz okno Command Prompt, wpisz cd restore i wybierz Enter

-
Teraz wybierz rstrui.exe a nastepnie kliknij Enter jeszcze raz.

-
Kiedy pokaże ci się nowe okno wybierz Next a nastepnie wybierz punkt przywracania systemu, który wypada przed zainstalowaniem Vindows Locker. Zaraz po tym wybierz $3$s.


-
Teraz wybierz Yes aby rozpocząć przywracanie systemu

-
Jak tylko zobaczysz okno Command Prompt, wpisz cd restore i wybierz Enter
Bonus: przywróć swoje dane
Poradnik zaprezentowany powyżej powinien pomóc ci w usunieciu oprogramwania Vindows Locker z twojego komputera. Celem przywrócenia zaszyfrowanych danych prosze skorzystaj z dokladnego poradnika przygotowanego przez naszych ekspertow do spraw bezpieczenstwa usunwirusa.plJezeli twoje pliki zostaly zaszyfrowane przez Vindows Locker mozesz skorzystac z podanych metod aby je przywrocic
Zalety wynikajace z korzystania z Data Recovery Pro
Zainstaluj Data Recovery Pro, ktory jest swietnym narzdizem jezeli chodzi o odzyskanie twoich danych. Jezeli zostaly zablokowane zawsze mozesz je odzyskac korzystajac z nastepujacych krokow:
- Pobierz Data Recovery Pro;
- Zapoznaj się z nastepującymi krokami Data Recovery a nastepnie zainstaluj program na swoim komputerze.
- Uruchom go a nastepnie przeskanuj swoj zaszyfrowany komputer w poszukiwaniu Vindows Locker.
- Przywróć je
Zalety korzystania z opcji przywracania systemu w systemie Windows
Jezeli wlaczyles opcje przywracania systemu to masz szanse odzyskac swoje pliki i odzyskac ich oryginalne wersje. Postepuj zgodnie z poradnikiem ponizej.
- Znajdź zaszyfrowany plik, który chcesz przywrócić i kliknij na nim prawym przyciskiem myszy
- Wybierz “Properties” a nastepnie przejdz do zakladki “Previous versions”
- Tutaj sprawdz dostepne kopie pliku w “Folder versions”. Powinienes wybrac wersje ktora cie interesuje i kliknac przycisk przywracania “Restore”
Na końcu powinienes dodatkowo pomyśleć o ochronie swojego komputera przed oprogramowaniem ransomware. Aby chronić swój komputer przed Vindows Locker i innym szkodliwym oprogramowaniem polecamy skorzystanie ze sprawdzonego oprogramowania antyszpiegującego takiego jak FortectIntego, SpyHunter 5Combo Cleaner lub Malwarebytes
Polecane dla ciebie:
Nie pozwól, by rząd cię szpiegował
Rząd ma wiele problemów w związku ze śledzeniem danych użytkowników i szpiegowaniem obywateli, więc powinieneś mieć to na uwadze i dowiedzieć się więcej na temat podejrzanych praktyk gromadzenia informacji. Uniknij niechcianego śledzenia lub szpiegowania cię przez rząd, stając się całkowicie anonimowym w Internecie.
Możesz wybrać różne lokalizacje, gdy jesteś online i uzyskać dostęp do dowolnych materiałów bez szczególnych ograniczeń dotyczących treści. Korzystając z Private Internet Access VPN, możesz z łatwością cieszyć się połączeniem internetowym bez żadnego ryzyka bycia zhakowanym.
Kontroluj informacje, do których dostęp może uzyskać rząd i dowolna inna niepożądana strona i surfuj po Internecie unikając bycia szpiegowanym. Nawet jeśli nie bierzesz udziału w nielegalnych działaniach lub gdy ufasz swojej selekcji usług i platform, zachowaj podejrzliwość dla swojego własnego bezpieczeństwa i podejmij środki ostrożności, korzystając z usługi VPN.
Kopie zapasowe plików do późniejszego wykorzystania w przypadku ataku malware
Problemy z oprogramowaniem spowodowane przez malware lub bezpośrednia utrata danych w wyniku ich zaszyfrowania może prowadzić do problemów z twoim urządzeniem lub do jego trwałego uszkodzenia. Kiedy posiadasz odpowiednie, aktualne kopie zapasowe, możesz z łatwością odzyskać dane po takim incydencie i wrócić do pracy.
Bardzo ważne jest, aby aktualizować kopie zapasowe po wszelkich zmianach na urządzeniu, byś mógł powrócić do tego nad czym aktualnie pracowałeś, gdy malware wprowadziło jakieś zmiany lub gdy problemy z urządzeniem spowodowały uszkodzenie danych lub wpłynęły negatywnie na wydajność.
Posiadając poprzednią wersję każdego ważnego dokumentu lub projektu, możesz oszczędzić sobie frustracji i załamania. Jest to przydatne, gdy niespodziewanie pojawi się malware. W celu przywrócenia systemu, skorzystaj z Data Recovery Pro.







