Usuń wirusa CryptoWall 2.0 (Poradnik usuwania) - Aktualizacja 2015
Instrukcja usuwania wirusa CryptoWall 2.0
Czym jest Wirus CryptoWall 2.0?
Krótka informacja na temat wirusów ransomware:
Ransomware jest rodzajem wirusa. Jak tylko przeniknie do komputera ofiary to blokuje wiekszosc plikow uzytkownika poprzez zaszyfrowanie ich. W rezultacie ofiara nie moze otworzyc tego typu pliku, tak wiec plik staje się bezużyteczny. Wirus pozostawia wiadomosc w kazdym folderze w ktorym zainfekowal pliki. Plik moze miec format png, html lub tez txt. Tego typu wiadomosci mowia o tym ze uzytkownik powinien oplacic grzywne wzamian za odszyfrowanie plików.
Opis wirusa CryptoWall 2.0 ransomware:
CryptoWall 2.0 jest drugim wirusem wypuszczonym przez CryptoWall. CryptoWall ma kilka wersji ze sobą powiązanych – CryptoWall, CryptoWall 3.0 oraz CryptoWall 4.0. Wirus nalezy do dość duzej rodziny oprogramowania ransomware. Oprogramowanie tego typu dziala podobnie jak trojany, infekuje komputer uzytkownika nie mowiac o swoich zamiarach i podszywajac sie pod kogos innego. Program moze szyfrowac dane zawarte na twoim komputerze dzieki metodzie RSA. Jak tylko pliki zostana zaszyfrowane to moze byc bardzo trudno usunac je. Tego typu wersja oprogramowania CryptoWall rozni sie od poprzednich wersji tym ze moze ona takze dosiegac swoim zasiegiem siec Tor ktora pozwala na ukrycie wpisywanych komand i kontrole kanałów przesyłu danych.
Tego typu oprogramowanie ransomware moze szyfrowac pliki i pozostawic dla ciebie wiadomosc w ktorej beda widoczne instrukcje usuwania tego typu oprogramowania. Program daje ci wyraznie okreslony termin zaplaty zobawiazan. Jezeli nie zaplacisz do okreslonego czasu to wartosc grzywny moze ulec podwyzszeniu. Najczesciej pierwsza kwota jakiej oczekuja przestepcy odpowiedzialni za dzialanie CryptoWall 2.0 to 500$ lub 500€. Ten wirus prosi o zaplacenie grzywny poprzez system platnosci Bitcoin. Wzamian za to obiecuje uzyskanie klucza dostepu ktory ma dzialac i pomoc ci odblokowac pliki abys mogl ich dalej uzywac. Jednakze z naszego punktu widzenia jest to wrecz nieprawdopodobne aby przestepcy pomagali ci odzyskac dostep do swoich plikow. Wysce nie polecamy płacenia tej grzywny.
Jezeli twoj komputer zostal zaszyfrowany przez CryptoWall 2 to powinienes natychmiast podjac stosowne dzialania celem usuniecia zlosliwego oprogramowania ze swojego komputera. Powinienes pamietac o tym aby usunac zaszyfrowane pliki ze swojego komputera i zablokowac dostep innych zlosliwych programow, wirus moze generowac inne infekcje na twoim komputerze, tak wiec ryzyko infekcji twojego komputera rosnie z kazda chwila jezeli CryptoWall 2.0 jest obecny na twoim komputerze. Wysoce polecamy ci usuniecie wirusa FortectIntego ktory jest sprawdzonym oprogramowaniem antyszpiegujacym.
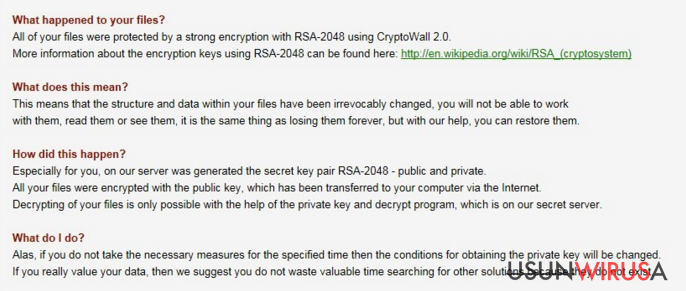
W jaki sposób CryptoWall 2.0 może przeniknąć do mojego komputera?
CryptoWall 2.0, podobnie jak inne wersje oprogramowania CryptoWall staraja sie rozpowszechniac przy pomocy wiadomosci email. Jest to jeden z powodow dla ktorych powinienes byc wyjatkowo ostrozny podczas otwierania maili o ile nie znasz jego nadawcy. NIGDY nie otwieraj lub tez nie instaluj zalacznikow pochodzacych od tego typu maili. Co wiecej powinienes unikac przechodzenia miedzy podejrzanymi stronami lub tez podejrzanych witryn ktore zawieraja duze ilosci reklam – istnieje szansa ze przez przypadek mozesz sciagnac na swoj komputer podejrzane oprogramowanie i zainstalowac niechciane oprogramowanie. Celem unikania podejrzanego oprogramowania powinienes zabezpieczyc swoj komputer i korzystac ze sprawdzonego oprogramowania do ochrony swojego komputera.
Co nalezy zrobic jezeli moj komputer zostal zainfekowany tym wirusem?
Jezeli zauwazyles na swoim komputerze komunikaty pochdozace od wirusa CryptoWall 2.0 to powinienes usunac to oprogramowanie ransomware tak szybko jak to tylko mozliwe. Jezeli chcesz tego dokonac powinienes skorzystac z manualnego sposobu usuwania. CryptoWall 2.0 jest niebezpiecznym i szkodliwym oprogramowaniem malware i moze usuwac oryginalne pliki uzytkownika pozostawiajac tylko zaszyfrowane kopie. Przywrocenie oryginalnych plikow moze okazac sie trudne mozesz postarac sie je odzyskac poprzez przywrocenie systemu Windows do ostatniej zapisanej kopii. Mozesz takze przywrocic swoje pliki z kopii zapasowej ktora wykonales wczesniej. Niektore programy antywirusowe tworza oprogramowanie odszyfrowujace dla swoich ofiar ktore doswiadczaja atakow CryptoWall
Instrukcja ręcznego usuwania wirusa CryptoWall 2.0
Ransomware: ręczne usuwanie ransomware w Trybie awaryjnym
Ważne! →
Przewodnik ręcznego usuwania może być zbyt skomplikowany dla zwykłych użytkowników komputerów. Przeprowadzenie go w sposób prawidłowy wymaga zaawansowanej wiedzy z zakresu informatyki (jeśli ważne pliki systemowe zostaną usunięte lub uszkodzone, może to skutkować uszkodzeniem całego systemu Windows) i może zająć wiele godzin. Dlatego też zdecydowanie zalecamy skorzystanie z automatycznej metody przedstawionej wyżej.
Krok 1. Przejdź do trybu awaryjnego z obsługą sieci
Ręczne usuwanie malware powinno być wykonywane w Trybie awaryjnym.
Windows 7 / Vista / XP
- Kliknij Start > Zamknij > Uruchom ponownie > OK.
- Kiedy twój komputer stanie się aktywny, zacznij naciskać przycisk F8 (jeśli to nie zadziała, spróbuj F2, F12, Del, itp. – wszystko zależy od modelu płyty głównej) wiele razy, aż zobaczysz okno Zaawansowane opcje rozruchu.
- Wybierz z listy opcję Tryb awaryjny z obsługą sieci.

Windows 10 / Windows 8
- Kliknij prawym przyciskiem myszy przycisk Start i wybierz Ustawienia.

- Przewiń w dół i wybierz Aktualizacja i zabezpieczenia.

- Wybierz Odzyskiwanie po lewej stronie okna.
- Teraz przewiń w dół i znajdź sekcję Zaawansowane uruchamianie.
- Kliknij Uruchom ponownie teraz.

- Wybierz Rozwiązywanie problemów.

- Idź do Zaawansowanych opcji.

- Wybierz Ustawienia uruchamiania.

- Naciśnij Uruchom ponownie.
- teraz wciśnij 5 lub kliknij 5) Włącz tryb awaryjny z obsługą sieci.

Krok 2. Zamknij podejrzane procesy
Menedżer zadań systemu Windows to przydatne narzędzie, które wyświetla wszystkie procesy działające w tle. Jeśli malware uruchomiło proces, to musisz go zamknąć:
- Wciśnij Ctrl + Shift + Esc na klawiaturze, by otworzyć Menedżera zadań.
- Kliknij Więcej szczegółów.

- Przewiń w dół do sekcji Procesy w tle i wyszukaj wszystko, co wygląda podejrzanie.
- Kliknij prawym przyciskiem myszy i wybierz Otwórz lokalizację pliku.

- Wróć do procesu, kliknij na niego prawym przyciskiem myszy i wybierz Zakończ proces.

- Usuń zawartość złośliwego folderu.
Krok 3. Sprawdź Uruchamianie
- Wciśnij Ctrl + Shift + Esc na klawiaturze, by otworzyć Menedżera zadań systemu Windows.
- Idź do karty Uruchamianie.
- Kliknij prawym przyciskiem myszy na podejrzany program i wybierz Wyłącz.

Krok 4. Usuń pliki wirusów
Pliki powiązane z malware można znaleźć w różnych miejscach na komputerze. Oto instrukcje, które pomogą ci je znaleźć:
- Wpisz Czyszczenie dysku w wyszukiwarce Windows i naciśnij Enter.

- Wybierz dysk, który chcesz wyczyścić (C: to domyślny dysk główny i prawdopodobnie jest on tym, który zawiera złośliwe pliki).
- Przewiń w dół przez listę Pliki do usunięcia i wybierz następujące:
Tymczasowe pliki internetowe
Pliki do pobrania
Kosz
Pliki tymczasowe - Wybierz Wyczyść pliki systemowe.

- Możesz także poszukać innych złośliwych plików ukrytych w następujących folderach (wpisz te wpisy w wyszukiwaniu Windows i wciśnij Enter):
%AppData%
%LocalAppData%
%ProgramData%
%WinDir%
Po zakończeniu, uruchom ponownie komputer w normalnym trybie.
Usuń CryptoWall 2.0 korzystająć z System Restore
-
Krok 1: Zresetuj swój komputer Safe Mode with Command Prompt
Windows 7 / Vista / XP- Kliknij Start → Shutdown → Restart → OK .
- Kiedy już włączysz swój komputer, zacznij wciskać przycisk F8 tak długo aż zobaczysz okno Advanced Boot Options
-
Wybierz $1$s z listy

Windows 10 / Windows 8- Wciśnij przycisk Power w oknie logowania oznaczonym Windows. Następnie wciśnij i przytrzmaj Shift, który znajduje się na twojej klawiaturze i wciśnij dodatkowo Restart.
- Teraz wybierz Troubleshoot → Advanced options → Startup Settings a na końcu dodatkowo wybierz Restart
-
Jak tylko włączysz swój komputer wybierz -Enable Safe Mode with Command Prompt w oknie Startup Settings

-
Krok 2: Przywróć ustawienia fabryczne i pliki systemowe
-
Jak tylko zobaczysz okno Command Prompt, wpisz cd restore i wybierz Enter

-
Teraz wybierz rstrui.exe a nastepnie kliknij Enter jeszcze raz.

-
Kiedy pokaże ci się nowe okno wybierz Next a nastepnie wybierz punkt przywracania systemu, który wypada przed zainstalowaniem CryptoWall 2.0. Zaraz po tym wybierz $3$s.


-
Teraz wybierz Yes aby rozpocząć przywracanie systemu

-
Jak tylko zobaczysz okno Command Prompt, wpisz cd restore i wybierz Enter
Na końcu powinienes dodatkowo pomyśleć o ochronie swojego komputera przed oprogramowaniem ransomware. Aby chronić swój komputer przed CryptoWall 2.0 i innym szkodliwym oprogramowaniem polecamy skorzystanie ze sprawdzonego oprogramowania antyszpiegującego takiego jak FortectIntego, SpyHunter 5Combo Cleaner lub Malwarebytes
Polecane dla ciebie:
Nie pozwól, by rząd cię szpiegował
Rząd ma wiele problemów w związku ze śledzeniem danych użytkowników i szpiegowaniem obywateli, więc powinieneś mieć to na uwadze i dowiedzieć się więcej na temat podejrzanych praktyk gromadzenia informacji. Uniknij niechcianego śledzenia lub szpiegowania cię przez rząd, stając się całkowicie anonimowym w Internecie.
Możesz wybrać różne lokalizacje, gdy jesteś online i uzyskać dostęp do dowolnych materiałów bez szczególnych ograniczeń dotyczących treści. Korzystając z Private Internet Access VPN, możesz z łatwością cieszyć się połączeniem internetowym bez żadnego ryzyka bycia zhakowanym.
Kontroluj informacje, do których dostęp może uzyskać rząd i dowolna inna niepożądana strona i surfuj po Internecie unikając bycia szpiegowanym. Nawet jeśli nie bierzesz udziału w nielegalnych działaniach lub gdy ufasz swojej selekcji usług i platform, zachowaj podejrzliwość dla swojego własnego bezpieczeństwa i podejmij środki ostrożności, korzystając z usługi VPN.
Kopie zapasowe plików do późniejszego wykorzystania w przypadku ataku malware
Problemy z oprogramowaniem spowodowane przez malware lub bezpośrednia utrata danych w wyniku ich zaszyfrowania może prowadzić do problemów z twoim urządzeniem lub do jego trwałego uszkodzenia. Kiedy posiadasz odpowiednie, aktualne kopie zapasowe, możesz z łatwością odzyskać dane po takim incydencie i wrócić do pracy.
Bardzo ważne jest, aby aktualizować kopie zapasowe po wszelkich zmianach na urządzeniu, byś mógł powrócić do tego nad czym aktualnie pracowałeś, gdy malware wprowadziło jakieś zmiany lub gdy problemy z urządzeniem spowodowały uszkodzenie danych lub wpłynęły negatywnie na wydajność.
Posiadając poprzednią wersję każdego ważnego dokumentu lub projektu, możesz oszczędzić sobie frustracji i załamania. Jest to przydatne, gdy niespodziewanie pojawi się malware. W celu przywrócenia systemu, skorzystaj z Data Recovery Pro.







