Usuń reklamy “The HoeflerText font wasn’t found” (Poradnik usuwania wirusa) - Ostatnia aktualizacja, lut 2017
Instrukcja usuwania reklam “The HoeflerText font wasn’t found”
Czym jest Reklamy “The HoeflerText font wasn’t found”?
Najnowsze informacje na temat przekrętu “The HoeflerText font wasn’t found”
Tak zwany wirus “The HoeflerText font wasn’t found” jest obecnie dystrybuowany za pośrednictwem zainfekowanych stron internetowych . Strony te zwykle wyświetlają komunikat wyskakujący, który informuje o niezdolności do poprawnego wyświetlania treści na stronie internetowej , ponieważ czcionka HoeflerTex nie została znaleziona na zaatakowanym komputerze. Użytkownicy proszeni są o zaktualizowanie „Chrome Font Pack”, aby naprawić ten błąd. Deweloperzy, aby ten błąd wyglądał jeszcze bardziej realistyczne, dostarczają nazwiska obecnych i najnowszych wersji czcionki i twierdzą, że dostarczają tę wiadomość bezpośrednio od Google. Należy pamiętać, że Chrome nie wymaga żadnych czcionek od podejrzanych powiadomień, które są przeznaczony wyłącznie w celu oszukania ciebie i otworzenia szkodliwego pliku wykonawczego, który można pobrać z opisanego pop-up. Według najnowszych doniesień, może się to skończyć instalacją Fleercivet Ad Clicking Trojan lub nawet Spora ransomware zamiast tej czcionki.
Sugerujemy, aby trzymać z dala od stron, które wyświetlają zdefiniowany alarm, ponieważ jest to znak, że zostały one przejęte przez cyberprzestępców. Jeśli zgodziłeś się zainstalować opisywaną aktualizację, powinieneś zacząć czyszczenie przeglądarki i komputera z wirusa „The HoeflerText font wasn’t found”. To jedyny sposób, aby pozbyć się złośliwego oprogramowania, które przeniknęło na komputer i uchronić komputer przed dalszymi atakami. Pamiętaj, że złośliwe programy są niebezpiecznym zagrożeniem cybernetycznym , które może pobrać i zainstalować dodatkowe złośliwe oprogramowanie na zainfekowanym systemie, dlatego należy natychmiast podjąć działania w celu usunięcia malware „The HoeflerText font wasn’t found” z systemu. Dlatego nie wahaj się i odinstaluj „The HoeflerText font wasn’t found” wirusa za pomocą FortectIntego.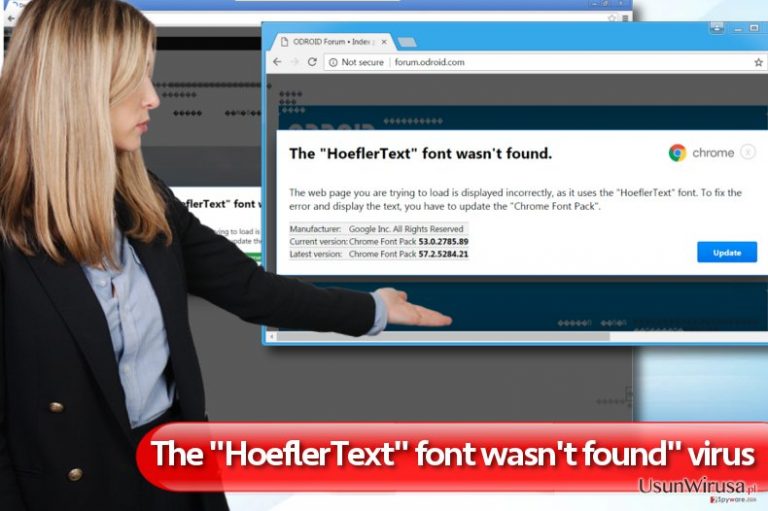
Technika “The HoeflerText font wasn’t found” zaadaptowana z dystrybucji Spora ransomware
Biorąc pod uwagę, jak skuteczna technika to była, nie jest zaskakujące, że programiści ransomware szybko wypróbowali te nowe sposoby dystrybucji złośliwego oprogramowania. Pierwszy z nich wykorzystuje przekręt „The HoeflerText font wasn’t found” Wirus Spora, niesławne ransomware, które słynie z pracy przy użyciu zaawansowanych stron internetowych płatności okupu i dostarczania różnych płatnych usług dla ofiar. Spora to bardzo niebezpieczny wirus, który szyfruje pliki w skomplikowanych algorytmach kryptograficznych i sugeruje zapłacenie okupu w zamian za narzędzia deszyfrowania danych. Opierając się na tym, jak szybko Spora dostosowuje się nowych technik dystrybucji, a także biorąc pod uwagę jak profesjonalnie wykonany ten wirus jest oczekujemy niczego więcej, ale wzrostu liczby ataków Spora wkrótce. Podobno zhakowane strony internetowe posiadają kod JavaScript, który napastnicy wstawiają na końcu strony. Ten kod JavaScript rozpoznaje użytkowników, którzy wchodzą na stronę za pośrednictwem Chrome i nie pokazuje prawdziwej, ale uszkodzoną wersję strony i wyzwala okna pop-up w przeglądarce Chrome, że odwiedzającemu brakuje czcionki HoeflerText i sugeruje zainstalowanie jej w celu obejrzenia zawartości strony internetowej. Komunikat mówi:
The „HoeflerText” font wasn’t found.
The website you are trying to load is displayed incorrectly, as it uses the”HoeflerText” font. To fix the error and display the text, you have to update „Chrome Font Pack”.
ManuFacturer: Google Inc. All Rights Reserved
Current Version: [version number]
Latest version: [version number]
Nowa kampania, która rozprzestrzenia szkodnika promuje plik Update.exe. Jeżeli użytkownik kliknie przycisk Update, pobiera ten plik i uruchamia go, system zostanie zainfekowany złośliwym oprogramowaniem Spora, a ofiara traci dostęp do wszystkich swoich plików natychmiast.
Dlaczego te reklamy są wyświetlane na legalnych stronach internetowych?
Jak już wspomniano wcześniej, można spotkać te wyskakujące okienka na stronach zaatakowanych przez hakerów, którzy wstawiają dodatkowy kawałek kodu JavaScript na końcu kodu źródłowego strony. W rezultacie, użytkownicy Chrome będą widzieć uszkodzoną wersję strony zamiast rzeczywistej. Co więcej, dodatkowy kod wyświetli komunikat pop-up z informacją, że „The HoeflerText font wasn’t found.” Jeśli ofiara wyrazi zgodę na zainstalowanie sugerowanej aktualizacji, po prostu pobierze plik Chrome_Update.exe, który musi być otwarty w celu uruchomienia złośliwego oprogramowania. Ta aktualizacja podobno używa do rozpowszechniania złośliwego oprogramowania malware z reklamami Fleercivet . O ile wiemy, najnowsze zhakowane strony internetowe, które wyświetlają powiadomienia „The HoeflerText font wasn’t found” dostarczają plik Update.exe, który jest instalatorem wirusa ransomware Spora. Jeśli zdarzy ci się wejść na stronę WWW, która wyświetla opisaną informację lepiej zamknąć ją natychmiast i nie wracać do niej. Może zająć trochę czasu, zanim zostanie naprawiona. Jeśli spotkałeś taką stronę internetową, możesz zgłosić to do nas.
Usuwanie wirusa “The HoeflerText font wasn’t found”
Wirus “The HoeflerText font wasn’t found” to bardzo niebezpieczne zakażenie komputera. Po jego infiltracji, powoduje chaos w przeglądarce dostarczając mylące pop-upy, a ponadto może również dyskretnie podłączyć do różnych stron internetowych osób trzecich za pośrednictwem połączenia internetowego. Jednak w najgorszym przypadku można zarazić się szkodnikiem po zainstalowaniu tej fałszywej aktualizacji, a konsekwencje będą katastrofalne. Więc jeśli przypadkowo zainstalowałeś wirusa, wykonaj poniższe instrukcje dotyczące bezpiecznego usuwania „The HoeflerText font wasn’t found”.
Instrukcja ręcznego usuwania reklam “The HoeflerText font wasn’t found”
Ransomware: ręczne usuwanie ransomware w Trybie awaryjnym
Jeśli zainstalowano wirusa i teraz komputer działa wolno lub, w najgorszym przypadku, nie można uzyskać dostępu do plików, uruchom ponownie komputer przy użyciu wskazówek znajdujących się poniżej. W przypadku, gdy nie można uzyskać dostępu do plików, sprawdź ten artykuł.
Ważne! →
Przewodnik ręcznego usuwania może być zbyt skomplikowany dla zwykłych użytkowników komputerów. Przeprowadzenie go w sposób prawidłowy wymaga zaawansowanej wiedzy z zakresu informatyki (jeśli ważne pliki systemowe zostaną usunięte lub uszkodzone, może to skutkować uszkodzeniem całego systemu Windows) i może zająć wiele godzin. Dlatego też zdecydowanie zalecamy skorzystanie z automatycznej metody przedstawionej wyżej.
Krok 1. Przejdź do trybu awaryjnego z obsługą sieci
Ręczne usuwanie malware powinno być wykonywane w Trybie awaryjnym.
Windows 7 / Vista / XP
- Kliknij Start > Zamknij > Uruchom ponownie > OK.
- Kiedy twój komputer stanie się aktywny, zacznij naciskać przycisk F8 (jeśli to nie zadziała, spróbuj F2, F12, Del, itp. – wszystko zależy od modelu płyty głównej) wiele razy, aż zobaczysz okno Zaawansowane opcje rozruchu.
- Wybierz z listy opcję Tryb awaryjny z obsługą sieci.

Windows 10 / Windows 8
- Kliknij prawym przyciskiem myszy przycisk Start i wybierz Ustawienia.

- Przewiń w dół i wybierz Aktualizacja i zabezpieczenia.

- Wybierz Odzyskiwanie po lewej stronie okna.
- Teraz przewiń w dół i znajdź sekcję Zaawansowane uruchamianie.
- Kliknij Uruchom ponownie teraz.

- Wybierz Rozwiązywanie problemów.

- Idź do Zaawansowanych opcji.

- Wybierz Ustawienia uruchamiania.

- Naciśnij Uruchom ponownie.
- teraz wciśnij 5 lub kliknij 5) Włącz tryb awaryjny z obsługą sieci.

Krok 2. Zamknij podejrzane procesy
Menedżer zadań systemu Windows to przydatne narzędzie, które wyświetla wszystkie procesy działające w tle. Jeśli malware uruchomiło proces, to musisz go zamknąć:
- Wciśnij Ctrl + Shift + Esc na klawiaturze, by otworzyć Menedżera zadań.
- Kliknij Więcej szczegółów.

- Przewiń w dół do sekcji Procesy w tle i wyszukaj wszystko, co wygląda podejrzanie.
- Kliknij prawym przyciskiem myszy i wybierz Otwórz lokalizację pliku.

- Wróć do procesu, kliknij na niego prawym przyciskiem myszy i wybierz Zakończ proces.

- Usuń zawartość złośliwego folderu.
Krok 3. Sprawdź Uruchamianie
- Wciśnij Ctrl + Shift + Esc na klawiaturze, by otworzyć Menedżera zadań systemu Windows.
- Idź do karty Uruchamianie.
- Kliknij prawym przyciskiem myszy na podejrzany program i wybierz Wyłącz.

Krok 4. Usuń pliki wirusów
Pliki powiązane z malware można znaleźć w różnych miejscach na komputerze. Oto instrukcje, które pomogą ci je znaleźć:
- Wpisz Czyszczenie dysku w wyszukiwarce Windows i naciśnij Enter.

- Wybierz dysk, który chcesz wyczyścić (C: to domyślny dysk główny i prawdopodobnie jest on tym, który zawiera złośliwe pliki).
- Przewiń w dół przez listę Pliki do usunięcia i wybierz następujące:
Tymczasowe pliki internetowe
Pliki do pobrania
Kosz
Pliki tymczasowe - Wybierz Wyczyść pliki systemowe.

- Możesz także poszukać innych złośliwych plików ukrytych w następujących folderach (wpisz te wpisy w wyszukiwaniu Windows i wciśnij Enter):
%AppData%
%LocalAppData%
%ProgramData%
%WinDir%
Po zakończeniu, uruchom ponownie komputer w normalnym trybie.
Usuń “The HoeflerText font wasn’t found” korzystająć z System Restore
-
Krok 1: Zresetuj swój komputer Safe Mode with Command Prompt
Windows 7 / Vista / XP- Kliknij Start → Shutdown → Restart → OK .
- Kiedy już włączysz swój komputer, zacznij wciskać przycisk F8 tak długo aż zobaczysz okno Advanced Boot Options
-
Wybierz $1$s z listy

Windows 10 / Windows 8- Wciśnij przycisk Power w oknie logowania oznaczonym Windows. Następnie wciśnij i przytrzmaj Shift, który znajduje się na twojej klawiaturze i wciśnij dodatkowo Restart.
- Teraz wybierz Troubleshoot → Advanced options → Startup Settings a na końcu dodatkowo wybierz Restart
-
Jak tylko włączysz swój komputer wybierz -Enable Safe Mode with Command Prompt w oknie Startup Settings

-
Krok 2: Przywróć ustawienia fabryczne i pliki systemowe
-
Jak tylko zobaczysz okno Command Prompt, wpisz cd restore i wybierz Enter

-
Teraz wybierz rstrui.exe a nastepnie kliknij Enter jeszcze raz.

-
Kiedy pokaże ci się nowe okno wybierz Next a nastepnie wybierz punkt przywracania systemu, który wypada przed zainstalowaniem “The HoeflerText font wasn’t found”. Zaraz po tym wybierz $3$s.


-
Teraz wybierz Yes aby rozpocząć przywracanie systemu

-
Jak tylko zobaczysz okno Command Prompt, wpisz cd restore i wybierz Enter
Na końcu powinienes dodatkowo pomyśleć o ochronie swojego komputera przed oprogramowaniem ransomware. Aby chronić swój komputer przed “The HoeflerText font wasn’t found” i innym szkodliwym oprogramowaniem polecamy skorzystanie ze sprawdzonego oprogramowania antyszpiegującego takiego jak FortectIntego, SpyHunter 5Combo Cleaner lub Malwarebytes
Polecane dla ciebie:
Nie pozwól, by rząd cię szpiegował
Rząd ma wiele problemów w związku ze śledzeniem danych użytkowników i szpiegowaniem obywateli, więc powinieneś mieć to na uwadze i dowiedzieć się więcej na temat podejrzanych praktyk gromadzenia informacji. Uniknij niechcianego śledzenia lub szpiegowania cię przez rząd, stając się całkowicie anonimowym w Internecie.
Możesz wybrać różne lokalizacje, gdy jesteś online i uzyskać dostęp do dowolnych materiałów bez szczególnych ograniczeń dotyczących treści. Korzystając z Private Internet Access VPN, możesz z łatwością cieszyć się połączeniem internetowym bez żadnego ryzyka bycia zhakowanym.
Kontroluj informacje, do których dostęp może uzyskać rząd i dowolna inna niepożądana strona i surfuj po Internecie unikając bycia szpiegowanym. Nawet jeśli nie bierzesz udziału w nielegalnych działaniach lub gdy ufasz swojej selekcji usług i platform, zachowaj podejrzliwość dla swojego własnego bezpieczeństwa i podejmij środki ostrożności, korzystając z usługi VPN.
Kopie zapasowe plików do późniejszego wykorzystania w przypadku ataku malware
Problemy z oprogramowaniem spowodowane przez malware lub bezpośrednia utrata danych w wyniku ich zaszyfrowania może prowadzić do problemów z twoim urządzeniem lub do jego trwałego uszkodzenia. Kiedy posiadasz odpowiednie, aktualne kopie zapasowe, możesz z łatwością odzyskać dane po takim incydencie i wrócić do pracy.
Bardzo ważne jest, aby aktualizować kopie zapasowe po wszelkich zmianach na urządzeniu, byś mógł powrócić do tego nad czym aktualnie pracowałeś, gdy malware wprowadziło jakieś zmiany lub gdy problemy z urządzeniem spowodowały uszkodzenie danych lub wpłynęły negatywnie na wydajność.
Posiadając poprzednią wersję każdego ważnego dokumentu lub projektu, możesz oszczędzić sobie frustracji i załamania. Jest to przydatne, gdy niespodziewanie pojawi się malware. W celu przywrócenia systemu, skorzystaj z Data Recovery Pro.







