Usuń wirusa WannaCryptor (Poradnik usuwania) - zaaktualizowano, maj 2017
Instrukcja usuwania wirusa WannaCryptor
Czym jest Wirus ransomware WannaCryptor?
WannaCryptor – naśladowca CryptoLockera
Wirus WannaCryptor po raz pierwszy pojawił się w lutym 2017 roku w formie ransomware’a określanego jako wirus rozszerzenia pliku Wcry. Zadaniem jego, tak jak i poprzednich wersji, jest zaszyfrowanie wszystkich plików na komputerze w celu wyciągnięcia pieniędzy od użytkownika. Podczas szyfrowania wirus – znany także jako ransomware WannaCry – dodaje rozszerzenie .wcry do wszystkich przejętych plików. Celem złośliwego kodu zostają głównie użytkownicy Windowsa – jak tylko WannaCryptor znajdzie się w systemie, blokuje dostęp do wszystkich plików z wykorzystaniem szyfrowania RSA i AES. Do tego usuwa wszelkie Poprzednie Wersje z komputera w celu utrudnienia odzyskania danych. Wisienką na torcie zaś jest podmiana tapety na plik !WannaCryptor!.bmp głoszący:
Ojojoj, Twoje ważne pliki zostały zaszyfrowane…
Jeśli widzisz ten tekst, ale nie widzisz okienka „Wanna Deryptor” – twój antywirus prawdopodopnie usunął oprogramowanie deszyfrujące lub samemu usunąłeś je z komputera.”
Reszta wiadomości zawiera sugestię pobrania !WannaDecryptor!.exe poprzez DropBox. Sztuczka ta została już wykorzystana przez jedną z kopii ransomware’a CryptoLocker, który zalaczł ofiarom pobranie malware raz jeszcze w celu zdobycia instrukcji, jak odzyskać pliki. Wirus zapisuje też notkę z okupem nazwaną !Please Read Me!.txt z instrukcją odzyskania plików wewnątrz. Jeśli ofiara nie ma antywirusa, okienko !WannaDecryptor! pojawia się także na pulpicie. Pierwotną stawką okupu jest 300 dolarów, płatne w Bitcoinach. Okienko zawiera również informację o kryptowalucie, jak ją zdobyć oraz stronę „Skontaktuj się”, która zawiera najprawdopodobniej szczegóły kontaktu z cyberprzestępcami.
WannaCryptor grozi wzrostem kwoty okupu, jeśli ofiara nie zdąży zapłacić w pierwotnym terminie. Jeśli ten wirus zablokował twoje pliki, pierwszą myślą będzie opłata okupu – my jednak stanowczo tego odradzamy. Pamiętaj z kim masz do czynienia – danie przestępcom tego, czego sobie życzą, nie jest najlepszym rozwiązaniem. Mogą oni przecież nie dopełnić swojej części umowy, zostawiając Ciebie na lodzie z masą zaszyfrowanych danych i bez klucza deszyfrującego. Stąd zalecamy usunięcie WannaCryptor – im szybciej, tym lepiej. Najlepszą opcją będzie program typu anty-malware, taki jak FortectIntego.
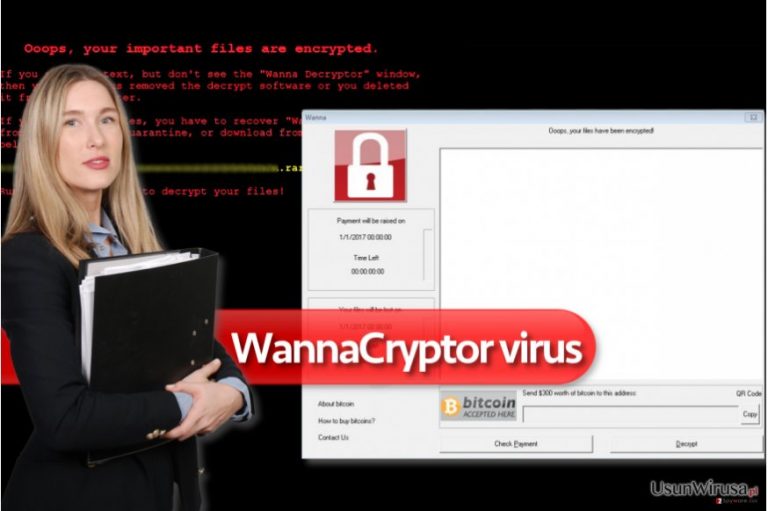
Jak WannaCryptor zdołał dostać się do systemu mojego komputera?
Jest wiele dróg, jakimi ten ransomware może przedostać się do komputera ofiary niepostrzeżenie. Najczęściej dzieje się to poprzez spam mejlowy, który instaluje wirusa w momencie kliknięcia niebezpiecznego linku bądź otwarcia załącznika. Miej na uwadze, że te wiadomości zwykle są podpisane przez osoby udające pracowników renomowanych firm i sugerują przejrzenie dodatkowej zawartości jako opcję uzyskania niezwykle cennych informacji. Oczywiście, to oszustwo ma na celu przekonanie ofiary do własnoręcznej instalacji tego malware w systemie. Pamiętaj o tym także, gdy ktoś tobie nieznany próbuje nakłonić cię do otwarcia podobnego linku bądź pliku. Ten ransomware rozprzestrzenia się także poprzez exploity czy malvertising – te sposoby są jednak stoowane przez zaawansowanych twórców szkodliwego oprogramowania z projektów takich jak Cerber czy Spora. Średnio-zaawansowani cyberprzestępcy bardzo rzadko wykorzystują takie techniki.
W jaki sposób mogę usunąć WannaCryptor z systemu?
W momencie, gdy WannaCryptor dostanie się do komputera i zaszyfruje wszytkie pliki, trzeba podjąć decyzję. Możesz zaryzykować utratę pieniędzy i zapłacić żądany okup, możesz jednak też odmówić posłuchania się złoczyńców. Jeśli wybierasz drugą opcję, czym prędzej usuń WannaCryptor i zacznij szukać sposobu na odzyskanie danych z pomocą różnorakich metod. Do usunięcia wirusa sugerujemy program anty-malware, a do odzyskania danych metody przedstawione poniżej. Oczywiście, najlepszym i niezawodnym sposobem na odzyskanie danych w tym wypadku jest skorzystanie z zewnętrznej kopii zapasowaj. Jeśli nie udało się Tobie utworzyć takowej przed atakiem wirusa, odzyskanie plików będzie bardzo trudne.
Instrukcja ręcznego usuwania wirusa WannaCryptor
Ransomware: ręczne usuwanie ransomware w Trybie awaryjnym
Usuń WannaCry z komputera z pomocą poniższych poradników.
Ważne! →
Przewodnik ręcznego usuwania może być zbyt skomplikowany dla zwykłych użytkowników komputerów. Przeprowadzenie go w sposób prawidłowy wymaga zaawansowanej wiedzy z zakresu informatyki (jeśli ważne pliki systemowe zostaną usunięte lub uszkodzone, może to skutkować uszkodzeniem całego systemu Windows) i może zająć wiele godzin. Dlatego też zdecydowanie zalecamy skorzystanie z automatycznej metody przedstawionej wyżej.
Krok 1. Przejdź do trybu awaryjnego z obsługą sieci
Ręczne usuwanie malware powinno być wykonywane w Trybie awaryjnym.
Windows 7 / Vista / XP
- Kliknij Start > Zamknij > Uruchom ponownie > OK.
- Kiedy twój komputer stanie się aktywny, zacznij naciskać przycisk F8 (jeśli to nie zadziała, spróbuj F2, F12, Del, itp. – wszystko zależy od modelu płyty głównej) wiele razy, aż zobaczysz okno Zaawansowane opcje rozruchu.
- Wybierz z listy opcję Tryb awaryjny z obsługą sieci.

Windows 10 / Windows 8
- Kliknij prawym przyciskiem myszy przycisk Start i wybierz Ustawienia.

- Przewiń w dół i wybierz Aktualizacja i zabezpieczenia.

- Wybierz Odzyskiwanie po lewej stronie okna.
- Teraz przewiń w dół i znajdź sekcję Zaawansowane uruchamianie.
- Kliknij Uruchom ponownie teraz.

- Wybierz Rozwiązywanie problemów.

- Idź do Zaawansowanych opcji.

- Wybierz Ustawienia uruchamiania.

- Naciśnij Uruchom ponownie.
- teraz wciśnij 5 lub kliknij 5) Włącz tryb awaryjny z obsługą sieci.

Krok 2. Zamknij podejrzane procesy
Menedżer zadań systemu Windows to przydatne narzędzie, które wyświetla wszystkie procesy działające w tle. Jeśli malware uruchomiło proces, to musisz go zamknąć:
- Wciśnij Ctrl + Shift + Esc na klawiaturze, by otworzyć Menedżera zadań.
- Kliknij Więcej szczegółów.

- Przewiń w dół do sekcji Procesy w tle i wyszukaj wszystko, co wygląda podejrzanie.
- Kliknij prawym przyciskiem myszy i wybierz Otwórz lokalizację pliku.

- Wróć do procesu, kliknij na niego prawym przyciskiem myszy i wybierz Zakończ proces.

- Usuń zawartość złośliwego folderu.
Krok 3. Sprawdź Uruchamianie
- Wciśnij Ctrl + Shift + Esc na klawiaturze, by otworzyć Menedżera zadań systemu Windows.
- Idź do karty Uruchamianie.
- Kliknij prawym przyciskiem myszy na podejrzany program i wybierz Wyłącz.

Krok 4. Usuń pliki wirusów
Pliki powiązane z malware można znaleźć w różnych miejscach na komputerze. Oto instrukcje, które pomogą ci je znaleźć:
- Wpisz Czyszczenie dysku w wyszukiwarce Windows i naciśnij Enter.

- Wybierz dysk, który chcesz wyczyścić (C: to domyślny dysk główny i prawdopodobnie jest on tym, który zawiera złośliwe pliki).
- Przewiń w dół przez listę Pliki do usunięcia i wybierz następujące:
Tymczasowe pliki internetowe
Pliki do pobrania
Kosz
Pliki tymczasowe - Wybierz Wyczyść pliki systemowe.

- Możesz także poszukać innych złośliwych plików ukrytych w następujących folderach (wpisz te wpisy w wyszukiwaniu Windows i wciśnij Enter):
%AppData%
%LocalAppData%
%ProgramData%
%WinDir%
Po zakończeniu, uruchom ponownie komputer w normalnym trybie.
Usuń WannaCryptor korzystająć z System Restore
-
Krok 1: Zresetuj swój komputer Safe Mode with Command Prompt
Windows 7 / Vista / XP- Kliknij Start → Shutdown → Restart → OK .
- Kiedy już włączysz swój komputer, zacznij wciskać przycisk F8 tak długo aż zobaczysz okno Advanced Boot Options
-
Wybierz $1$s z listy

Windows 10 / Windows 8- Wciśnij przycisk Power w oknie logowania oznaczonym Windows. Następnie wciśnij i przytrzmaj Shift, który znajduje się na twojej klawiaturze i wciśnij dodatkowo Restart.
- Teraz wybierz Troubleshoot → Advanced options → Startup Settings a na końcu dodatkowo wybierz Restart
-
Jak tylko włączysz swój komputer wybierz -Enable Safe Mode with Command Prompt w oknie Startup Settings

-
Krok 2: Przywróć ustawienia fabryczne i pliki systemowe
-
Jak tylko zobaczysz okno Command Prompt, wpisz cd restore i wybierz Enter

-
Teraz wybierz rstrui.exe a nastepnie kliknij Enter jeszcze raz.

-
Kiedy pokaże ci się nowe okno wybierz Next a nastepnie wybierz punkt przywracania systemu, który wypada przed zainstalowaniem WannaCryptor. Zaraz po tym wybierz $3$s.


-
Teraz wybierz Yes aby rozpocząć przywracanie systemu

-
Jak tylko zobaczysz okno Command Prompt, wpisz cd restore i wybierz Enter
Bonus: przywróć swoje dane
Poradnik zaprezentowany powyżej powinien pomóc ci w usunieciu oprogramwania WannaCryptor z twojego komputera. Celem przywrócenia zaszyfrowanych danych prosze skorzystaj z dokladnego poradnika przygotowanego przez naszych ekspertow do spraw bezpieczenstwa usunwirusa.plNiestety, nie ma obecnie żadnych narzędzi w pełni przywracających pliki z rozszerzeniem .wcry. Najlepiej będzie użyć zewnętrznej kopii zapasowej plików – jesli jednak takiej nie masz, spróbuj jednej z następujących metod odzyskania danych.
Jezeli twoje pliki zostaly zaszyfrowane przez WannaCryptor mozesz skorzystac z podanych metod aby je przywrocic
Użyj Data Recovery Pro
Rozszerzenie .wcry przy każdym pliku oznacza zaszyfowanie tegoż przez WannaCryptor. Zawsze możesz spróbować odzyskać te pliki z pomocą Data Recovery Pro.
- Pobierz Data Recovery Pro;
- Zapoznaj się z nastepującymi krokami Data Recovery a nastepnie zainstaluj program na swoim komputerze.
- Uruchom go a nastepnie przeskanuj swoj zaszyfrowany komputer w poszukiwaniu WannaCryptor.
- Przywróć je
Użyj Poprzednich Wersji plików
Jeśli utworzyłeś Punkt Przywracania Systemu przed atakiem, istnieje szansa na odzyskanie plików po ataku. W tym celu skorzystaj z tego poradnika:
- Znajdź zaszyfrowany plik, który chcesz przywrócić i kliknij na nim prawym przyciskiem myszy
- Wybierz “Properties” a nastepnie przejdz do zakladki “Previous versions”
- Tutaj sprawdz dostepne kopie pliku w “Folder versions”. Powinienes wybrac wersje ktora cie interesuje i kliknac przycisk przywracania “Restore”
Na chwilę obecną nie istnieje żaden darmowy dekrypter WannaCryptor’a.
Na końcu powinienes dodatkowo pomyśleć o ochronie swojego komputera przed oprogramowaniem ransomware. Aby chronić swój komputer przed WannaCryptor i innym szkodliwym oprogramowaniem polecamy skorzystanie ze sprawdzonego oprogramowania antyszpiegującego takiego jak FortectIntego, SpyHunter 5Combo Cleaner lub Malwarebytes
Polecane dla ciebie:
Nie pozwól, by rząd cię szpiegował
Rząd ma wiele problemów w związku ze śledzeniem danych użytkowników i szpiegowaniem obywateli, więc powinieneś mieć to na uwadze i dowiedzieć się więcej na temat podejrzanych praktyk gromadzenia informacji. Uniknij niechcianego śledzenia lub szpiegowania cię przez rząd, stając się całkowicie anonimowym w Internecie.
Możesz wybrać różne lokalizacje, gdy jesteś online i uzyskać dostęp do dowolnych materiałów bez szczególnych ograniczeń dotyczących treści. Korzystając z Private Internet Access VPN, możesz z łatwością cieszyć się połączeniem internetowym bez żadnego ryzyka bycia zhakowanym.
Kontroluj informacje, do których dostęp może uzyskać rząd i dowolna inna niepożądana strona i surfuj po Internecie unikając bycia szpiegowanym. Nawet jeśli nie bierzesz udziału w nielegalnych działaniach lub gdy ufasz swojej selekcji usług i platform, zachowaj podejrzliwość dla swojego własnego bezpieczeństwa i podejmij środki ostrożności, korzystając z usługi VPN.
Kopie zapasowe plików do późniejszego wykorzystania w przypadku ataku malware
Problemy z oprogramowaniem spowodowane przez malware lub bezpośrednia utrata danych w wyniku ich zaszyfrowania może prowadzić do problemów z twoim urządzeniem lub do jego trwałego uszkodzenia. Kiedy posiadasz odpowiednie, aktualne kopie zapasowe, możesz z łatwością odzyskać dane po takim incydencie i wrócić do pracy.
Bardzo ważne jest, aby aktualizować kopie zapasowe po wszelkich zmianach na urządzeniu, byś mógł powrócić do tego nad czym aktualnie pracowałeś, gdy malware wprowadziło jakieś zmiany lub gdy problemy z urządzeniem spowodowały uszkodzenie danych lub wpłynęły negatywnie na wydajność.
Posiadając poprzednią wersję każdego ważnego dokumentu lub projektu, możesz oszczędzić sobie frustracji i załamania. Jest to przydatne, gdy niespodziewanie pojawi się malware. W celu przywrócenia systemu, skorzystaj z Data Recovery Pro.







