Usuń wirusa Wana Decrypt0r (Poradnik usuwania) - Ostatnia aktualizacja, maj 2017
Instrukcja usuwania wirusa Wana Decrypt0r
Czym jest Wirus ransomware Wana Decrypt0r?
Wana Decrypt0r – szalenie niebezpieczny ransomware z ponad 60 tysiącami ofiar w ciągu pierwszego dnia
Wana Decryptor to wirus typu ransomware, który zaskoczył sieć 12 maja 2017 roku. Jego piierwszymi ofiarami zostały: hiszpańska Telefonica, portgalski Telecom oraz angielskie NHS Hospitals. Kilka godzin później eksperci ds. bezpieczeństwa mówią już o ponad 60 tysiącach zainfekowanych komputerów przez unowocześnioną wersję tego wirusa – Wana Decrypt0r 2.0 – m.in. w Rosji, na Ukrainie i Taiwanie. Wirus ten jest także znany jako WCry, WNCry, WannaCry, and WanaCrypt0r. Najprawdopodobniej Wana Decryptor unowocześnioną wersją ransomware’a WCry używającego sposobów zbliżonych do Cryptolockera. W momencie dostania się do systemu program szyfruje pliki korzystając z AES oraz RSA, po czym dołącza rozszerzenie .wcry, .wcryt, .wncry lub .wncrrytt na końcu plików. W efekcie powstają pliki typu: nazwa_pliku_pl.jpg.WNCRY. Dodatkowo, zostawia plik @Please Read Me@.txt z instrukcjami dotyczącymi okupu – czyli adresem bitcoin oraz informacjami do kontaktu z twórcami programu – na pulpicie ofiary. Nie wiadomo, jak dużo osób zdecydowało się do tej pory zapłacić okup. Ten zaś – zgodnie z informacjami – wynosi 300 dolarów na jeden komputer, płacone w bitcoinach. Jeśli wiesz, że Wana Decryptor znajduje się już na twoim komputerze, nie pozostaw mu szans na zaszyfrowanie plików. Możesz się pozbyć Wana Decrypt0r 2.0 z pomocą FortectIntego.
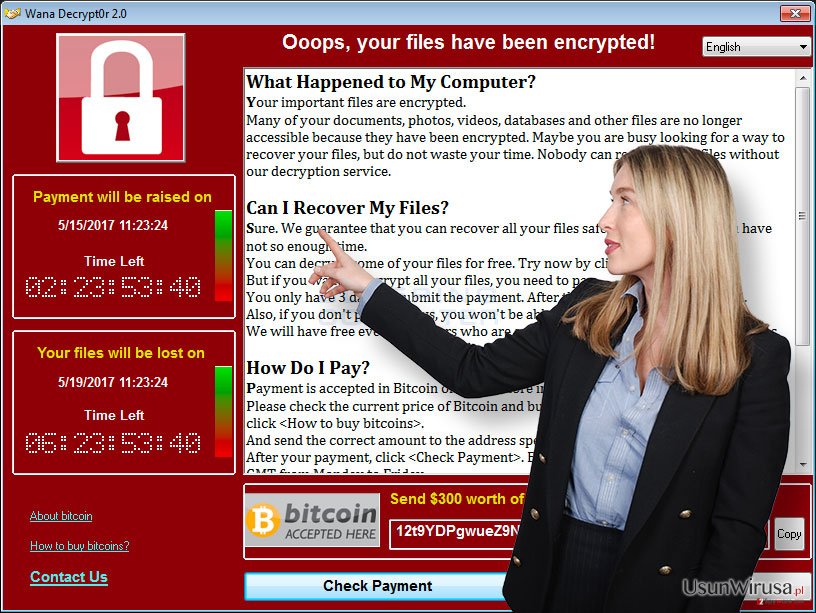
Sposoby rozpowszechniania się
Wana Decryptor rozpowszechnia się tylko na maszynach z systemem Windows. Nie ma odmiany na Mac OS X. Głównym żródłem infekcji jest problem związany z EternalBlue, w systemach Vista, 7, 8, 10 oraz Windows Server. Mimo załatania tej luki w marcu, nie wszycy użytkownicy zaktualizowali odpowiednio system. Jeśli więc wśród uaktualnień Windowsa nie widzisz łatek MS17-010, CVE-2017-0146 oraz CVE-2017-0147, hakerzy mogą z łatwością wykorzystać EternalBlue do dostania się na Twój komputer i zainfekowania go WannaCry. Nie wiadomo, czy twórcy także rozpowszechniają ten malware poprzez spam. Pamiętaj jednak, że możesz paść ofiarą Wana Decryptora, klikając załącznik wiadomości podającej się jako ważny rachunek bądź wyciąg bankowy.
Jak usunąć Wana Decrypt0r 2.0?
Żeby pozbyć się Wana Decrypt0r, musisz usunąć każdy z plików związanych z tym wirusem. Zalecamy skorzystanie z uaktualnionych programów anti-spyware, ponieważ znalezienie wszystkich plików ręcznie będzie w tym wypadku wymaga uzdolnionego fachowca. Jeśli Twój komputer został zarażony, skorzystaj z FortectIntego, SpyHunter 5Combo Cleaner lub Malwarebytes, by naprawić szkody po ataku Wana Decryptora. Pomyśl też o odzyskaniu zaszyfrowanych plików. W tym celu powinieneś jednak skorzystać z kopii zapasowych znajdujących się w chmurach czy na zewnętrznych nośnikach pamięci. Jeśli jednak nie posiadasz kopii zapasowych tych plików i potrzebujesz innego rozwiązania, skorzystaj z opcji proponownaych poniżej.
Instrukcja ręcznego usuwania wirusa Wana Decrypt0r
Ransomware: ręczne usuwanie ransomware w Trybie awaryjnym
Ważne! →
Przewodnik ręcznego usuwania może być zbyt skomplikowany dla zwykłych użytkowników komputerów. Przeprowadzenie go w sposób prawidłowy wymaga zaawansowanej wiedzy z zakresu informatyki (jeśli ważne pliki systemowe zostaną usunięte lub uszkodzone, może to skutkować uszkodzeniem całego systemu Windows) i może zająć wiele godzin. Dlatego też zdecydowanie zalecamy skorzystanie z automatycznej metody przedstawionej wyżej.
Krok 1. Przejdź do trybu awaryjnego z obsługą sieci
Ręczne usuwanie malware powinno być wykonywane w Trybie awaryjnym.
Windows 7 / Vista / XP
- Kliknij Start > Zamknij > Uruchom ponownie > OK.
- Kiedy twój komputer stanie się aktywny, zacznij naciskać przycisk F8 (jeśli to nie zadziała, spróbuj F2, F12, Del, itp. – wszystko zależy od modelu płyty głównej) wiele razy, aż zobaczysz okno Zaawansowane opcje rozruchu.
- Wybierz z listy opcję Tryb awaryjny z obsługą sieci.

Windows 10 / Windows 8
- Kliknij prawym przyciskiem myszy przycisk Start i wybierz Ustawienia.

- Przewiń w dół i wybierz Aktualizacja i zabezpieczenia.

- Wybierz Odzyskiwanie po lewej stronie okna.
- Teraz przewiń w dół i znajdź sekcję Zaawansowane uruchamianie.
- Kliknij Uruchom ponownie teraz.

- Wybierz Rozwiązywanie problemów.

- Idź do Zaawansowanych opcji.

- Wybierz Ustawienia uruchamiania.

- Naciśnij Uruchom ponownie.
- teraz wciśnij 5 lub kliknij 5) Włącz tryb awaryjny z obsługą sieci.

Krok 2. Zamknij podejrzane procesy
Menedżer zadań systemu Windows to przydatne narzędzie, które wyświetla wszystkie procesy działające w tle. Jeśli malware uruchomiło proces, to musisz go zamknąć:
- Wciśnij Ctrl + Shift + Esc na klawiaturze, by otworzyć Menedżera zadań.
- Kliknij Więcej szczegółów.

- Przewiń w dół do sekcji Procesy w tle i wyszukaj wszystko, co wygląda podejrzanie.
- Kliknij prawym przyciskiem myszy i wybierz Otwórz lokalizację pliku.

- Wróć do procesu, kliknij na niego prawym przyciskiem myszy i wybierz Zakończ proces.

- Usuń zawartość złośliwego folderu.
Krok 3. Sprawdź Uruchamianie
- Wciśnij Ctrl + Shift + Esc na klawiaturze, by otworzyć Menedżera zadań systemu Windows.
- Idź do karty Uruchamianie.
- Kliknij prawym przyciskiem myszy na podejrzany program i wybierz Wyłącz.

Krok 4. Usuń pliki wirusów
Pliki powiązane z malware można znaleźć w różnych miejscach na komputerze. Oto instrukcje, które pomogą ci je znaleźć:
- Wpisz Czyszczenie dysku w wyszukiwarce Windows i naciśnij Enter.

- Wybierz dysk, który chcesz wyczyścić (C: to domyślny dysk główny i prawdopodobnie jest on tym, który zawiera złośliwe pliki).
- Przewiń w dół przez listę Pliki do usunięcia i wybierz następujące:
Tymczasowe pliki internetowe
Pliki do pobrania
Kosz
Pliki tymczasowe - Wybierz Wyczyść pliki systemowe.

- Możesz także poszukać innych złośliwych plików ukrytych w następujących folderach (wpisz te wpisy w wyszukiwaniu Windows i wciśnij Enter):
%AppData%
%LocalAppData%
%ProgramData%
%WinDir%
Po zakończeniu, uruchom ponownie komputer w normalnym trybie.
Usuń Wana Decrypt0r korzystająć z System Restore
-
Krok 1: Zresetuj swój komputer Safe Mode with Command Prompt
Windows 7 / Vista / XP- Kliknij Start → Shutdown → Restart → OK .
- Kiedy już włączysz swój komputer, zacznij wciskać przycisk F8 tak długo aż zobaczysz okno Advanced Boot Options
-
Wybierz $1$s z listy

Windows 10 / Windows 8- Wciśnij przycisk Power w oknie logowania oznaczonym Windows. Następnie wciśnij i przytrzmaj Shift, który znajduje się na twojej klawiaturze i wciśnij dodatkowo Restart.
- Teraz wybierz Troubleshoot → Advanced options → Startup Settings a na końcu dodatkowo wybierz Restart
-
Jak tylko włączysz swój komputer wybierz -Enable Safe Mode with Command Prompt w oknie Startup Settings

-
Krok 2: Przywróć ustawienia fabryczne i pliki systemowe
-
Jak tylko zobaczysz okno Command Prompt, wpisz cd restore i wybierz Enter

-
Teraz wybierz rstrui.exe a nastepnie kliknij Enter jeszcze raz.

-
Kiedy pokaże ci się nowe okno wybierz Next a nastepnie wybierz punkt przywracania systemu, który wypada przed zainstalowaniem Wana Decrypt0r. Zaraz po tym wybierz $3$s.


-
Teraz wybierz Yes aby rozpocząć przywracanie systemu

-
Jak tylko zobaczysz okno Command Prompt, wpisz cd restore i wybierz Enter
Na końcu powinienes dodatkowo pomyśleć o ochronie swojego komputera przed oprogramowaniem ransomware. Aby chronić swój komputer przed Wana Decrypt0r i innym szkodliwym oprogramowaniem polecamy skorzystanie ze sprawdzonego oprogramowania antyszpiegującego takiego jak FortectIntego, SpyHunter 5Combo Cleaner lub Malwarebytes
Polecane dla ciebie:
Nie pozwól, by rząd cię szpiegował
Rząd ma wiele problemów w związku ze śledzeniem danych użytkowników i szpiegowaniem obywateli, więc powinieneś mieć to na uwadze i dowiedzieć się więcej na temat podejrzanych praktyk gromadzenia informacji. Uniknij niechcianego śledzenia lub szpiegowania cię przez rząd, stając się całkowicie anonimowym w Internecie.
Możesz wybrać różne lokalizacje, gdy jesteś online i uzyskać dostęp do dowolnych materiałów bez szczególnych ograniczeń dotyczących treści. Korzystając z Private Internet Access VPN, możesz z łatwością cieszyć się połączeniem internetowym bez żadnego ryzyka bycia zhakowanym.
Kontroluj informacje, do których dostęp może uzyskać rząd i dowolna inna niepożądana strona i surfuj po Internecie unikając bycia szpiegowanym. Nawet jeśli nie bierzesz udziału w nielegalnych działaniach lub gdy ufasz swojej selekcji usług i platform, zachowaj podejrzliwość dla swojego własnego bezpieczeństwa i podejmij środki ostrożności, korzystając z usługi VPN.
Kopie zapasowe plików do późniejszego wykorzystania w przypadku ataku malware
Problemy z oprogramowaniem spowodowane przez malware lub bezpośrednia utrata danych w wyniku ich zaszyfrowania może prowadzić do problemów z twoim urządzeniem lub do jego trwałego uszkodzenia. Kiedy posiadasz odpowiednie, aktualne kopie zapasowe, możesz z łatwością odzyskać dane po takim incydencie i wrócić do pracy.
Bardzo ważne jest, aby aktualizować kopie zapasowe po wszelkich zmianach na urządzeniu, byś mógł powrócić do tego nad czym aktualnie pracowałeś, gdy malware wprowadziło jakieś zmiany lub gdy problemy z urządzeniem spowodowały uszkodzenie danych lub wpłynęły negatywnie na wydajność.
Posiadając poprzednią wersję każdego ważnego dokumentu lub projektu, możesz oszczędzić sobie frustracji i załamania. Jest to przydatne, gdy niespodziewanie pojawi się malware. W celu przywrócenia systemu, skorzystaj z Data Recovery Pro.







