Usuń wirusa Bad Rabbit (Poradnik usuwania) - Poradnik usuwania wirusa
Instrukcja usuwania wirusa Bad Rabbit
Czym jest Wirus ranosmware Bad Rabbit?
BadRabbit – dziedzic NotPetya/Petya.A?
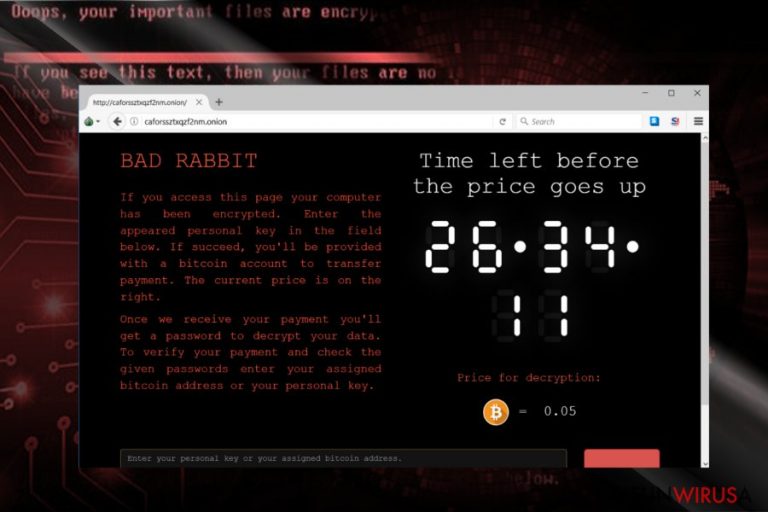
Wirus BadRabbit funkcjonuje jako nowe krypto-malware, które zdołało narobić zamętu w Europie Wschodniej. Działa on podobnie do złowieszczego wirusa Petya lub NotPetya, który grasował po sieci parę miesięcy temu. Po bliższym przyjrzeniu się, mimo podobieństw i podejrzeniu ekspertów o tych samych twórcach, kod źródłowy jest zupełnie inny.
Na chwilę obecnę liczba ofiar przekroczyła 200. Wygląda na to, że twórcy wirusa nie cierpią Rosji i Ukrainy, ponieważ te dwa kraje są najmocniej atakowane. Głównymi celami są tym razem Lotnisko Międzynarodowe w Odessie na Ukrainie oraz kilka przedsiębiorstw medialnych w Rosji – m.in. Interfax i Fontanka.ru. W dodatku atak ten rozszerzył się na sąsiednie kraje, takie jak Turcja czy Bułgaria.
Atak dostarczony przez aktualizację Flash Playera
Popularność Flash Playera – produktu Adobe – ponownie przynosi korzyści deweloperom malware. Główny plik zostawiający wirusa podszywa się pod fałszywą aktualizację Flasha. Malware ten jest pobierany jako plik install_flash_player.exe z przejętych stron. BadRabbit może być też ukryty pod innymi nazwami plików.
Analiza VirusTotal odsłania, że zagrożenie może czekać na określony „deinstalator”. Na szczęście infekcję tą większość aplikacji jest w stanie bezproblemowo wykryć. Malware korzysta z luk w serwerach SMB, co wyjaśnia w jaki sposób jest ona zdolna dostać się na serwery.
Po inwazji, Bad Rabbit tworzy plik C:\Windows\infpub.dat. W konsekwencji tworzy też kolejne pliki – C:\Windows\cscc.dat i C:\Windows\dispci.exe. Są one odpowiedzialne za modyfikację ustawień MBR. Co ciekawe, malware zawiera w sobie referencję do serii Gry o Tron. BadRabbit tworzy trzy zadania nazwane po trzech smokach w serii:
- C:\Windows\system32\rundll32.exe C:\Windows\infpub.dat,#1 15
- cmd.exe /c schtasks /Delete /F /TN rhaegal
- cmd.exe /c schtasks /Create /RU SYSTEM /SC ONSTART /TN rhaegal /TR
- cmd.exe /c schtasks /Create /SC once /TN drogon /RU SYSTEM /TR:00
- C:\Windows\AF93.tmp” \
Korzysta też z open-source'owej usługi szyfrującej znanej jako DiskCryptor. Później zaś korzysta ze standardowych szyfrów AES i RSA-2048. Atakuje różnorodne rodzaje plików. Tak, jak Petya.A nie dodaje żadnego rozszerzenia, lecz miesza w ustawieniach Głównego Rejestru Uruchamiania (Master Boot Record, MBR).
Uruchamia on system ponownie i wyświetla takie samo żądanie okupu, co NotPetya. Kieruje też ofiarę na unikalną stronę opłat. Strona ta informuje o malware i domaga się 0.05 BTC okupu. Po kompletnym wniknięciu do systemu, malware ten wykorzystuje Mimikatz do zdobycia informacji na temat innych urządzeń widocznych w tej samej sieci.
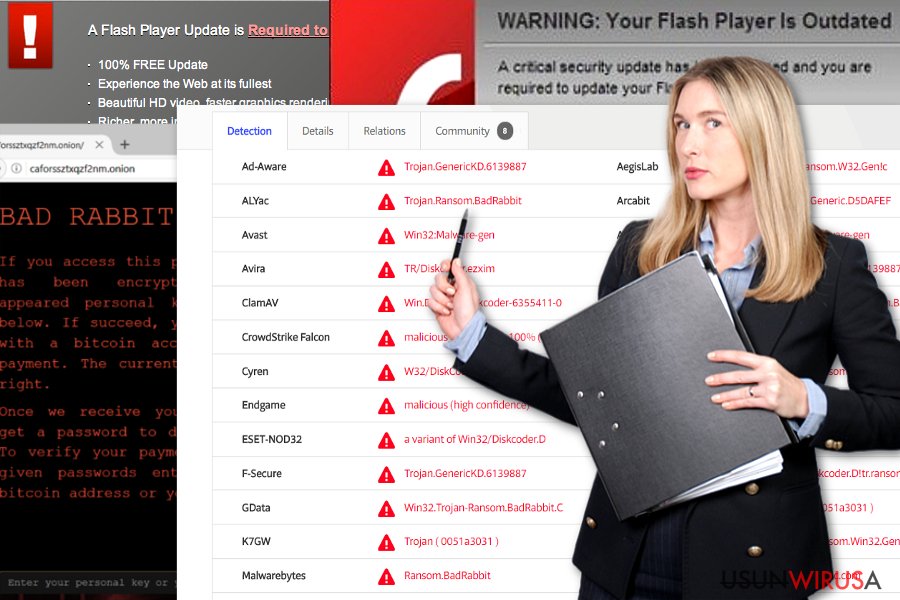
Sposoby na zapobieganie BadRabbit
Ze względu na fakt, że ten krypto-malware podszywa się jako Flash Player i włamuje się na serwery, głównym środkiem zapobiegawczym będzie natychmiastowa instalacja obecnych aktualizacji. Wciąż jest mało informacji o lukach, które BadRabbit wykorzystuje. Upewnij się też, że masz także uaktualnione oprogramowanie antywirusowe. Warto będzie posiadać kilka aplikacji różnych rodzajów.
Na przykład, FortectIntego lub Malwarebytes pomoże Ci zidentyfikować infekcję. Takie narzędzie może tylko pomóc usunąć BadRabbita. Poniżej znajdziesz też instrukcje odzyskania dostępu do komputera. Po tym powinieneś być w stanie usunąć wirusa BadRabbit.
Eliminacja crypto-malware'a BadRabbit
Ze względu na specyficzne metody działania, nie dziwi określanie tego wirusa kolejnym Petyą. Jeśli przytrafiło Ci eiś to cybernieszczęście, skorzystaj z poniższych instrukcji. Ponieważ ransomware zmienia ustawienia MBR, możesz nie być w stanie uruchomić komputera w Trybie Awaryjnym. Zastosuj instrukcje resetu MBR.
Następnie uruchom kompputer w Trybie Awaryjnym, aktywuj ponownie aplikacje i usuń wirusa BadRabbit. Po skanowaniu, uruchom normalnie komputer i powtórz procedurę. Potwierdzi to, że usunięcie Bad Rabbita zostało ukończone. Spójrz na to, że eliminacja malware'a nie przywróci zakodowanyh plików. Spróbuj odzyskać je z kopii zapasowych. Kilka sposobów na to znajdziesz poniżej.
W Windows 7:
- Włóż płytę DVD Windowsa 7.
- Uruchom płytę.
- Wybierz język i układ klawiatury. Wybierz Dalej.
- Wybierz system operacyny, zaznacz wykorzystanie narzędzi odzyskiwania i wybierz Dalej.
- Poczekaj na pojawienie się okna Opcji Przywracania Systemu, a tam Wiersz Poleceń.
- Wpisz następujące komendy i potwierdż je Enterem: bootrec /rebuildbcd, bootrec /fixmbr, andbootrec /fixboot.
- Wyjmij płytę instalacyjną i uruchom komputer ponownie.
W Windows 8/10:
- Włóż płytę instalacyjną lub dysk odzyskiwania.
- Wybierz opcję Napraw twój komputer.
- Wybierz Rozwiązywanie problemów oraz Wiersz poleceń.
- Wpisz następujące komendy i potwierdź je Enterem: bootrec /FixMbr, bootrec /FixBoot, bootrec /ScanOs, oraz bootrec /RebuildBcd.
- Wyjmij płytę lub dysk odzyskiwania.
- Wpisz exit i wciśnij Enter.
- Uruchom komputer ponownie.
Instrukcja ręcznego usuwania wirusa Bad Rabbit
Ransomware: ręczne usuwanie ransomware w Trybie awaryjnym
Ważne! →
Przewodnik ręcznego usuwania może być zbyt skomplikowany dla zwykłych użytkowników komputerów. Przeprowadzenie go w sposób prawidłowy wymaga zaawansowanej wiedzy z zakresu informatyki (jeśli ważne pliki systemowe zostaną usunięte lub uszkodzone, może to skutkować uszkodzeniem całego systemu Windows) i może zająć wiele godzin. Dlatego też zdecydowanie zalecamy skorzystanie z automatycznej metody przedstawionej wyżej.
Krok 1. Przejdź do trybu awaryjnego z obsługą sieci
Ręczne usuwanie malware powinno być wykonywane w Trybie awaryjnym.
Windows 7 / Vista / XP
- Kliknij Start > Zamknij > Uruchom ponownie > OK.
- Kiedy twój komputer stanie się aktywny, zacznij naciskać przycisk F8 (jeśli to nie zadziała, spróbuj F2, F12, Del, itp. – wszystko zależy od modelu płyty głównej) wiele razy, aż zobaczysz okno Zaawansowane opcje rozruchu.
- Wybierz z listy opcję Tryb awaryjny z obsługą sieci.

Windows 10 / Windows 8
- Kliknij prawym przyciskiem myszy przycisk Start i wybierz Ustawienia.

- Przewiń w dół i wybierz Aktualizacja i zabezpieczenia.

- Wybierz Odzyskiwanie po lewej stronie okna.
- Teraz przewiń w dół i znajdź sekcję Zaawansowane uruchamianie.
- Kliknij Uruchom ponownie teraz.

- Wybierz Rozwiązywanie problemów.

- Idź do Zaawansowanych opcji.

- Wybierz Ustawienia uruchamiania.

- Naciśnij Uruchom ponownie.
- teraz wciśnij 5 lub kliknij 5) Włącz tryb awaryjny z obsługą sieci.

Krok 2. Zamknij podejrzane procesy
Menedżer zadań systemu Windows to przydatne narzędzie, które wyświetla wszystkie procesy działające w tle. Jeśli malware uruchomiło proces, to musisz go zamknąć:
- Wciśnij Ctrl + Shift + Esc na klawiaturze, by otworzyć Menedżera zadań.
- Kliknij Więcej szczegółów.

- Przewiń w dół do sekcji Procesy w tle i wyszukaj wszystko, co wygląda podejrzanie.
- Kliknij prawym przyciskiem myszy i wybierz Otwórz lokalizację pliku.

- Wróć do procesu, kliknij na niego prawym przyciskiem myszy i wybierz Zakończ proces.

- Usuń zawartość złośliwego folderu.
Krok 3. Sprawdź Uruchamianie
- Wciśnij Ctrl + Shift + Esc na klawiaturze, by otworzyć Menedżera zadań systemu Windows.
- Idź do karty Uruchamianie.
- Kliknij prawym przyciskiem myszy na podejrzany program i wybierz Wyłącz.

Krok 4. Usuń pliki wirusów
Pliki powiązane z malware można znaleźć w różnych miejscach na komputerze. Oto instrukcje, które pomogą ci je znaleźć:
- Wpisz Czyszczenie dysku w wyszukiwarce Windows i naciśnij Enter.

- Wybierz dysk, który chcesz wyczyścić (C: to domyślny dysk główny i prawdopodobnie jest on tym, który zawiera złośliwe pliki).
- Przewiń w dół przez listę Pliki do usunięcia i wybierz następujące:
Tymczasowe pliki internetowe
Pliki do pobrania
Kosz
Pliki tymczasowe - Wybierz Wyczyść pliki systemowe.

- Możesz także poszukać innych złośliwych plików ukrytych w następujących folderach (wpisz te wpisy w wyszukiwaniu Windows i wciśnij Enter):
%AppData%
%LocalAppData%
%ProgramData%
%WinDir%
Po zakończeniu, uruchom ponownie komputer w normalnym trybie.
Usuń Bad Rabbit korzystająć z System Restore
Po odzyskaniu dostępu do ustawień uruchamiania, uruchom komputer w Trybie Awaryjnym i rozpocznij kasowanie BadRabbita.
-
Krok 1: Zresetuj swój komputer Safe Mode with Command Prompt
Windows 7 / Vista / XP- Kliknij Start → Shutdown → Restart → OK .
- Kiedy już włączysz swój komputer, zacznij wciskać przycisk F8 tak długo aż zobaczysz okno Advanced Boot Options
-
Wybierz $1$s z listy

Windows 10 / Windows 8- Wciśnij przycisk Power w oknie logowania oznaczonym Windows. Następnie wciśnij i przytrzmaj Shift, który znajduje się na twojej klawiaturze i wciśnij dodatkowo Restart.
- Teraz wybierz Troubleshoot → Advanced options → Startup Settings a na końcu dodatkowo wybierz Restart
-
Jak tylko włączysz swój komputer wybierz -Enable Safe Mode with Command Prompt w oknie Startup Settings

-
Krok 2: Przywróć ustawienia fabryczne i pliki systemowe
-
Jak tylko zobaczysz okno Command Prompt, wpisz cd restore i wybierz Enter

-
Teraz wybierz rstrui.exe a nastepnie kliknij Enter jeszcze raz.

-
Kiedy pokaże ci się nowe okno wybierz Next a nastepnie wybierz punkt przywracania systemu, który wypada przed zainstalowaniem Bad Rabbit. Zaraz po tym wybierz $3$s.


-
Teraz wybierz Yes aby rozpocząć przywracanie systemu

-
Jak tylko zobaczysz okno Command Prompt, wpisz cd restore i wybierz Enter
Bonus: przywróć swoje dane
Poradnik zaprezentowany powyżej powinien pomóc ci w usunieciu oprogramwania Bad Rabbit z twojego komputera. Celem przywrócenia zaszyfrowanych danych prosze skorzystaj z dokladnego poradnika przygotowanego przez naszych ekspertow do spraw bezpieczenstwa usunwirusa.plJezeli twoje pliki zostaly zaszyfrowane przez Bad Rabbit mozesz skorzystac z podanych metod aby je przywrocic
Czy Data Recovery Pro jest w stanie rozkodować pliki zmienione przez BadRabbit?
Program ten był orginalnie stworzony do odzyskiwania plików po awarii systemu. Z drugiej strony, jeśli nie masz kopii zapasowych, oprogramowanie może być jedną z ostatecznych opcji.
- Pobierz Data Recovery Pro;
- Zapoznaj się z nastepującymi krokami Data Recovery a nastepnie zainstaluj program na swoim komputerze.
- Uruchom go a nastepnie przeskanuj swoj zaszyfrowany komputer w poszukiwaniu Bad Rabbit.
- Przywróć je
Korzyści ShadowExplorer
Mimo skomplikowanie ransomware'a Bad Rabbit, nie ma informacji o tym, czy usuwa on ukryte wersje plików. Możesz więc spróbować skorzystać z tego programu.
- Pobierz Shadow Explorer (http://shadowexplorer.com/);
- W odniesieniu do manadzera instalacji Shadow Explorer po prostu postepuj z pozostalymi krokami instalacji.
- Uruchom program, przejdz przez menu a nastepnie w górnym lewym roku kliknij dysk z zaszyfronwanymi danymi. Sprawdz jakie wystepuja tam foldery
- Kliknij prawym przyciskiem na folder ktory chcesz przywrocic i wybierz “Export”. Nastepnie wybierz gdzie chcesz go skladowac.
Na końcu powinienes dodatkowo pomyśleć o ochronie swojego komputera przed oprogramowaniem ransomware. Aby chronić swój komputer przed Bad Rabbit i innym szkodliwym oprogramowaniem polecamy skorzystanie ze sprawdzonego oprogramowania antyszpiegującego takiego jak FortectIntego, SpyHunter 5Combo Cleaner lub Malwarebytes
Polecane dla ciebie:
Nie pozwól, by rząd cię szpiegował
Rząd ma wiele problemów w związku ze śledzeniem danych użytkowników i szpiegowaniem obywateli, więc powinieneś mieć to na uwadze i dowiedzieć się więcej na temat podejrzanych praktyk gromadzenia informacji. Uniknij niechcianego śledzenia lub szpiegowania cię przez rząd, stając się całkowicie anonimowym w Internecie.
Możesz wybrać różne lokalizacje, gdy jesteś online i uzyskać dostęp do dowolnych materiałów bez szczególnych ograniczeń dotyczących treści. Korzystając z Private Internet Access VPN, możesz z łatwością cieszyć się połączeniem internetowym bez żadnego ryzyka bycia zhakowanym.
Kontroluj informacje, do których dostęp może uzyskać rząd i dowolna inna niepożądana strona i surfuj po Internecie unikając bycia szpiegowanym. Nawet jeśli nie bierzesz udziału w nielegalnych działaniach lub gdy ufasz swojej selekcji usług i platform, zachowaj podejrzliwość dla swojego własnego bezpieczeństwa i podejmij środki ostrożności, korzystając z usługi VPN.
Kopie zapasowe plików do późniejszego wykorzystania w przypadku ataku malware
Problemy z oprogramowaniem spowodowane przez malware lub bezpośrednia utrata danych w wyniku ich zaszyfrowania może prowadzić do problemów z twoim urządzeniem lub do jego trwałego uszkodzenia. Kiedy posiadasz odpowiednie, aktualne kopie zapasowe, możesz z łatwością odzyskać dane po takim incydencie i wrócić do pracy.
Bardzo ważne jest, aby aktualizować kopie zapasowe po wszelkich zmianach na urządzeniu, byś mógł powrócić do tego nad czym aktualnie pracowałeś, gdy malware wprowadziło jakieś zmiany lub gdy problemy z urządzeniem spowodowały uszkodzenie danych lub wpłynęły negatywnie na wydajność.
Posiadając poprzednią wersję każdego ważnego dokumentu lub projektu, możesz oszczędzić sobie frustracji i załamania. Jest to przydatne, gdy niespodziewanie pojawi się malware. W celu przywrócenia systemu, skorzystaj z Data Recovery Pro.







