Usuń wirusa Chromium - Aktualizacja 2020
Instrukcja usuwania wirusa Chromium
Czym jest Wirus Chromium?
Chromium Virus to niebezpieczna przeglądarka stworzona z wykorzystaniem opensource’owego projektu
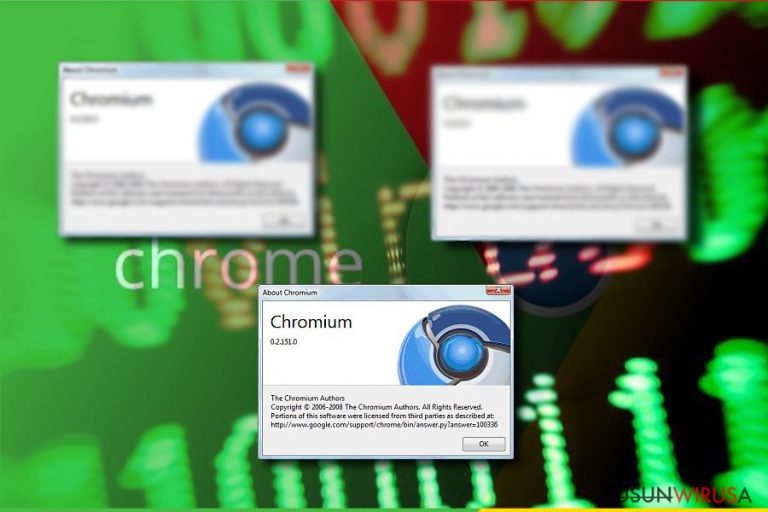
Pojęcie „wirus Chromium” jest wykorzystywane do opisywania złośliwych przeglądarek stworzonych z wykorzystaniem kodu Chromium. Istnieje długa lista złośliwych odmian przeglądarek, na przykład, wirus przeglądarkowy Chroomium bądź przeglądarka eFast, które pojawiły się w ciągu ostatnich paru lat. Po instalacji, mogą one nadpisać skróty rzeczywistej przeglądarki Chrome i zastąpić ją fałszywą wersją. Uważaj, gdyż malware tego typu jest szczególnie aktywne w Hiszpanii, we Włoszech, Portugalii, Stanach Zjednoczonych i innych.
| Nazwa | Wirus Chromium |
|---|---|
| Typ | Porywacz przeglądarki |
| Poziom zagrożenia | Średni. Nie uszkadza systemu, lecz może zmienić Rejestr i ustawienia przeglądarki. |
| Główny plik | Chromium.exe |
| Objawy | Wysokie użycie procesora, zamiana strony domowej przeglądarki, instalacja podejrzanych pasków narzędzi |
| Przeglądarki Chromium | eFast Browser, Chroomium Browser, Tortuga Browser, Olcinium Browser, Qword Browser, Chedot Browser, BrowserAir Browser, Fusion Browser, BeagleBrowser, MyBrowser, Super Browser |
| Metoda dystrybucji | Bundling oprogramowania, pobieranie aplikacji freeware i shareware, reklamy |
| Główne zagrożenia | Przekierowania na złośliwe strony, zainfekowane reklamy, kradzież tożsamości |
| Jak odinstalować | Aby odinstalować Chromium, skorzystaj z FortectIntego bądź z poniższego poradnika |
Wirusy przeglądarkowe Chromium nie są powiązane z Chrome ani z opensource’owym projektem Chromium. Zauważ, że wspomniany projekt sam w sobie jest prawdziwy i nie zawiera żadnego złośliwego kodu. Jest też otwarty dla każdego, kto chce utworzyć spersonalizowaną przeglądarkę. Tak jednak, jak każde inne narzędzie, może być też wykorzystany przez złych ludzi. Jeśli zauważysz, że twoja przeglądarka zachowuje się podejrzanie, sprawdź, czy nie została zastąpiona fałszywą wersją.

Zazwyczaj użytkownicy zainfekowani wirusem Chromium nie zauważają nic dziwnego – celem tego podejrzanego dodatku jest wmówić im, że korzystają z normalnej wersji przeglądarki. Podejrzane przekierowania i irytujące okienka z reklamami szybko jednak ujawniają, że z przeglądarką jest coś nie tak – użytkownicy mogą zacząć rozglądać się za podejrzanymi programami bądź rozszerzeniami przeglądarki w systemie.
Niestety, wirus dobrze ukrywa swoje procesy. Z drugiej strony, jeśli sprawdzasz procesy Menedżera Zadań, możesz zauważyć proces Chromium.exe wyrózniający się zużywaniem dużej liczby zasobów systemu. By wykryć i usunąć malware Chromium z systemów Mac lub Windows, będziesz potrzebował skorzystać z oprogramowania anty-malware, takiego jak FortectIntego lub Malwarebytes. Poradniki zamieszczone na dole także mogą się przydać.
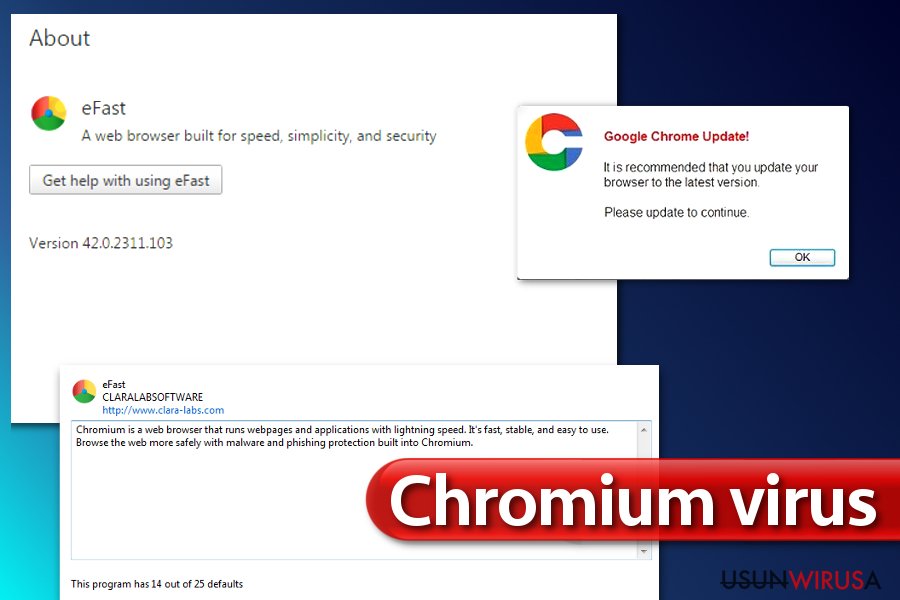
Przedstawiony program śledzi twoją działalność w sieci za każdym razem, gdy z niego korzystasz. Dlatego też wirus Chromium obserwuje, jakie strony odwiedzasz, jakie reklamy klikasz i jakie treści wpisujesz. Takie informacje mogą być nastepnie zbierane przez strony trzecie i dostać się w ręce kogoś, komu nie można zaufać – poza tym, dane te służą zazwyczaj do dostarczania kierowanych reklam. Znaczy to, że mogą być wykorzystywane do serwowania Tobie zwodniczego, lecz interesującego kontentu.
Spodziewaj się masy chwitliwych reklam obiecujących niewiarygodne oferty oraz sugerujących wizytę na stronach przeznaczonych tylko dla dorosłych bądź proponujące instalację aktualizacji, o których nawet nie wiedziałeś, że ich „potrzebujesz”.
Uważaj, jeśli zauważysz, że twoja przeglądarka przekierowuje na określoną stronę za każdym razem, gdy ją uruchamiasz. Fałszywa przeglądarka Chromium może spróbować zmusić cię do korzystania z określonej wyszukiwarki tylko po to, by móc dostarczyć kilka sponsorowanych wyników, a następnie nakłonić Cię do ich kliknięcia.
Co więcej, porywacz podczas działania będzie stale nękać cię przekierowaniami i podobnymi problemami. Z powodu tego fenomenu, przeglądarka może przekierować cię na potencjalnie niezabezpieczone domeny bądź prosić o podanie informacji osobistych. Unikaj pozostawania na tych witrynach – zamiast tego skup się na usunięciu wirusa Chromium.
Lista zwodniczych przeglądarek Chromium w 2018 roku
eFast Browser. Wirus eFast to zwodnicza przeglądarka, która po cichu zastępuje Google Chrome i zaczyna generować niekończące się reklamy i banery oraz umieszczać na stronach linki wyświetlające reklamy od razu, gdy ofiara najedzie na nie kursorem. Ciężko usunąć tą przeglądarkę – eksperci zalecają skorzystać z profesjonalnych aplikacji do wykrycia i eliminacji komponentów eFast. Jeśli myślisz, że twoja przeglądarka działa podejrzanie, może być to zasługą eFasta. Nie ignoruj problemu – sprawdź system pod kątem malware’ów zastępujących przeglądarkę tak szybko, jak to możliwe.
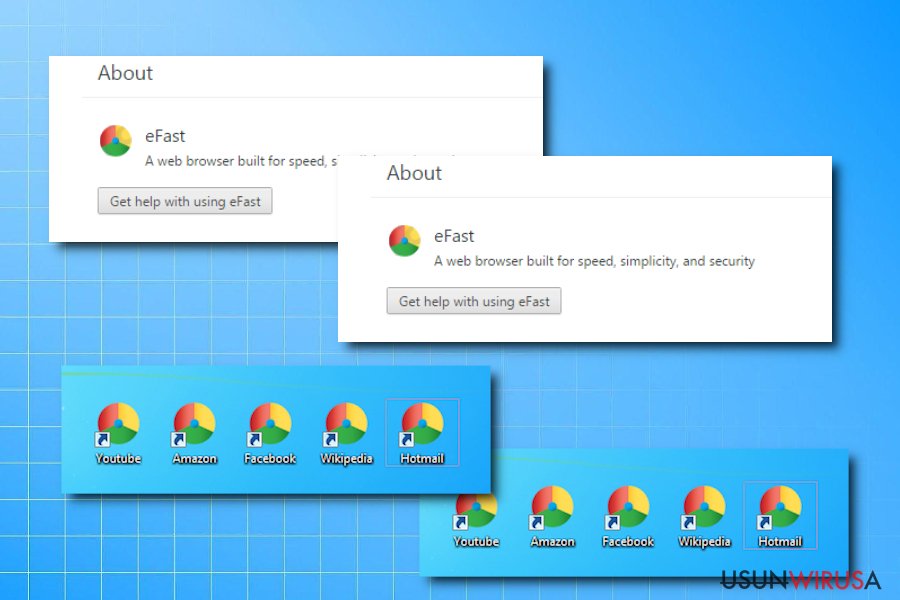
Chroomium Browser. Chroomium to kolejna złośliwa adaptacja projektu Chromium. Ten niezwykle irytujący wirus zastępuje oryginalną przeglądarkę Chrome i zaczyna wyświetlać reklamy podczas każdej z sesji przeglądania. Pierwszą oznaką ataku tego wirusa jest obniżona wydajność przeglądarki. Poza tym, zauważysz inne typowe oznaki ataku, takie jak nieoczekiwane przekierowania bądź przeładowanie reklamami w wynikach wyszukiwania.
Tortuga Browser. Tortuga jest następnym dziełem bazującym na Chromium. Działalność tej przeglądarki szybko przekonała ekspertów do umieszczenia jej na liście „aplikacji niepożądanych” oraz „spyware’ów”. Przeglądarka promuje się jako bezpieczną, szybką i zoptymalizowaną przeglądarkę oferującą przeglądanie sieci wolne od zakłóceń. W rzeczywistości jednak tworzy masę rzeczonych zakłóceń (reklam) i każdego dnia przedstawia je użytkownikowi. Natychmiastowe usunięcie Tortugi może pomóc się pozbyć tych problemów.
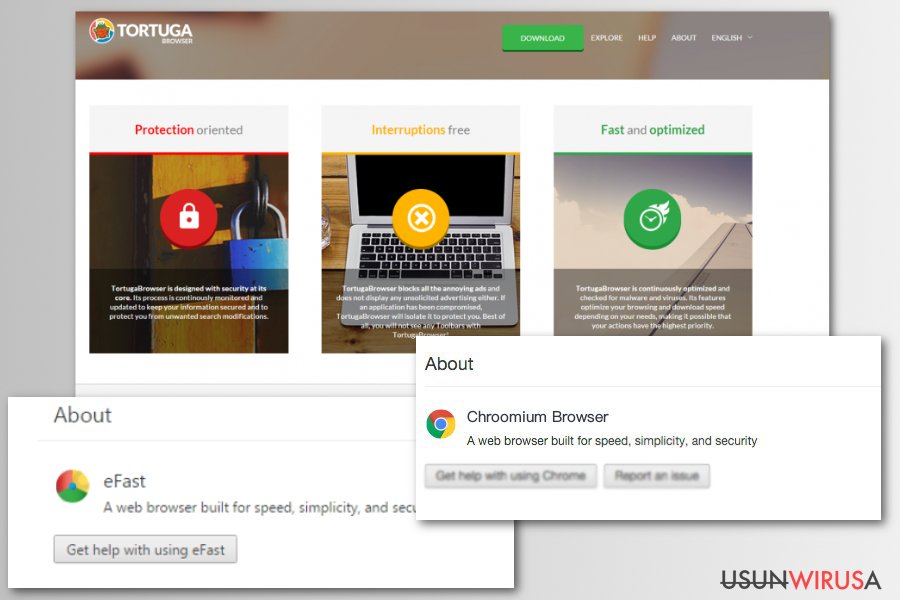
Olcinium Browser. Olcinium to potencjalnie niepożądana aplikacja także bazująca na Chromium. Podszywa się ona pod normalną przeglądarkę wyglądającą identycznie do Google Chrome. Po instalacji, zastępuje oryginalne skróty Chrome’a i zaczyna oferować ofierze swoje usługi. Niestety, nie za darmo – by móc korzystać z przeglądarki, ofiara musi każdego dnia stykać się z setkami reklam, co jest – conajmniej – irytujące.
Poza tym, reklamy od Olcinium mogą ukrywać linki kierujące na niezabezpieczone strony, a nawet instalować spyware i malware na Twoim komputerze. Jeśli chcesz, by twój sprzęt był bezpieczny, usuń Olcinium tak szybko, jak to tylko możliwe.
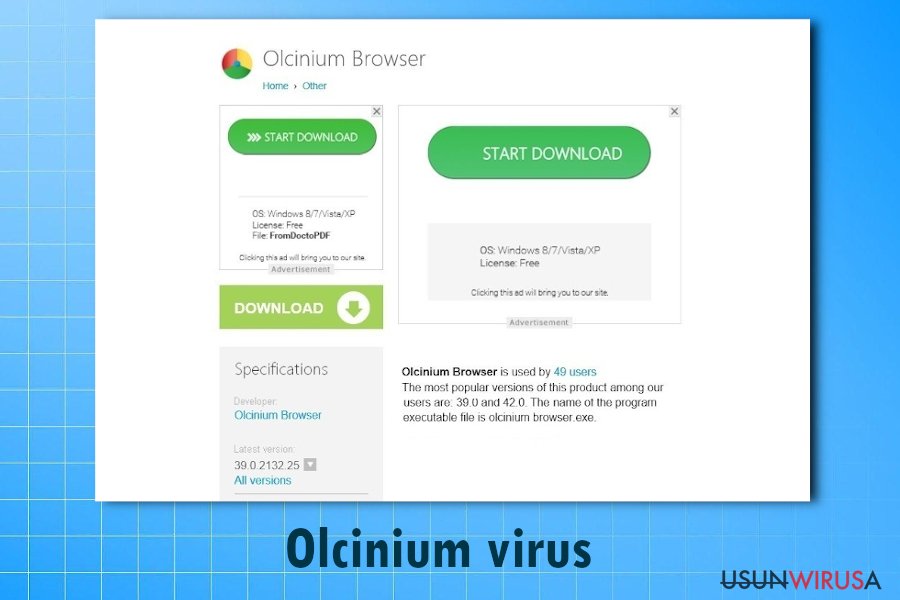
Qword Browser. Jak tylko ta niepożądana aplikacja znajdzie się w systemie, ofiara zaczyna doświadczać niespodziewanych zmian na stronie domowej przeglądarki (zwodnicza aplikacja ładuje stronę Qword.com), stałe przekierowania URL, wyskakujące okienka i inne trudności. Problemy te spowalniają przeglądarkę i uniemożliwiają ofierze korzystanie z przeglądarki.
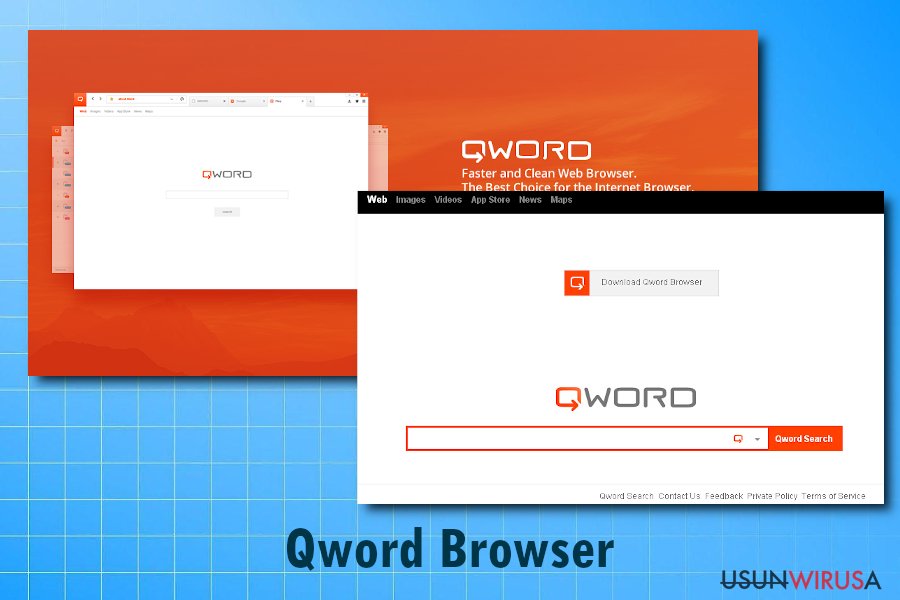
Chedot Browser. Chedot to zwodnicza przeglądarka uruchamiająca na starcie stronę search.chedot.com, która szybko przekierowuje ofiarę na zmodyfikowaną wersję przeglądarki Chrome. Jest to robione, by przekonać ofiarę, że korzysta ona z normalnego Chrome’a (większość użytkowników Chrome korzysta z Google jako strony startowej). Kolejne akcje tej przeglądarki nie są jednak przyjemne i nie powinny być ignorowane.
Podejrzana przeglądarka utrzymuje się z reklam – znaczy to, że sprawdzi wszystkie możliwe sposoby na dostarczanie sponsorowanych ofert oraz reklam ofierze. Osoba korzystająca z Chedot może natrafić na reklamy w wynikach wyszukiwania, zobaczyć je w wyskakujących okienkach, banerach bądź też na całym ekranie. Reklamy te rzadko oferują coś użytecznego i tylko irytują ofiarę – lepiej więc wyeliminować Chedot.
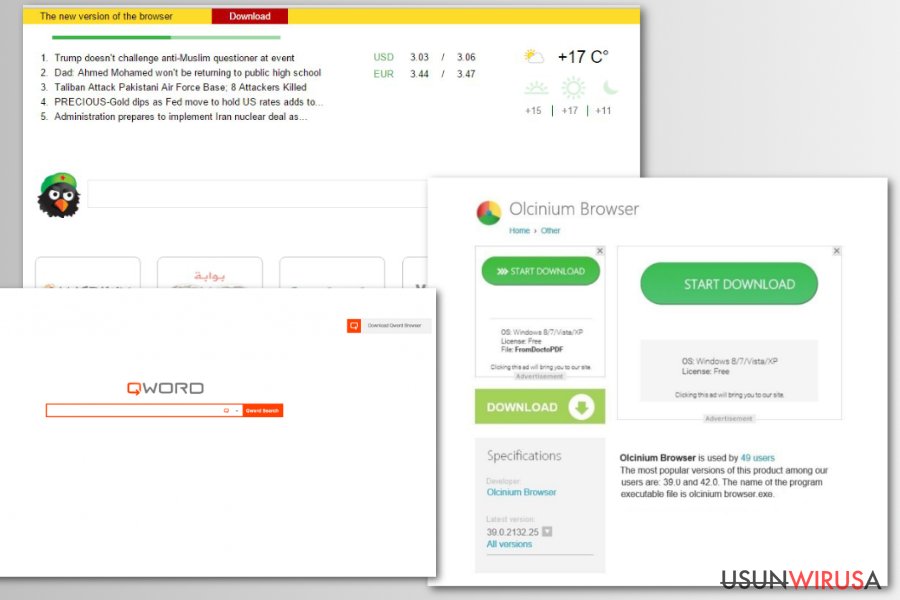
BrowserAir. To kolejna potencjalnie niepożądana aplikacja podszywająca się pod wersję Chrome’a. Ten projekt bazujący na przeglądarce Chromium nie jest zbyt użyteczny i nie powinien być wcale wykorzystywany przez użytkowników. Choć twierdzi, że jest „darmową, szybką i lekką” przeglądarką, działa zupełnie jak typowy program adware, powodujący przekierowania, wywołujący okienka z reklamami i psujący wrażenia z korzystania z sieci. Zaleca się usunąć wirusa BrowserAir, by zwiększyć wydajność komputera i zabezpieczyć sesje przeglądarkowe.
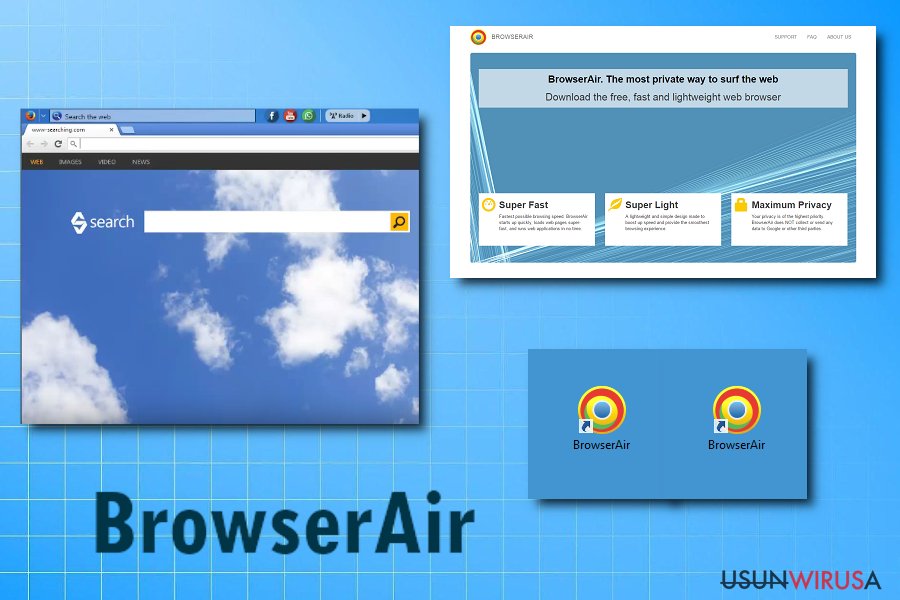
Fusion Browser. Fusion to ledwie program bazujący na reklamach próbujący przebić oryginalną przeglądarkę Chrome. Stara się jednak zbyt mocno zmonetyzować usługi, przez cou żytkownicy nie traktują tej aplikacji jako użyteczna. Po prosty wyświetla zbyt wiele reklam i przekierowań, by szybciej generować przychód pay-per-click.Ta wątpliwa funkcjonalność przekonała ekspertów do ulokowania aplikacji w gronie spyware’ów, a także do oznaczenia jej jako potencjalnie niepożądana.
BeagleBrowser. BeagleBrowser od Lollipop Network, S.L. jest aplikacją potencjalnie niepożądaną, która przejmuje komputer ofiary i zaczyna wyświetlać jej irytujące reklamy. Choć twórcy tego oprogramowania przedstawiają je jako przeglądarkę „pomagającą stworzyć przyjazne otoczenie do surfowania po sieci”, program okazał się kolejnym adwarem podsuwającym płatny kontent swoim użytkownikom. Nie dziwi więc, czemu tak wiele użytkowników próbuje usunąć BeagleBrowser od razu po instalacji.
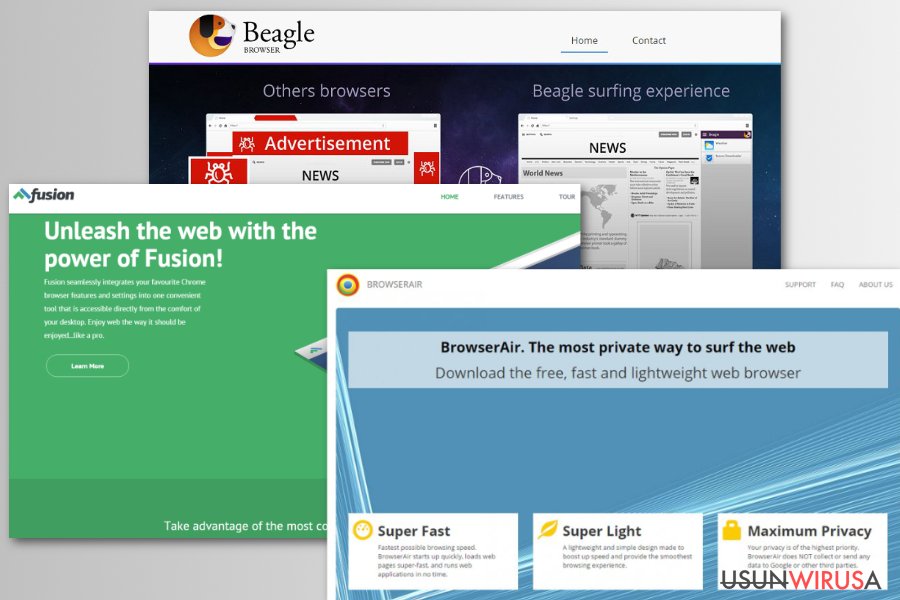
MyBrowser. MyBrowser to podejrzana aplikacja próbująca przekonać użytkowników, by skorzystali z niej zamiast z oryginalnego Google Chrome. Niestety, brak użytecznych funkcji i stałe przekierowania przyniosły tej przeglądarce złą reputację. Jeśli zauważysz ją na komputerze, usuń natychmiast.
Super Browser. Reklamy od Super Browser są najpewniej najbardziej irytującą rzeczą, na jaką użytkownik może się natknąć. Stałe przekierowania i wyskakujące okienka podczas przeglądania sieci to coś, czego chcemy uniknąć. Komputery zainfekowane przez SuperBrowser nie mogą jednak działać inaczej. Dlatego też eksperci sugerują pozbycie się tej aplikacji tak szybko, jak to możliwe. Najszybszym sposobem na znalezienie jej wszystkich komponentów jest uruchomienie aplikacji ochronnej typu FortectIntego.
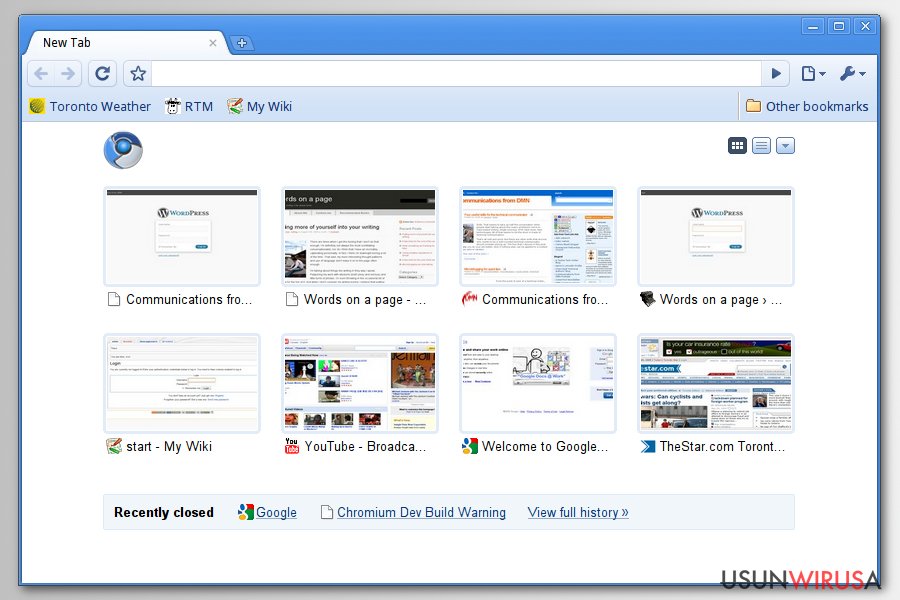
Sposoby na instalację fałszywych przeglądarek Chromium
Możesz przypadkowo włączyć wirusa Chromium, gdy przyzwyczajony jesteś do instalacji nowych programów na ustawieniach „Standardowych” lub „domyślnych”. Ważnym jest zmodyfikować ustawienia instalacji, by zapobiec infiltracji niepożądanych programów.
Wszystko, co musisz zrobić, to skonfigurować instalację w odpowiedni sposób – wybierz instalację “Użytkownika” bądź „Zaawansowaną” i poszukaj podejrzanych, zaznaczonych pól z dziwnymi oświadczeniami przy nich.
Jeśli znajdziesz pola zapewniające zgodę na instalację nieznanych aplikacji, pasków narzędzi i podobnych rodzajów oprogramowania, nie kontynuuj instalacji, dopóki nie skonfigurujesz ich we właściwy sposób. Odznacz pola, a następnie kontynuuj proces instalacji. Na koniec, musimy też ostrzec, że fałszywe przeglądarki Chromium mogą być rozpowszechniane przez reklamy „Urgent Chrome Update„.
Część fałszywych wersji przeglądarek może dostać się do swoich ofiar wraz z instalacją nielegalnego oprogramowania. Zalecamy Tobie trzymać się z daleka od darmowych paczek dostępnych do pobrania ze strona torrentami i innych podejrzanych źródeł sieciowych. Umieszczenie ich w systemie może pozwolić złośliwym plikom na dostanie się do komputera.
Jak usunąć wirusa Chromium z systemów Windows and MacOS
Usuń wirusa Chromium z systemu Windows 10 tak szybko, jak tylko zauważysz, że twój Chrome zachowuje się w podejrzany sposób. Możesz chcieć sprawdzić wersję Chrome’a poprzez ustawienia przeglądarki. Pamiętaj jednak, że przestępcy mogą wyświetlić fałszywą wersję Chrome tylko, by przekonać ofiary, że korzystają z dobrej aplikacji. Nie powinieneś ufać informacjom znajdującym się w sekcji „O programie”.
By odnaleźć prawdę i ukończyć eliminację Chromium, zalecamy wykonać skan systemu z pomocą programu antymalware. Możliwe, że norweskojęzyczni użytkownicy mogą być częściej atakowani przez te aplikacje. Powinni więc być też bardziej czujni. Możesz też odinstalowac Chormium z pomocą poniższego poradnika.
Możesz usunąć szkody spowodowane przez wirusa za pomocą FortectIntego. SpyHunter 5Combo Cleaner i Malwarebytes są zalecane do wykrywania potencjalnie niechcianych programów i wirusów wraz ze wszystkimi związanymi z nimi plikami i wpisami do rejestru.
Instrukcja ręcznego usuwania wirusa Chromium
Odinstaluj z systemu Windows
Czasem łatwo jest odinstalować wirusa Chromium. Czasem nie – wszystko zależne jest od wersji wirusa. Jeśli zostałeś zainfekowany, powinieneś sprawdzić ostatnio zainstalowane aplikacje i odinstalować te podejrzane. Jeśli instrukcje te nie pomogły jednak rozwiązać problemu, masz do czynienia z bardziej rozbudowaną wersją malware’a. W takim wypadku zalecamy skorzystanie z programu anty-malware.
Dodatkowy sposób na pozbycie się malware’a Chromium:
- Otwórz Menedżer Zadań naciskając CTRL + ALT + DEL na klawiaturze.
- Upewnij sie, że jesteś w zakładce Procesy. Powinieneś zobaczyć wiele działających procesów Chromium. Kliknij na dowolny z nich i przejdź do lokalizacji pliku.
- Powinien otworzyć się folder z plikiem. Poszukaj tam pliku explorer.exe. Zanim z nim cokolwiek zrobisz, cofnij się do Menedżera Zadań i Zakończ działanie wszystkich procesów Chormium.
- Po zamknięciu wszystkich procesów, przenieś plik explorer.exe z podanego folderu do Kosza na Pulpicie. Następnie kliknij na Kosz i wybierz Opróżnij Kosz.
- Teraz wybierz pozostałe pliki w folderze wirusa i przenieś je do Kosza. Ostatnią rzeczą, którą chcesz sprawdzić to lokalizacja folderu. Kliknij na Local.
- Usuń folder, który zawierał malware Chromium. (może być on nazwany GamesBot bądź mieś też zupełnie inną nazwę!)
- Opróżnij Kosz, a następnie zastosuj się do kolejnych poradników, by pozbyć się pozostałych malware.
Aby usunąć Wirus Chromium z komputerów z systemem Windows 10/8, wykonaj te kroki:
- Wpisz Panel sterowania w pole wyszukiwania Windows i wciśnij Enter lub kliknij na wynik wyszukiwania.
- W sekcji Programy wybierz Odinstaluj program.

- Znajdź na liście wpisy powiązane z Wirus Chromium (lub dowolny inny niedawno zainstalowany podejrzany program).
- Kliknij prawym przyciskiem myszy na aplikację i wybierz Odinstaluj.
- Jeśli pojawi się Kontrola konta użytkownika, kliknij Tak.
- Poczekaj na ukończenie procesu dezinstalacji i kliknij OK.

Jeśli jesteś użytkownikiem Windows 7/XP, postępuj zgodnie z następującymi instrukcjami:
- Kliknij Start > Panel sterowania zlokalizowany w prawym oknie (jeśli jesteś użytkownikiem Windows XP, kliknij na Dodaj/Usuń programy).
- W Panelu sterowania wybierz Programy > Odinstaluj program.

- Wybierz niechcianą aplikację klikając na nią raz.
- Kliknij Odinstaluj/Zmień na górze.
- W oknie potwierdzenia wybierz Tak.
- Kliknij OK kiedy proces usuwania zostanie zakończony.
Usuń Chromium z systemu Mac OS X
-
Jeżeli korzystasz z OS X, kliknij przycisk Go na samej górze strony i wybierz Applications.

-
Poczekaj aż zobaczusz folder Applications i poszukaj w nimChromium czy też innych podejrzanych pogramów, króre mogą się w nim znajdować. Teraz kliknij prawym przyciskiem myszy na każdym z tych wyników i wybierz Move to Trash.

Zresetuj MS Edge/Chromium Edge
Usuń niechciane rozszerzenia z MS Edge:
- Wybierz Menu (trzy poziome kropki w prawym górnym rogu okna przeglądarki i wybierz Rozszerzenia.
- Wybierz z listy rozszerzenie i kliknij na ikonę koła zębatego.
- Kliknij Odinstaluj na dole.

Wyczyść pliki cookie i inne dane przeglądania:
- Kliknij na Menu (trzy poziome kropki w prawym górnym rogu okna przeglądarki) i wybierz Prywatność i bezpieczeństwo.
- Pod Wyczyść dane przeglądania wybierz Wybierz elementy do wyczyszczenia.
- Zaznacz wszystko (oprócz haseł, chociaż możesz chcieć uwzględnić licencje na multimedia w stosownych przypadkach) i kliknij Wyczyść.

Przywróć ustawienia nowej karty i strony głównej:
- Kliknij na ikonę menu i wybierz Ustawienia.
- Następnie znajdź sekcję Uruchamianie.
- Kliknij Wyłącz, jeśli znalazłeś jakąkolwiek podejrzaną domenę.
Zresetuj MS Edge, jeśli powyższe kroki nie zadziałały:
- Wciśnij Ctrl + Shift + Esc, żeby otworzyć Menedżera zadań.
- Kliknij na strzałkę Więcej szczegółów u dołu okna.
- Wybierz kartę Szczegóły.
- Teraz przewiń w dół i zlokalizuj wszystkie wpisy zawierające Microsoft Edge w nazwie. Kliknij na każdy z nich prawym przyciskiem myszy i wybierz Zakończ zadanie, by zatrzymać działanie MS Edge.

Jeżeli to rozwiązanie ci nie pomogło, możesz musieć skorzystać z zaawansowanej metody resetowania Edge. Pamiętaj, że zanim przejdziesz dalej, musisz wykonać kopię zapasową swoich danych.
- Znajdź na swoim komputerze następujący folder: C:\\Users\\%username%\\AppData\\Local\\Packages\\Microsoft.MicrosoftEdge_8wekyb3d8bbwe.
- Wciśnij Ctrl + A na klawiaturze, by zaznaczyć wszystkie foldery.
- Kliknij na nie prawym przyciskiem myszy i wybierz Usuń.

- Teraz kliknij prawym przyciskiem myszy na przycisk Start i wybierz Windows PowerShell (Administrator).
- Kiedy otworzy się nowe okno, skopiuj i wklej następujące polecenie, a następnie wciśnij Enter:
Get-AppXPackage -AllUsers -Name Microsoft.MicrosoftEdge | Foreach {Add-AppxPackage -DisableDevelopmentMode -Register “$($_.InstallLocation)\\AppXManifest.xml” -Verbose

Instrukcje dla Edge opartej na Chromium
Usuń rozszerzenia z MS Edge (Chromium):
- Otwórz Edge i kliknij Ustawienia > Rozszerzenia.
- Usuń niechciane rozszerzenia klikając Usuń.

Wyczyść pamięć podręczną i dane witryn:
- Kliknij na Menu i idź do Ustawień.
- Wybierz Prywatność i usługi.
- Pod Wyczyść dane przeglądania wybierz Wybierz elementy do wyczyszczenia.
- Pod Zakres czasu wybierz Wszystko.
- Wybierz Wyczyść teraz.

Zresetuj MS Edge opartą na Chromium:
- Kliknij na Menu i wybierz Ustawienia.
- Z lewej strony wybierz Zresetuj ustawienia.
- Wybierz Przywróć ustawienia do wartości domyślnych.
- Potwierdź za pomocą Resetuj.

Zresetuj Mozillę Firefox
Usuń niebezpieczne rozszerzenia:
- Otwórz przeglądarkę Mozilla Firefox i kliknij na Menu (trzy poziome linie w prawym górnym rogu okna).
- Wybierz Dodatki.
- W tym miejscu wybierz wtyczki, które są powiązane z Wirus Chromium i kliknij Usuń.

Zresetuj stronę główną:
- Kliknij na trzy poziome linie w prawym górnym rogu, by otworzyć menu.
- Wybierz Opcje.
- W opcjach Strona startowa wpisz preferowaną przez siebie stronę, która otworzy się za każdym razem, gdy na nowo otworzysz Mozillę Firefox.
Wyczyść pliki cookie i dane stron:
- Kliknij Menu i wybierz Opcje.
- Przejdź do sekcji Prywatność i bezpieczeństwo.
- Przewiń w dół, by znaleźć Ciasteczka i dane stron.
- Kliknij na Wyczyść dane…
- Wybierz Ciasteczka i dane stron oraz Zapisane treści stron i wciśnij Wyczyść.

Zresetuj Mozillę Firefox
Jeżeli nie usunięto Wirus Chromium po wykonaniu powyższych instrukcji, zresetuj Mozillę Firefox:
- Otwórz przeglądarkę Mozilla Firefox i kliknij Menu.
- Przejdź do Pomoc i wybierz Informacje dla pomocy technicznej.

- W sekcji Dostrój program Firefox, kliknij na Odśwież Firefox…
- Kiedy pojawi się wyskakujące okienko, potwierdź działanie wciskając Odśwież Firefox – powinno to zakończyć usuwanie Wirus Chromium.

Zresetuj Google Chrome
Aby pozbyć się tego porywacza z Chrome’a, zalecamy reset przeglądarki. Nie przejmuj się – zakładki i podobne informacje nie będą usunięte.
Usuń złośliwe rozszerzenia z Google Chrome:
- Otwórz Google Chrome, kliknij na Menu (trzy pionowe kropki w prawym górnym rogu) i wybierz Więcej narzędzi > Rozszerzenia.
- W nowo otwartym oknie zobaczysz zainstalowane rozszerzenia. Odinstaluj wszystkie podejrzane wtyczki klikając Usuń.

Wyczyść pamięć podręczną i dane witryn w Chrome:
- Kliknij na Menu i wybierz Ustawienia.
- W sekcji Prywatność i bezpieczeństwo wybierz Wyczyść dane przeglądania.
- Wybierz Historia przeglądania, Pliki cookie i inne dane witryn oraz Obrazy i pliki zapisane w pamięci podręcznej.
- Kliknij Wyczyść dane.

Zmień swoją stronę główną:
- Kliknij menu i wybierz Ustawienia.
- Poszukaj podejrzanych stron w sekcji Po uruchomieniu.
- Kliknij Otwórz konkretną stronę lub zestaw stron i kliknij na trzy kropki, by znaleźć opcję Usuń.
Zresetuj Google Chrome:
Jeśli poprzednie metody ci nie pomogły, to zresetuj Google Chrome, by wyeliminować wszystkie komponenty:
- Kliknij Menu i wybierz Ustawienia.
- Przewiń sekcję Ustawienia i kliknij Zaawansowane.
- Przewiń w dół i zlokalizuj sekcję Resetowanie komputera i czyszczenie danych.
- Teraz kliknij Przywróć ustawienia do wartości domyślnych.
- Potwierdź za pomocą Resetuj ustawienia, by ukończyć usuwanie.

Zresetuj Safari
Usuń niechciane rozszerzenia z Safari:
- Kliknij Safari > Preferencje…
- W nowym oknie wybierz Rozszerzenia.
- Wybierz niechciane rozszerzenie powiązane z Wirus Chromium i wybierz Odinstaluj.

Wyczyść pliki cookie i inne dane witryn w Safari:
- Kliknij Safari > Wymaż historię…
- Z rozwijanego menu pod Wymaż, wybierz cała historia.
- Potwierdź za pomocą Wymaż historię.

Zresetuj Safari, jeśli powyższe kroki nie pomogły:
- Kliknij Safari > Preferencje…
- Przejdź do karty Zaawansowane.
- Zaznacz Pokazuj menu Programowanie na pasku menu.
- Kliknij Programowanie na pasku menu i wybierz Wyczyść pamięć podręczną.

Po odnstalowaniu tego potencjalnie niechcianego programy i naprawieniu swoich przeglądarek polecamy ci przeskanowanie swojego komputera sprawdzonym oprogramowaniem antywirusowym. Z pewnoscia pomoże ci to pozbyć się Chromium i jego wpisów w rejestrze, program dodatkowo będzie w stanie rozpoznać powiązane pasożyty i inne infekcje malware na twoim kompterze. Aby tak się stało polecamy skorzystanie z wysoko ocenianego przez nas programu zdolnego do usuwania oprogramowania malware: FortectIntego, SpyHunter 5Combo Cleaner lub Malwarebytes.
Polecane dla ciebie:
Nie pozwól, by rząd cię szpiegował
Rząd ma wiele problemów w związku ze śledzeniem danych użytkowników i szpiegowaniem obywateli, więc powinieneś mieć to na uwadze i dowiedzieć się więcej na temat podejrzanych praktyk gromadzenia informacji. Uniknij niechcianego śledzenia lub szpiegowania cię przez rząd, stając się całkowicie anonimowym w Internecie.
Możesz wybrać różne lokalizacje, gdy jesteś online i uzyskać dostęp do dowolnych materiałów bez szczególnych ograniczeń dotyczących treści. Korzystając z Private Internet Access VPN, możesz z łatwością cieszyć się połączeniem internetowym bez żadnego ryzyka bycia zhakowanym.
Kontroluj informacje, do których dostęp może uzyskać rząd i dowolna inna niepożądana strona i surfuj po Internecie unikając bycia szpiegowanym. Nawet jeśli nie bierzesz udziału w nielegalnych działaniach lub gdy ufasz swojej selekcji usług i platform, zachowaj podejrzliwość dla swojego własnego bezpieczeństwa i podejmij środki ostrożności, korzystając z usługi VPN.
Kopie zapasowe plików do późniejszego wykorzystania w przypadku ataku malware
Problemy z oprogramowaniem spowodowane przez malware lub bezpośrednia utrata danych w wyniku ich zaszyfrowania może prowadzić do problemów z twoim urządzeniem lub do jego trwałego uszkodzenia. Kiedy posiadasz odpowiednie, aktualne kopie zapasowe, możesz z łatwością odzyskać dane po takim incydencie i wrócić do pracy.
Bardzo ważne jest, aby aktualizować kopie zapasowe po wszelkich zmianach na urządzeniu, byś mógł powrócić do tego nad czym aktualnie pracowałeś, gdy malware wprowadziło jakieś zmiany lub gdy problemy z urządzeniem spowodowały uszkodzenie danych lub wpłynęły negatywnie na wydajność.
Posiadając poprzednią wersję każdego ważnego dokumentu lub projektu, możesz oszczędzić sobie frustracji i załamania. Jest to przydatne, gdy niespodziewanie pojawi się malware. W celu przywrócenia systemu, skorzystaj z Data Recovery Pro.


