Usuń Your computer has been blocked (Instrukcj usuwania) - Ostatnia aktualizacja, sie 2017
Instrukcja usuwania Your computer has been blocked
Czym jest Wirus "Your Computer Has Been Blocked"?
Czy możesz ufać powiadomieniom “Your Computer Has Been Blocked”?

Wirus „Twój Komputer Zostal Zablokowany” („Your Computer Has Been Blocked”) przychodzi jako fałszywe powiadomienia które mają przestraszyć ludzi do myślenia, że naruszyli kilka przepisów prawa Stanów Zjednoczonych Ameryki Północnej, a teraz musi zapłacić za to karę. Zazwyczaj blokuje system ogromnym alertem, który wydaje się być wysłane przez urzędowego przedstawiciela rządu (Federalny Departament Sprawiedliwości w tym konkretnym przypadku).
Poza tym, mówi do ofiary w tym samym języku, w którym on / ona się znajduje. Smutną wiadomością jest to, w rzeczywistości za tym alertem Your Computer Has Been Blocked kryją się internetowi przestępcy. Starają się nakłonić cię do zapłaty rzekomej kary 300 $ kupując voucher Moneypak i wysłania kodu do nich. Nie powinieneś tego robić!
Możesz odblokować komputer i usunąć Your Computer Has Been Blocked z systemu wykonując specjalne kroki, które są wymienione poniżej lub przeskanować system przy użyciu wiarygodnych narzędzi antywirusowych, takich jak FortectIntego.
Mimo, że ten wirus jest raczej stary, niedawno kolejna fala raportów o tym wirusie zalała internet. Uzytkownicy rozpoczęli ostrzeganie o powrocie YOUR COMPUTER HAS BEEN BLOCKED. Po przeprowadzeniu dochodzenia, eksperci od bezpieczeńśtwa odkryli, że YOUR COMPUTER HAS BEEN BLOCKED jest innym wirusem, mimo że dzieli tę samą nazwę z dawnym szkodnikiem.
Zostało jasno opisane, że to zagrożenie cybernetyczne to program typu adware, który infekuje komputery użytkowników i wstrzykuje zakaźne reklamy prowadzące do witryn zakażonych malware. Na początku, szkodnik ten zbiera również informacje o użytkowniku, z których niektóre mogą być danymi osobowymi. Tak więc, mimo że ten wirus nie będzie blokował plików podobnie jak jego imiennik, posiadanie go zainstalowanego na komputerze może być przyczyną szeregu naruszeń prywatności, a nawet kradzieży tożsamości.
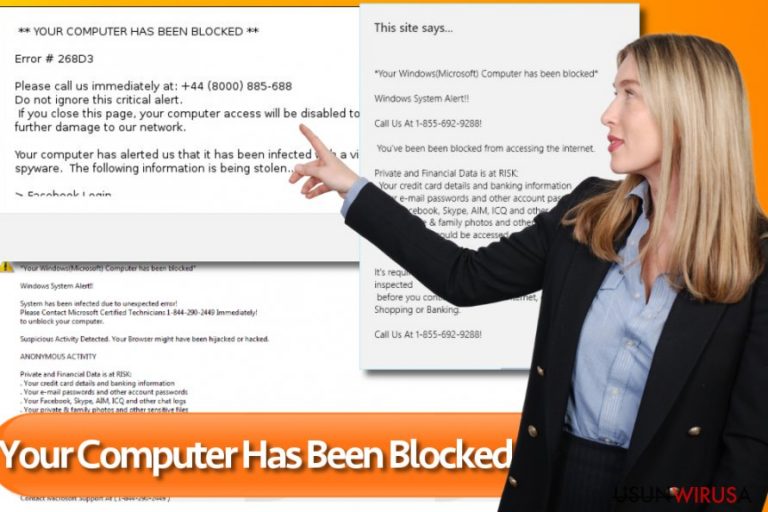
Jakie są najbardziej typowe sposoby zarażenia się ransomware?
Możemy z łatwością przyporządkować tego wirusa do tych samych kategorii jak wirus FBI oraz wirus FBI Black Screen które masowo infekowały użytkowników komputerów bez proszenia o ich zgodę. Podobnie jak jego poprzednicy, wirus ten jest idzie w pakiecie z freeware, shareware, wiadomościami spamowymi oraz ich załącznikami i innymi aplikacjami, które mogą wydawać się uzasadnione.
Poza tym, niektórzy użytkownicy donoszą również, że to niebezpieczne ransomware może być rozpowszechniane przez fałszywe kodeki multimedialne i aktualizacje flash. Gdy znajdzie się wewnątrz komputera, blokuje całkowicie system i zastępuje obraz pulpitu wiadomością z ostrzeżeniem „Your Computer Has Been Blocked”.
Ostrzeżenie to całe jest pokryte czarnym kolorem i przedstawia ofierze fałszywą kamerę internetową. Poza tym, wykorzystuje te same białe litery w lewym górnym rogu alertu, tak jak wirus FBI Online Agent, który jest najnowszym z grupy wirusów FBI. Należy pamiętać, że trzeba zignorować to ostrzeżenie, które mówi:
Your computer has been blocked!
The work of your computer has been suspended on the grounds of the violation of the law of the United States of America.
(…)
Oczywistym jest, że powinieneś poradzić sobie z problemem usunięcia Your Computer Has Been Blocked ze swojego komputera bez zbędnej zwłoki.
Sugestie dotyczące usuwania Your Computer Has Been Blocked:
Podczas próby usunięcia tego lub innego ransomware z grupy wirusów FBI, największym problemem jest odblokowanie systemu. Przede wszystkim, należy spróbować przywracania systemu komputera poprzez uruchomienie jakiegoś niezawodnego skanera antywirusowego, aby znaleźć i usunąć Wirus „Twój Komputer Zostal Zablokowany” i inne zainfekowane pliki.
Jeśli oprogramowanie antywirusowe ma problemy z eliminacją wirusa można przyspieszyć ten proces, postępując zgodnie z instrukcjami podanymi poniżej. Po wykonaniu tych czynności, można spróbować przeprowadzić ponownie skanowanie systemu.
Eliminacja wirusa jest długim, a czasami trudnym procesem, dlatego, aby uniknąć podobnych ataków w przyszłości, zaleca się regularne tworzenie kopii zapasowych danych i przechowywanie ich w bezpiecznym miejscu.
Instrukcja ręcznego usuwania Your computer has been blocked
Ransomware: ręczne usuwanie ransomware w Trybie awaryjnym
Ważne! →
Przewodnik ręcznego usuwania może być zbyt skomplikowany dla zwykłych użytkowników komputerów. Przeprowadzenie go w sposób prawidłowy wymaga zaawansowanej wiedzy z zakresu informatyki (jeśli ważne pliki systemowe zostaną usunięte lub uszkodzone, może to skutkować uszkodzeniem całego systemu Windows) i może zająć wiele godzin. Dlatego też zdecydowanie zalecamy skorzystanie z automatycznej metody przedstawionej wyżej.
Krok 1. Przejdź do trybu awaryjnego z obsługą sieci
Ręczne usuwanie malware powinno być wykonywane w Trybie awaryjnym.
Windows 7 / Vista / XP
- Kliknij Start > Zamknij > Uruchom ponownie > OK.
- Kiedy twój komputer stanie się aktywny, zacznij naciskać przycisk F8 (jeśli to nie zadziała, spróbuj F2, F12, Del, itp. – wszystko zależy od modelu płyty głównej) wiele razy, aż zobaczysz okno Zaawansowane opcje rozruchu.
- Wybierz z listy opcję Tryb awaryjny z obsługą sieci.

Windows 10 / Windows 8
- Kliknij prawym przyciskiem myszy przycisk Start i wybierz Ustawienia.

- Przewiń w dół i wybierz Aktualizacja i zabezpieczenia.

- Wybierz Odzyskiwanie po lewej stronie okna.
- Teraz przewiń w dół i znajdź sekcję Zaawansowane uruchamianie.
- Kliknij Uruchom ponownie teraz.

- Wybierz Rozwiązywanie problemów.

- Idź do Zaawansowanych opcji.

- Wybierz Ustawienia uruchamiania.

- Naciśnij Uruchom ponownie.
- teraz wciśnij 5 lub kliknij 5) Włącz tryb awaryjny z obsługą sieci.

Krok 2. Zamknij podejrzane procesy
Menedżer zadań systemu Windows to przydatne narzędzie, które wyświetla wszystkie procesy działające w tle. Jeśli malware uruchomiło proces, to musisz go zamknąć:
- Wciśnij Ctrl + Shift + Esc na klawiaturze, by otworzyć Menedżera zadań.
- Kliknij Więcej szczegółów.

- Przewiń w dół do sekcji Procesy w tle i wyszukaj wszystko, co wygląda podejrzanie.
- Kliknij prawym przyciskiem myszy i wybierz Otwórz lokalizację pliku.

- Wróć do procesu, kliknij na niego prawym przyciskiem myszy i wybierz Zakończ proces.

- Usuń zawartość złośliwego folderu.
Krok 3. Sprawdź Uruchamianie
- Wciśnij Ctrl + Shift + Esc na klawiaturze, by otworzyć Menedżera zadań systemu Windows.
- Idź do karty Uruchamianie.
- Kliknij prawym przyciskiem myszy na podejrzany program i wybierz Wyłącz.

Krok 4. Usuń pliki wirusów
Pliki powiązane z malware można znaleźć w różnych miejscach na komputerze. Oto instrukcje, które pomogą ci je znaleźć:
- Wpisz Czyszczenie dysku w wyszukiwarce Windows i naciśnij Enter.

- Wybierz dysk, który chcesz wyczyścić (C: to domyślny dysk główny i prawdopodobnie jest on tym, który zawiera złośliwe pliki).
- Przewiń w dół przez listę Pliki do usunięcia i wybierz następujące:
Tymczasowe pliki internetowe
Pliki do pobrania
Kosz
Pliki tymczasowe - Wybierz Wyczyść pliki systemowe.

- Możesz także poszukać innych złośliwych plików ukrytych w następujących folderach (wpisz te wpisy w wyszukiwaniu Windows i wciśnij Enter):
%AppData%
%LocalAppData%
%ProgramData%
%WinDir%
Po zakończeniu, uruchom ponownie komputer w normalnym trybie.
Usuń Your computer has been blocked korzystająć z System Restore
-
Krok 1: Zresetuj swój komputer Safe Mode with Command Prompt
Windows 7 / Vista / XP- Kliknij Start → Shutdown → Restart → OK .
- Kiedy już włączysz swój komputer, zacznij wciskać przycisk F8 tak długo aż zobaczysz okno Advanced Boot Options
-
Wybierz $1$s z listy

Windows 10 / Windows 8- Wciśnij przycisk Power w oknie logowania oznaczonym Windows. Następnie wciśnij i przytrzmaj Shift, który znajduje się na twojej klawiaturze i wciśnij dodatkowo Restart.
- Teraz wybierz Troubleshoot → Advanced options → Startup Settings a na końcu dodatkowo wybierz Restart
-
Jak tylko włączysz swój komputer wybierz -Enable Safe Mode with Command Prompt w oknie Startup Settings

-
Krok 2: Przywróć ustawienia fabryczne i pliki systemowe
-
Jak tylko zobaczysz okno Command Prompt, wpisz cd restore i wybierz Enter

-
Teraz wybierz rstrui.exe a nastepnie kliknij Enter jeszcze raz.

-
Kiedy pokaże ci się nowe okno wybierz Next a nastepnie wybierz punkt przywracania systemu, który wypada przed zainstalowaniem Your computer has been blocked. Zaraz po tym wybierz $3$s.


-
Teraz wybierz Yes aby rozpocząć przywracanie systemu

-
Jak tylko zobaczysz okno Command Prompt, wpisz cd restore i wybierz Enter
Na końcu powinienes dodatkowo pomyśleć o ochronie swojego komputera przed oprogramowaniem ransomware. Aby chronić swój komputer przed Your computer has been blocked i innym szkodliwym oprogramowaniem polecamy skorzystanie ze sprawdzonego oprogramowania antyszpiegującego takiego jak FortectIntego, SpyHunter 5Combo Cleaner lub Malwarebytes
Polecane dla ciebie:
Nie pozwól, by rząd cię szpiegował
Rząd ma wiele problemów w związku ze śledzeniem danych użytkowników i szpiegowaniem obywateli, więc powinieneś mieć to na uwadze i dowiedzieć się więcej na temat podejrzanych praktyk gromadzenia informacji. Uniknij niechcianego śledzenia lub szpiegowania cię przez rząd, stając się całkowicie anonimowym w Internecie.
Możesz wybrać różne lokalizacje, gdy jesteś online i uzyskać dostęp do dowolnych materiałów bez szczególnych ograniczeń dotyczących treści. Korzystając z Private Internet Access VPN, możesz z łatwością cieszyć się połączeniem internetowym bez żadnego ryzyka bycia zhakowanym.
Kontroluj informacje, do których dostęp może uzyskać rząd i dowolna inna niepożądana strona i surfuj po Internecie unikając bycia szpiegowanym. Nawet jeśli nie bierzesz udziału w nielegalnych działaniach lub gdy ufasz swojej selekcji usług i platform, zachowaj podejrzliwość dla swojego własnego bezpieczeństwa i podejmij środki ostrożności, korzystając z usługi VPN.
Kopie zapasowe plików do późniejszego wykorzystania w przypadku ataku malware
Problemy z oprogramowaniem spowodowane przez malware lub bezpośrednia utrata danych w wyniku ich zaszyfrowania może prowadzić do problemów z twoim urządzeniem lub do jego trwałego uszkodzenia. Kiedy posiadasz odpowiednie, aktualne kopie zapasowe, możesz z łatwością odzyskać dane po takim incydencie i wrócić do pracy.
Bardzo ważne jest, aby aktualizować kopie zapasowe po wszelkich zmianach na urządzeniu, byś mógł powrócić do tego nad czym aktualnie pracowałeś, gdy malware wprowadziło jakieś zmiany lub gdy problemy z urządzeniem spowodowały uszkodzenie danych lub wpłynęły negatywnie na wydajność.
Posiadając poprzednią wersję każdego ważnego dokumentu lub projektu, możesz oszczędzić sobie frustracji i załamania. Jest to przydatne, gdy niespodziewanie pojawi się malware. W celu przywrócenia systemu, skorzystaj z Data Recovery Pro.







