Usuń reklamy MacKeeper pop-up (zaaktualizowano, wrz 2017)
Instrukcja usuwania reklam MacKeeper pop-up
Czym jest Wyskakujące reklamy MacKeeper?
MacKeeper NIE JEST zaufaną aplikacją dla użytkowników. Czy oni mają rację?
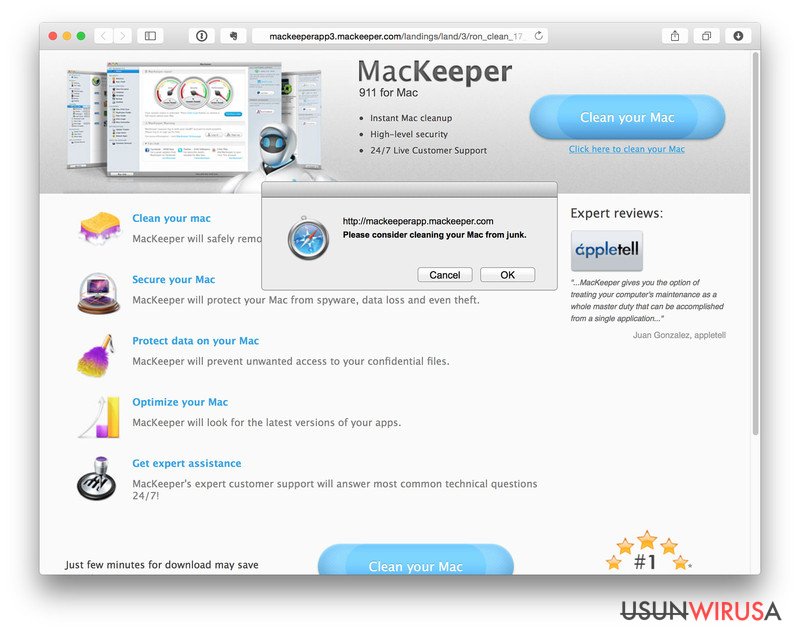
„Wirus MacKeeper” to pojęcie używane przez użytkowników Mac'a, którzy zostali wkręceni w instalację tego programu bez swojej wiedzy. Najczęściej przedstawiany jest jako program optymalizacyjny, który może podnieść wydajność komputera. Ze względu jednk na agresywną dystrybucję i metody promocji, ludzie na informatycznch forach zaczęli określać go mianem malware.
Większość z nich mówi, że jest to nic więcej, jak wirus, malware, czy oszustwo. Uzytkownicy przykleili więc MacKeeperowi łatkę niezwykle złośliwej aplikacji. Jeśli należysz do tej grupy ludzi, mamy dla Ciebie kilka informacji – MacKeeper ani nie jest wirusem, ani nie jest złośliwy.
Bez względu na to, liczne kampanie promocyjne rozpowszechniające ten pprogram często podpinają do niego adware i inne aplikacje instalujące się po cichu wraz z MacKeeperem. Takie coś nie ma zwykle miejsca, jeśli program jest pobierany z oryginalnego źródła. Z powodu jednak zachowań adware'opodobnych, eksperci ds. bezpieczeństwa czasem klasyfikują program jako potencjalnie niepożądanu (PUP) i zalecają usunięcie programu w wypadku nie spełnienia potrzeb użytkownika.
Nawet więcej, powinien zniknąć bezpowrotnie z kompputera, jeśli dostał się na niego bez wiedzy, czy zgody. Zalecamy skan systemu oprogramowaniem antywirusowym, by wykryć malware zainstalowane wraz z docelową aplikacją. 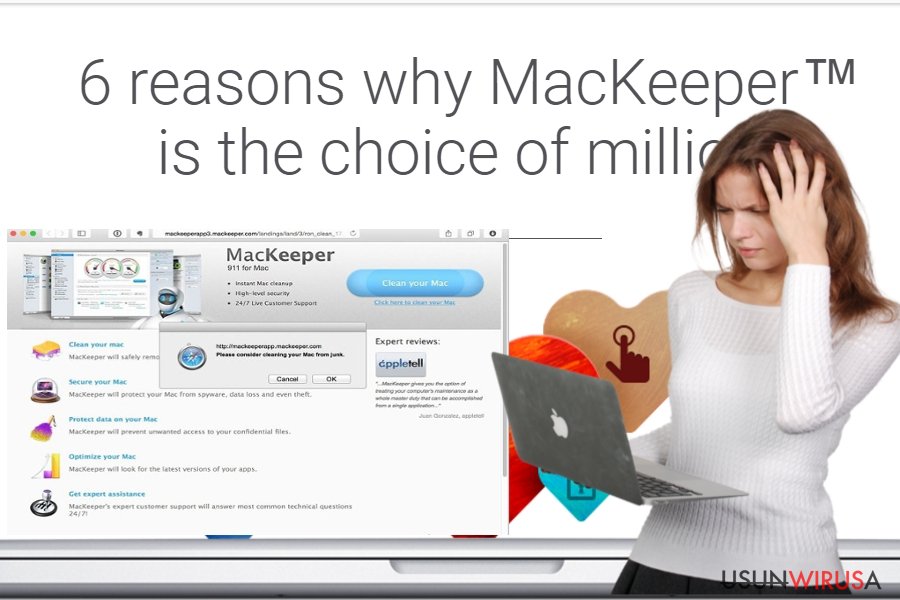
MacKeeper został wydany przez firmę Zeobit kilka lat temu. Program stał się jednak powodem dyskusji i uwag po 2013 roku, ggdy aplikację zakupił Kromtech Alliance Corp.
Ludzie zaczęli narzekać, że ten wątpliwy program pokazuje się na komputerach użytkowników bez jego pobierania. Powinniśmy wspomieć, że ta aplikacja może być pobrana nie tylko ze swojego oficjalnego źródła – może też dostać się do komputera podczas instalacji innego programu typu freeware.
Po instalacji, program może zacząć wyświetlać irytujące i zwodnicze reklamy. Okienka te będa informować o różnych rzeczach, między innymi o zniżkach czy promocjach. Większość użytkowników mówi, że po kliknięciu na te reklamy zostają przenoszeni na strony, na których promowany jest ten właśnie program.
Poza tym, dostaliśmy kilka raportów o reklamach MacKeepera mówiących o potrzebie zakupu licencjonowanej i ulepszonej wersji za odpowiednią sumę pieniędzy. Przykładowa treść informacji będzie wyglądać następująco:
Please be informed that we have released new application MacKeeper. You can upgrade your version here #### for additional $19.95, note that it has much more advanced Antivirus engine, a more sophisticated Files recovery feature and lots of more improvements
Nie ważne, jakie reklamy wylądują na twoim komputerze (najnowsze z nich to reklamy Mackeeperapp.mackeeper.com), odradzamy klikanie na jakąkolwiek z nich – możesz zostać zmuszony do wydania pieniędzy na bezużyteczną „uaktualnioną wersję” bądź też zainstalować inny potencjalnie niechciany program.
Z tego powodu zalecamy zignorowanie całej zawartości dostarczanej przez program i usunięcie go natychmiast. Zwykle usunięcie MacKeepera nie usunie jednak reklam – te są dostarczane przez inny program. By zlikwodować w pełni ten adware, wypróbuj Malwarebytes.
Niechciane programy, takie jak MacKeeper, podpinane są do innych aplikacji
W dzisiejszych czasach, Mac OS mostać celem adware w taki sam sposób, jak Windows. Oznacza to, że twój Mac może zostać zainfekowany przez malware od razu po instalacji innego darmowego programu. Eksperci odkryli, że MacKeeper jest promowany poprzez programu takie, jak MacShield, MacKeeper, MacProtecter i Nauseum.
Zalecamy więc trzymać się od tych aplikacji z daleka. Poza tym, powinieneś zacząć przeglądać freeware przed pobraniem ich na komputer. By jeszcze bardziej podnieść bezpieczeństwo, powinieneś wybrać opcję instalacji „Zaawansowanej” lub „Użytkownika” i ostrożnie przejrzeć wszystkie pola.
Najważniejszą rzeczą do zrobienia będzie znalezienie listy opcjonalnych aplikacji i odznaczenie z niej wszystkich programów. Jeśli zaś reklamy MacKeepera już teraz zaczęły uprzykrzać Ci życie, powinieneś się ich jak najszybciej pozbyć.
Wskazówki co do usunięcia MacKeepera:
Określenie MacKeepera nie jest najbardziej trafnym określeniem programu. Jego upór w pozostaniu na komputerze może już być jednak nazwany pasożytniczym. Pełne usunięcie MacKeepera jest ciężkie do uczynienia – zostawia swoje pliki w różnych miejscach komputera.
Pliki te mogą niekoniecznie być złośliwe. Mogą jednak odbierać pamięć użytkową i blokować komputer. Czyszczenie sprzętu z takich plików powinno zostać jednak powierzone oprogramowaniu antywirusowemu bądź bardzo doświadczonym użytkownikom. Dodatkowe środki bezpieczeństwa będę też mile widziane . Najbardziej podstawowymi krokami usunięcia MacKeepera są:
- Wybór Start -> Panel Sterowania -> Odinstaluj Program
- Znalezienie MacKeepera w katalogu Dodaj/Usuń Programy
- Kliknięcie “Uninstall” i OK w celu zatwierdzenia zmian.
Możesz usunąć szkody spowodowane przez wirusa za pomocą FortectIntego. SpyHunter 5Combo Cleaner i Malwarebytes są zalecane do wykrywania potencjalnie niechcianych programów i wirusów wraz ze wszystkimi związanymi z nimi plikami i wpisami do rejestru.
Instrukcja ręcznego usuwania reklam MacKeeper pop-up
Usuń MacKeeper pop-up z systemu Mac OS X
W wypadku nieudanego usunięcia problemu przez antywirusa, nie wahaj się skorzystać z poniższej metody:
-
Jeżeli korzystasz z OS X, kliknij przycisk Go na samej górze strony i wybierz Applications.

-
Poczekaj aż zobaczusz folder Applications i poszukaj w nimMacKeeper pop-up czy też innych podejrzanych pogramów, króre mogą się w nim znajdować. Teraz kliknij prawym przyciskiem myszy na każdym z tych wyników i wybierz Move to Trash.

Zresetuj MS Edge/Chromium Edge
Usuń niechciane rozszerzenia z MS Edge:
- Wybierz Menu (trzy poziome kropki w prawym górnym rogu okna przeglądarki i wybierz Rozszerzenia.
- Wybierz z listy rozszerzenie i kliknij na ikonę koła zębatego.
- Kliknij Odinstaluj na dole.

Wyczyść pliki cookie i inne dane przeglądania:
- Kliknij na Menu (trzy poziome kropki w prawym górnym rogu okna przeglądarki) i wybierz Prywatność i bezpieczeństwo.
- Pod Wyczyść dane przeglądania wybierz Wybierz elementy do wyczyszczenia.
- Zaznacz wszystko (oprócz haseł, chociaż możesz chcieć uwzględnić licencje na multimedia w stosownych przypadkach) i kliknij Wyczyść.

Przywróć ustawienia nowej karty i strony głównej:
- Kliknij na ikonę menu i wybierz Ustawienia.
- Następnie znajdź sekcję Uruchamianie.
- Kliknij Wyłącz, jeśli znalazłeś jakąkolwiek podejrzaną domenę.
Zresetuj MS Edge, jeśli powyższe kroki nie zadziałały:
- Wciśnij Ctrl + Shift + Esc, żeby otworzyć Menedżera zadań.
- Kliknij na strzałkę Więcej szczegółów u dołu okna.
- Wybierz kartę Szczegóły.
- Teraz przewiń w dół i zlokalizuj wszystkie wpisy zawierające Microsoft Edge w nazwie. Kliknij na każdy z nich prawym przyciskiem myszy i wybierz Zakończ zadanie, by zatrzymać działanie MS Edge.

Jeżeli to rozwiązanie ci nie pomogło, możesz musieć skorzystać z zaawansowanej metody resetowania Edge. Pamiętaj, że zanim przejdziesz dalej, musisz wykonać kopię zapasową swoich danych.
- Znajdź na swoim komputerze następujący folder: C:\\Users\\%username%\\AppData\\Local\\Packages\\Microsoft.MicrosoftEdge_8wekyb3d8bbwe.
- Wciśnij Ctrl + A na klawiaturze, by zaznaczyć wszystkie foldery.
- Kliknij na nie prawym przyciskiem myszy i wybierz Usuń.

- Teraz kliknij prawym przyciskiem myszy na przycisk Start i wybierz Windows PowerShell (Administrator).
- Kiedy otworzy się nowe okno, skopiuj i wklej następujące polecenie, a następnie wciśnij Enter:
Get-AppXPackage -AllUsers -Name Microsoft.MicrosoftEdge | Foreach {Add-AppxPackage -DisableDevelopmentMode -Register “$($_.InstallLocation)\\AppXManifest.xml” -Verbose

Instrukcje dla Edge opartej na Chromium
Usuń rozszerzenia z MS Edge (Chromium):
- Otwórz Edge i kliknij Ustawienia > Rozszerzenia.
- Usuń niechciane rozszerzenia klikając Usuń.

Wyczyść pamięć podręczną i dane witryn:
- Kliknij na Menu i idź do Ustawień.
- Wybierz Prywatność i usługi.
- Pod Wyczyść dane przeglądania wybierz Wybierz elementy do wyczyszczenia.
- Pod Zakres czasu wybierz Wszystko.
- Wybierz Wyczyść teraz.

Zresetuj MS Edge opartą na Chromium:
- Kliknij na Menu i wybierz Ustawienia.
- Z lewej strony wybierz Zresetuj ustawienia.
- Wybierz Przywróć ustawienia do wartości domyślnych.
- Potwierdź za pomocą Resetuj.

Zresetuj Mozillę Firefox
Usuń niebezpieczne rozszerzenia:
- Otwórz przeglądarkę Mozilla Firefox i kliknij na Menu (trzy poziome linie w prawym górnym rogu okna).
- Wybierz Dodatki.
- W tym miejscu wybierz wtyczki, które są powiązane z Wyskakujące reklamy MacKeeper i kliknij Usuń.

Zresetuj stronę główną:
- Kliknij na trzy poziome linie w prawym górnym rogu, by otworzyć menu.
- Wybierz Opcje.
- W opcjach Strona startowa wpisz preferowaną przez siebie stronę, która otworzy się za każdym razem, gdy na nowo otworzysz Mozillę Firefox.
Wyczyść pliki cookie i dane stron:
- Kliknij Menu i wybierz Opcje.
- Przejdź do sekcji Prywatność i bezpieczeństwo.
- Przewiń w dół, by znaleźć Ciasteczka i dane stron.
- Kliknij na Wyczyść dane…
- Wybierz Ciasteczka i dane stron oraz Zapisane treści stron i wciśnij Wyczyść.

Zresetuj Mozillę Firefox
Jeżeli nie usunięto Wyskakujące reklamy MacKeeper po wykonaniu powyższych instrukcji, zresetuj Mozillę Firefox:
- Otwórz przeglądarkę Mozilla Firefox i kliknij Menu.
- Przejdź do Pomoc i wybierz Informacje dla pomocy technicznej.

- W sekcji Dostrój program Firefox, kliknij na Odśwież Firefox…
- Kiedy pojawi się wyskakujące okienko, potwierdź działanie wciskając Odśwież Firefox – powinno to zakończyć usuwanie Wyskakujące reklamy MacKeeper.

Zresetuj Google Chrome
Usuń złośliwe rozszerzenia z Google Chrome:
- Otwórz Google Chrome, kliknij na Menu (trzy pionowe kropki w prawym górnym rogu) i wybierz Więcej narzędzi > Rozszerzenia.
- W nowo otwartym oknie zobaczysz zainstalowane rozszerzenia. Odinstaluj wszystkie podejrzane wtyczki klikając Usuń.

Wyczyść pamięć podręczną i dane witryn w Chrome:
- Kliknij na Menu i wybierz Ustawienia.
- W sekcji Prywatność i bezpieczeństwo wybierz Wyczyść dane przeglądania.
- Wybierz Historia przeglądania, Pliki cookie i inne dane witryn oraz Obrazy i pliki zapisane w pamięci podręcznej.
- Kliknij Wyczyść dane.

Zmień swoją stronę główną:
- Kliknij menu i wybierz Ustawienia.
- Poszukaj podejrzanych stron w sekcji Po uruchomieniu.
- Kliknij Otwórz konkretną stronę lub zestaw stron i kliknij na trzy kropki, by znaleźć opcję Usuń.
Zresetuj Google Chrome:
Jeśli poprzednie metody ci nie pomogły, to zresetuj Google Chrome, by wyeliminować wszystkie komponenty:
- Kliknij Menu i wybierz Ustawienia.
- Przewiń sekcję Ustawienia i kliknij Zaawansowane.
- Przewiń w dół i zlokalizuj sekcję Resetowanie komputera i czyszczenie danych.
- Teraz kliknij Przywróć ustawienia do wartości domyślnych.
- Potwierdź za pomocą Resetuj ustawienia, by ukończyć usuwanie.

Zresetuj Safari
Usuń niechciane rozszerzenia z Safari:
- Kliknij Safari > Preferencje…
- W nowym oknie wybierz Rozszerzenia.
- Wybierz niechciane rozszerzenie powiązane z Wyskakujące reklamy MacKeeper i wybierz Odinstaluj.

Wyczyść pliki cookie i inne dane witryn w Safari:
- Kliknij Safari > Wymaż historię…
- Z rozwijanego menu pod Wymaż, wybierz cała historia.
- Potwierdź za pomocą Wymaż historię.

Zresetuj Safari, jeśli powyższe kroki nie pomogły:
- Kliknij Safari > Preferencje…
- Przejdź do karty Zaawansowane.
- Zaznacz Pokazuj menu Programowanie na pasku menu.
- Kliknij Programowanie na pasku menu i wybierz Wyczyść pamięć podręczną.

Po odnstalowaniu tego potencjalnie niechcianego programy i naprawieniu swoich przeglądarek polecamy ci przeskanowanie swojego komputera sprawdzonym oprogramowaniem antywirusowym. Z pewnoscia pomoże ci to pozbyć się MacKeeper pop-up i jego wpisów w rejestrze, program dodatkowo będzie w stanie rozpoznać powiązane pasożyty i inne infekcje malware na twoim kompterze. Aby tak się stało polecamy skorzystanie z wysoko ocenianego przez nas programu zdolnego do usuwania oprogramowania malware: FortectIntego, SpyHunter 5Combo Cleaner lub Malwarebytes.
Polecane dla ciebie:
Nie pozwól, by rząd cię szpiegował
Rząd ma wiele problemów w związku ze śledzeniem danych użytkowników i szpiegowaniem obywateli, więc powinieneś mieć to na uwadze i dowiedzieć się więcej na temat podejrzanych praktyk gromadzenia informacji. Uniknij niechcianego śledzenia lub szpiegowania cię przez rząd, stając się całkowicie anonimowym w Internecie.
Możesz wybrać różne lokalizacje, gdy jesteś online i uzyskać dostęp do dowolnych materiałów bez szczególnych ograniczeń dotyczących treści. Korzystając z Private Internet Access VPN, możesz z łatwością cieszyć się połączeniem internetowym bez żadnego ryzyka bycia zhakowanym.
Kontroluj informacje, do których dostęp może uzyskać rząd i dowolna inna niepożądana strona i surfuj po Internecie unikając bycia szpiegowanym. Nawet jeśli nie bierzesz udziału w nielegalnych działaniach lub gdy ufasz swojej selekcji usług i platform, zachowaj podejrzliwość dla swojego własnego bezpieczeństwa i podejmij środki ostrożności, korzystając z usługi VPN.
Kopie zapasowe plików do późniejszego wykorzystania w przypadku ataku malware
Problemy z oprogramowaniem spowodowane przez malware lub bezpośrednia utrata danych w wyniku ich zaszyfrowania może prowadzić do problemów z twoim urządzeniem lub do jego trwałego uszkodzenia. Kiedy posiadasz odpowiednie, aktualne kopie zapasowe, możesz z łatwością odzyskać dane po takim incydencie i wrócić do pracy.
Bardzo ważne jest, aby aktualizować kopie zapasowe po wszelkich zmianach na urządzeniu, byś mógł powrócić do tego nad czym aktualnie pracowałeś, gdy malware wprowadziło jakieś zmiany lub gdy problemy z urządzeniem spowodowały uszkodzenie danych lub wpłynęły negatywnie na wydajność.
Posiadając poprzednią wersję każdego ważnego dokumentu lub projektu, możesz oszczędzić sobie frustracji i załamania. Jest to przydatne, gdy niespodziewanie pojawi się malware. W celu przywrócenia systemu, skorzystaj z Data Recovery Pro.


