Usuń wirusa Floxif (Darmowe instrukcje) - zaaktualizowano, paź 2017
Instrukcja usuwania wirusa Floxif
Czym jest Wirus Floxif?
Malware Floxif ukrywał się w CCleanerze

Floxif to nazwa niebezpiecznego konia trojańskiego, który został zauważony podczas rozprowadzania się z zainfekowaną wersją popularnego narzędzia do optymalizacji, CCleanera. Malware ten rozpowszechniał się między 15 sierpnia i 12 września 2017 roku i zainfekował ponad 2 miliony użytkowników. Po ataku, wirus śledził różne informacje o uzytkowniku i wysyłał je na zdalny serwer.
Tronaj Floxif był zainstalowany w głównym pliku wykonawczym programu – CCleaner.exe. Z tego powodu wirus dostawał się do systemu, jeśli użytkownik pobierał program CCleaner (5.33.6162) bądź CCleaner Cloud (1.07.3191). Wirus jednak uruchamiał się tylko na 32-bitowych systemach Windows.
Badacze odkryli kilka różnych wersji wirusa Floxif. Większość z nich działa podobnie. Mogą wykraść wiele informacji na temat ofiary, wliczając w to specyfikację techniczną o komputerze, taką jak:
- Nazwę komputera,
- listę zainstalowanych aplikacji,
- listę aktywnych procesów,
- adresy MAC pierwszych trzech kart sieciowych,
- unikalne ID komputera.
Poza tym, zwący siebie wirusem CCleaner 5.33 może zbierać informacje osobiste, takie jak dane do logowania bądź informacje o kartach płatniczych. Poza tym działa jako keylogger; może też zinstalować inne złosliwe aplikacje, takie jak ransomware, w moment po połączeniu się do swojego zdalnego serwera.
Bez wątpienia więc usunięcie wirusa Floxif jest niezwykle ważne do ochrony komputera, danych i informacji prywatnych. Użytkownicy, którzy zainstalowali CCleanera między 15 sierpnia i 12 września powinni zaktualizować aplikację i przeskanować komputer dobrym programem anty-malware, takim jak FortectIntego. Pomoże to rozwiązać problemy z tym trojanem.
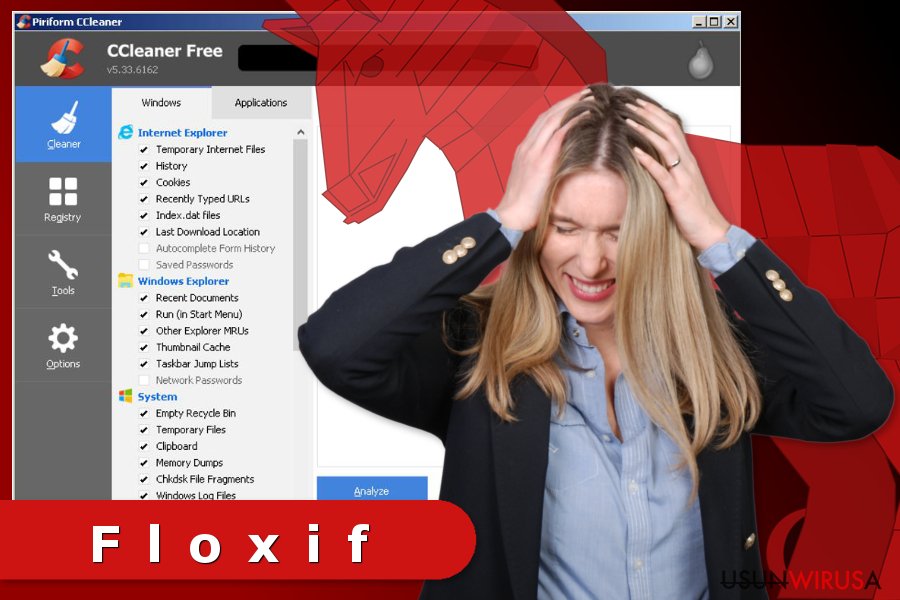
Działanie wirusa Trojan.PRForm.A
Jak wspomnieliśmy wcześniej, trojan ten wprowadził swój kod do oryginalneo pliku wykonywalnego CCleanera. Z tego powodu, gdy użytkownicy pobierali aktualizację, instalowali też wirusa. Gdy Floxif CCleaner Trojan już znajdzie się na komputerze, pobiera on plik symsrv.dll do następującego folderu:
C:\Program Files\Common Files\System\symsrv.dll
Co więcej, tworzy określony podklucz w Rejestrze systemu Windows:
HKEY_LOCAL_MACHINE\SOFTWARE\Piriform\Agomo
Poza tym, może też tworzyć inne modyfikacje w rejestrze, aby uruchamiać złośliwą aktywność i ukrywać się w systemie. Co więcej, Floxif łączy się z kilkom API Windowsa i próbuje usunąć ważne pliki systemowe:
%Program Files%\Common Files\System\symsrv.dll.dat
%Users%\Administrator\Local\Temp\…\*.tmp
Jak możesz zobaczyć, ten niebezpieczny koń trojański powoduje wiele zmian w systemie i stanowi zagrożenie dla prywatności użytkownika. Z tego powodu, użytkownicy CCleanera są zobligowani do usunięcia Floxifa z dysku natychmiast.
Dystrybucja złośliwych aplikacji weszła na kolejny poziom
Twórcy wirusa CCleaner 5.33 zdołali zhakować oryginalny plik wykonywalny aplikacji. ZW taki sposób wprowadzili złośliwy kod do normalnego programu i zdołali zainfekować około 2,27 milionów ludzi, którzy zainstalowali zainfekowaną wersję CCleanera dostępn z oficjalnej strony twórców (Piriform) od 15 sierpnia 2017 roku.
Poza tym, na podstawie najnowszych badań wiadomo, że Floxif rozpoczął ataki wycelowane w gigantów technologicznych takich, jak Microsoft, Samsung, Sony itp. Poinformowano, że trojan ten dostał się do około 20 komputerów będących w posiadaniu przez te firmy.
Eksperci ze Szewcji mówią, że wszyscy, którzy pobrali ten program, mogą być zainfekowani irusem Floxif. Z tego powodu użytkownicy powinni natyhmiast zaktualizować go do najnowszej wersji. Skan profejonalnym programem antywirusowym jest także zalecany – należy być pewnym, że żaden złośliwy składnik nie pozostał w komputerze.
Niezbędne kroki do podjęcia po ataku trojana Floxif
By usunąć Floxifa z systemu i ochronić swoje dane przed cyberprzestępcami, musisz wykonać trzy niezwykle ważne zadania:
- Zaktualizować CCleaner do wersji 5.34 (lub wyższej).
- Uruchomić pełny skan systemu odpowiednim programem do usuwania malware.
- Zmienić hasła.
Aktualizacja CCleaner do najnowszej wersji może nie wystarczać. By wykonać należyte usuwanie wirusa Floxif, powinieneś też sprawdzić system profesjonalnym programem takim, jak np. FortectIntego. Ten krok jest niezbędny, ponieważ hakerzy mogą mieć wciąż dostęp do komputera lub instalować malware. Po uruchomieniu antywirusa, wszystkie niebezpieczne komponenty zostaną usunięte.
Kiedy Floxif zostanie w całości usunięty, powinieneś też zmienić hasła w sswoich kontach społecznościowych, mailowych, czy bankowych. Nie wiadomo, jakie informacje osobiste zostały wykradzione przez hakerów. Musisz więc się upewnić, że hakerzy nie zdobyli dostępu do twoich kont.
Instrukcja ręcznego usuwania wirusa Floxif
Ransomware: ręczne usuwanie ransomware w Trybie awaryjnym
Ważne! →
Przewodnik ręcznego usuwania może być zbyt skomplikowany dla zwykłych użytkowników komputerów. Przeprowadzenie go w sposób prawidłowy wymaga zaawansowanej wiedzy z zakresu informatyki (jeśli ważne pliki systemowe zostaną usunięte lub uszkodzone, może to skutkować uszkodzeniem całego systemu Windows) i może zająć wiele godzin. Dlatego też zdecydowanie zalecamy skorzystanie z automatycznej metody przedstawionej wyżej.
Krok 1. Przejdź do trybu awaryjnego z obsługą sieci
Ręczne usuwanie malware powinno być wykonywane w Trybie awaryjnym.
Windows 7 / Vista / XP
- Kliknij Start > Zamknij > Uruchom ponownie > OK.
- Kiedy twój komputer stanie się aktywny, zacznij naciskać przycisk F8 (jeśli to nie zadziała, spróbuj F2, F12, Del, itp. – wszystko zależy od modelu płyty głównej) wiele razy, aż zobaczysz okno Zaawansowane opcje rozruchu.
- Wybierz z listy opcję Tryb awaryjny z obsługą sieci.

Windows 10 / Windows 8
- Kliknij prawym przyciskiem myszy przycisk Start i wybierz Ustawienia.

- Przewiń w dół i wybierz Aktualizacja i zabezpieczenia.

- Wybierz Odzyskiwanie po lewej stronie okna.
- Teraz przewiń w dół i znajdź sekcję Zaawansowane uruchamianie.
- Kliknij Uruchom ponownie teraz.

- Wybierz Rozwiązywanie problemów.

- Idź do Zaawansowanych opcji.

- Wybierz Ustawienia uruchamiania.

- Naciśnij Uruchom ponownie.
- teraz wciśnij 5 lub kliknij 5) Włącz tryb awaryjny z obsługą sieci.

Krok 2. Zamknij podejrzane procesy
Menedżer zadań systemu Windows to przydatne narzędzie, które wyświetla wszystkie procesy działające w tle. Jeśli malware uruchomiło proces, to musisz go zamknąć:
- Wciśnij Ctrl + Shift + Esc na klawiaturze, by otworzyć Menedżera zadań.
- Kliknij Więcej szczegółów.

- Przewiń w dół do sekcji Procesy w tle i wyszukaj wszystko, co wygląda podejrzanie.
- Kliknij prawym przyciskiem myszy i wybierz Otwórz lokalizację pliku.

- Wróć do procesu, kliknij na niego prawym przyciskiem myszy i wybierz Zakończ proces.

- Usuń zawartość złośliwego folderu.
Krok 3. Sprawdź Uruchamianie
- Wciśnij Ctrl + Shift + Esc na klawiaturze, by otworzyć Menedżera zadań systemu Windows.
- Idź do karty Uruchamianie.
- Kliknij prawym przyciskiem myszy na podejrzany program i wybierz Wyłącz.

Krok 4. Usuń pliki wirusów
Pliki powiązane z malware można znaleźć w różnych miejscach na komputerze. Oto instrukcje, które pomogą ci je znaleźć:
- Wpisz Czyszczenie dysku w wyszukiwarce Windows i naciśnij Enter.

- Wybierz dysk, który chcesz wyczyścić (C: to domyślny dysk główny i prawdopodobnie jest on tym, który zawiera złośliwe pliki).
- Przewiń w dół przez listę Pliki do usunięcia i wybierz następujące:
Tymczasowe pliki internetowe
Pliki do pobrania
Kosz
Pliki tymczasowe - Wybierz Wyczyść pliki systemowe.

- Możesz także poszukać innych złośliwych plików ukrytych w następujących folderach (wpisz te wpisy w wyszukiwaniu Windows i wciśnij Enter):
%AppData%
%LocalAppData%
%ProgramData%
%WinDir%
Po zakończeniu, uruchom ponownie komputer w normalnym trybie.
Usuń Floxif korzystająć z System Restore
-
Krok 1: Zresetuj swój komputer Safe Mode with Command Prompt
Windows 7 / Vista / XP- Kliknij Start → Shutdown → Restart → OK .
- Kiedy już włączysz swój komputer, zacznij wciskać przycisk F8 tak długo aż zobaczysz okno Advanced Boot Options
-
Wybierz $1$s z listy

Windows 10 / Windows 8- Wciśnij przycisk Power w oknie logowania oznaczonym Windows. Następnie wciśnij i przytrzmaj Shift, który znajduje się na twojej klawiaturze i wciśnij dodatkowo Restart.
- Teraz wybierz Troubleshoot → Advanced options → Startup Settings a na końcu dodatkowo wybierz Restart
-
Jak tylko włączysz swój komputer wybierz -Enable Safe Mode with Command Prompt w oknie Startup Settings

-
Krok 2: Przywróć ustawienia fabryczne i pliki systemowe
-
Jak tylko zobaczysz okno Command Prompt, wpisz cd restore i wybierz Enter

-
Teraz wybierz rstrui.exe a nastepnie kliknij Enter jeszcze raz.

-
Kiedy pokaże ci się nowe okno wybierz Next a nastepnie wybierz punkt przywracania systemu, który wypada przed zainstalowaniem Floxif. Zaraz po tym wybierz $3$s.


-
Teraz wybierz Yes aby rozpocząć przywracanie systemu

-
Jak tylko zobaczysz okno Command Prompt, wpisz cd restore i wybierz Enter
Na końcu powinienes dodatkowo pomyśleć o ochronie swojego komputera przed oprogramowaniem ransomware. Aby chronić swój komputer przed Floxif i innym szkodliwym oprogramowaniem polecamy skorzystanie ze sprawdzonego oprogramowania antyszpiegującego takiego jak FortectIntego, SpyHunter 5Combo Cleaner lub Malwarebytes
Polecane dla ciebie:
Nie pozwól, by rząd cię szpiegował
Rząd ma wiele problemów w związku ze śledzeniem danych użytkowników i szpiegowaniem obywateli, więc powinieneś mieć to na uwadze i dowiedzieć się więcej na temat podejrzanych praktyk gromadzenia informacji. Uniknij niechcianego śledzenia lub szpiegowania cię przez rząd, stając się całkowicie anonimowym w Internecie.
Możesz wybrać różne lokalizacje, gdy jesteś online i uzyskać dostęp do dowolnych materiałów bez szczególnych ograniczeń dotyczących treści. Korzystając z Private Internet Access VPN, możesz z łatwością cieszyć się połączeniem internetowym bez żadnego ryzyka bycia zhakowanym.
Kontroluj informacje, do których dostęp może uzyskać rząd i dowolna inna niepożądana strona i surfuj po Internecie unikając bycia szpiegowanym. Nawet jeśli nie bierzesz udziału w nielegalnych działaniach lub gdy ufasz swojej selekcji usług i platform, zachowaj podejrzliwość dla swojego własnego bezpieczeństwa i podejmij środki ostrożności, korzystając z usługi VPN.
Kopie zapasowe plików do późniejszego wykorzystania w przypadku ataku malware
Problemy z oprogramowaniem spowodowane przez malware lub bezpośrednia utrata danych w wyniku ich zaszyfrowania może prowadzić do problemów z twoim urządzeniem lub do jego trwałego uszkodzenia. Kiedy posiadasz odpowiednie, aktualne kopie zapasowe, możesz z łatwością odzyskać dane po takim incydencie i wrócić do pracy.
Bardzo ważne jest, aby aktualizować kopie zapasowe po wszelkich zmianach na urządzeniu, byś mógł powrócić do tego nad czym aktualnie pracowałeś, gdy malware wprowadziło jakieś zmiany lub gdy problemy z urządzeniem spowodowały uszkodzenie danych lub wpłynęły negatywnie na wydajność.
Posiadając poprzednią wersję każdego ważnego dokumentu lub projektu, możesz oszczędzić sobie frustracji i załamania. Jest to przydatne, gdy niespodziewanie pojawi się malware. W celu przywrócenia systemu, skorzystaj z Data Recovery Pro.







