Usuń „Windows Defender Alert: Zeus Virus” Tech Support Scam (Instrukcj usuwania) - Ostatnia aktualizacja, wrz 2017
Instrukcja usuwania „Windows Defender Alert: Zeus Virus” Tech Support Scam
Czym jest Wirus-fałszywe wsparcie techniczne "Windows Defender Alert: Zeus Virus"?
Oszustwo „Windows Defender Alert: Zeus Virus” – poznaj ja jeśli nie chcesz być przez nie zwodzony!
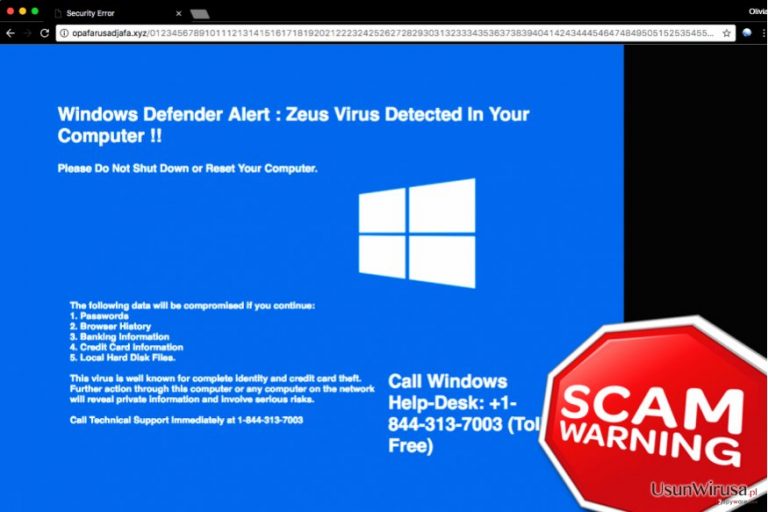
Wirus-oszustwo wsparcia technicznego „Windows Defender Alert: Zeus Virus” to złośliwy program komputerowy, który wywołuje przekierowania na strony phisingowe i próbuje przerazić ofiarę przez wyśietlanie fałszywych ostrzeżeń związanych z bezpieczeństwem komputera.
Strona, która wyświetla takie ostrzeżenie, ma zwykle niebieskie tło z białym tekstem, odtwarza dźwięk i zawiesza przeglądarkę. Dodatkowo na stronie znajduje się logo Windows, które ma przekonać ofiarę do wiarygodności strony. Strona po chwili wyświetla w okienku następującą informację: “Windows Defender Alert: Zeus Virus Został Znaleziony Na Twoim Komputerze!!! Nie Wyłączaj Go Ani Nie Uruchamiaj Ponownie.
”Wiadomość jest zwodnicza i użytkownicy nie powinni wierzyć jej treści – Na ich komputerach nie powinno być wirusa Zeus. Ponadto, Windows Defender nigdy nie wyświetliłby takiej informacj poprzez przeglądarkę użytkownika, a tym bardziej nie sugerowałby kontaktu telefonicznego.
Takie strony zwykle grożą ofiarom, że jeśli się nie zadzwonią na podan numer telefonu (w tym wypadku, +1-844-313-7003), udawani hakerzy wykradną wszelkie hasła, historię przeglądarki, informacje o kartach kredytowych oraz pliki z dysków twardych.
Takie informacje są wykorzystywane by podkreślić wagę „zagrożenia” – co nierzadko przekonuje ofiary do kontaktu ze scammerami. Jeśli zauważyłeś takie wiadomości na swoim ekranie, możesz usunąć Oszustwo wsparcia technicznego „Windows Defender Alert: Zeus Virus” z pomocą programu anty-malware – FortectIntego.
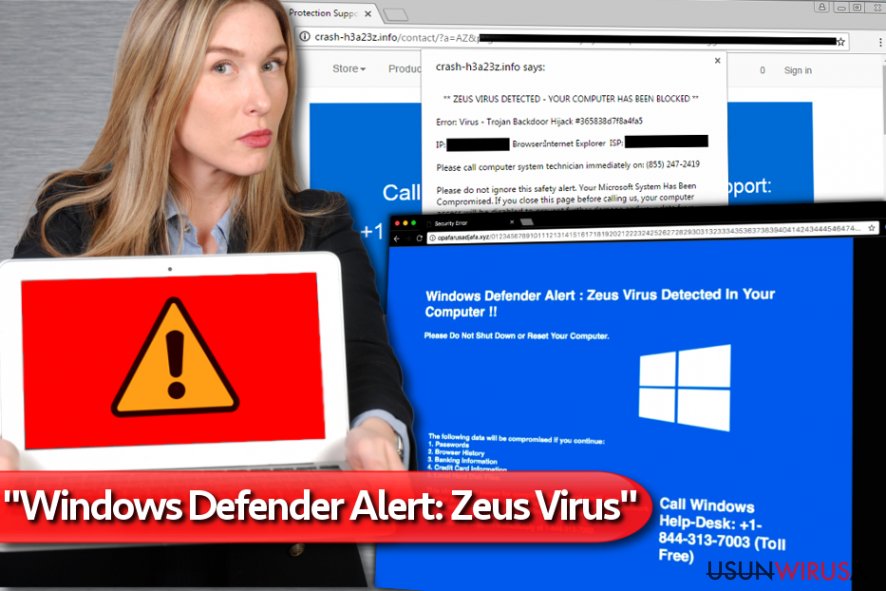
Scammerzy oczekujący na dzwoniące ofiary są gotowi na powiedzenie im kłamstw. Ekipa od „Windows Defender Alert: Zeus Virus” poluje na łatwe cele – jeśli ofiara została przekonana do wykonania połączenia, najpewniej będzie też słuchać się poleceń podanych przez telefon.
Nigdy nie ufaj takim wiadomościom! Ci oszuści będa chcieli wyciągnąć pieniądze od użytkowników na wszelki sposób i zwykle każą użytkownikowi wykonać kilka bezsensownych poleceń. Najpierw zapytają się o zawartość ekranu użytkownika.
W ten sposób upewniają się, który z ich wirusów zainfekował komputer. Następnie poproszą użytkownika o wejście w okręslone foldery, wciskanie różnych przycisków i wykonywanie innych czynności mających jeszcze bardziej oszołomić ofiarę.
Na końcu przedstawia problem i poinformują użytkownika o konieczności zakupu przepłaconego programu związanego z bezpieczeństwem systemu bądź, co gorsza, zasugerują zdalne „rozwiązanie” problemu. Jesli ofiara zapewni zdalny dostęp, oszuści mogą wpuścić ramsomware bądź inny niebezpieczny program w mgnieniu oka. By uniknąć kontaktu ze scammerami i mieć zabezpieczony komputer, użytkownicy powinni nie czekać z usunięciem „Windows Defender Alert: Zeus Virus”.
Rozpowszechnianie się wirusów tego typu
Wirusy podszywające się pod wsparcie techniczne potrafią pojawić się w paczkach programów, złośliwym spamie i innych technikach. Na szczęście, ofiary mogą zapobiec ich instalacji bez większych problemów. Zwykle wystarczy unikać otwierania niechcianych maili czy instalacji swieżo pobranych programów w trybie natychmiastowym.
Jak więc wygląda prawidłowy sposób instalacji? Dla wielu ludzi jest to po prostu kliknięcie kilkanaście razy przycisku „Dalej”, a następnie „Zakończ”. Niestety, możemy tak zezwolić na instalację także i niechcianych programów. Zalecamy przejrzenie dokumentacji związanej z programem instalacyjnym, a następnie dostosowanie ustawień.
W tym celu wybierz instalację Zaawansowaną bądź Własną zamiast opcji szybkiej/automatycznej. Na końcu odznaczamy wszelkie dodatki nieznane, ale sugerowane przez instalator.
Usuwanie złośliwego „Windows Defender Alert: Zeus Virus”
Jeśli opisane okienka wyskakują na twoim ekreanie regularnie, nie przekładaj usunięcia tego oszustwa z twojego komputera. W tym celu wykorzystaj dobry program anty-malware taki, jak FortectIntego. Spróbuj też zamknąć przeglądarkę wyświetlającą te okienka.
Jeśli okazuje się to niemożliwe, skorzystaj z naszego poradnika, by uruchomić ponownie komputer w Trybie Awaryjnym z obsłigą sieci. Po uruchomieniu przeskanuj komputer programem anty-malware, by pozbyć się wirusa „Windows Defender Alert: Zeus Virus” na dobre.
Możesz usunąć szkody spowodowane przez wirusa za pomocą FortectIntego. SpyHunter 5Combo Cleaner i Malwarebytes są zalecane do wykrywania potencjalnie niechcianych programów i wirusów wraz ze wszystkimi związanymi z nimi plikami i wpisami do rejestru.
Instrukcja ręcznego usuwania „Windows Defender Alert: Zeus Virus” Tech Support Scam
Ransomware: ręczne usuwanie ransomware w Trybie awaryjnym
Ten wirus potrafi zawiesić komputer, przez co ofiara może nie być w stanie zamknąć okna przeglądarki. Z tego powodu może być konieczne uruchomienie komputera w Trybie Awaryjnym z obsługą sieci by dezaktywować wirusa i pozwolić programom ant-spyware na jego usunięcie.
Ważne! →
Przewodnik ręcznego usuwania może być zbyt skomplikowany dla zwykłych użytkowników komputerów. Przeprowadzenie go w sposób prawidłowy wymaga zaawansowanej wiedzy z zakresu informatyki (jeśli ważne pliki systemowe zostaną usunięte lub uszkodzone, może to skutkować uszkodzeniem całego systemu Windows) i może zająć wiele godzin. Dlatego też zdecydowanie zalecamy skorzystanie z automatycznej metody przedstawionej wyżej.
Krok 1. Przejdź do trybu awaryjnego z obsługą sieci
Ręczne usuwanie malware powinno być wykonywane w Trybie awaryjnym.
Windows 7 / Vista / XP
- Kliknij Start > Zamknij > Uruchom ponownie > OK.
- Kiedy twój komputer stanie się aktywny, zacznij naciskać przycisk F8 (jeśli to nie zadziała, spróbuj F2, F12, Del, itp. – wszystko zależy od modelu płyty głównej) wiele razy, aż zobaczysz okno Zaawansowane opcje rozruchu.
- Wybierz z listy opcję Tryb awaryjny z obsługą sieci.

Windows 10 / Windows 8
- Kliknij prawym przyciskiem myszy przycisk Start i wybierz Ustawienia.

- Przewiń w dół i wybierz Aktualizacja i zabezpieczenia.

- Wybierz Odzyskiwanie po lewej stronie okna.
- Teraz przewiń w dół i znajdź sekcję Zaawansowane uruchamianie.
- Kliknij Uruchom ponownie teraz.

- Wybierz Rozwiązywanie problemów.

- Idź do Zaawansowanych opcji.

- Wybierz Ustawienia uruchamiania.

- Naciśnij Uruchom ponownie.
- teraz wciśnij 5 lub kliknij 5) Włącz tryb awaryjny z obsługą sieci.

Krok 2. Zamknij podejrzane procesy
Menedżer zadań systemu Windows to przydatne narzędzie, które wyświetla wszystkie procesy działające w tle. Jeśli malware uruchomiło proces, to musisz go zamknąć:
- Wciśnij Ctrl + Shift + Esc na klawiaturze, by otworzyć Menedżera zadań.
- Kliknij Więcej szczegółów.

- Przewiń w dół do sekcji Procesy w tle i wyszukaj wszystko, co wygląda podejrzanie.
- Kliknij prawym przyciskiem myszy i wybierz Otwórz lokalizację pliku.

- Wróć do procesu, kliknij na niego prawym przyciskiem myszy i wybierz Zakończ proces.

- Usuń zawartość złośliwego folderu.
Krok 3. Sprawdź Uruchamianie
- Wciśnij Ctrl + Shift + Esc na klawiaturze, by otworzyć Menedżera zadań systemu Windows.
- Idź do karty Uruchamianie.
- Kliknij prawym przyciskiem myszy na podejrzany program i wybierz Wyłącz.

Krok 4. Usuń pliki wirusów
Pliki powiązane z malware można znaleźć w różnych miejscach na komputerze. Oto instrukcje, które pomogą ci je znaleźć:
- Wpisz Czyszczenie dysku w wyszukiwarce Windows i naciśnij Enter.

- Wybierz dysk, który chcesz wyczyścić (C: to domyślny dysk główny i prawdopodobnie jest on tym, który zawiera złośliwe pliki).
- Przewiń w dół przez listę Pliki do usunięcia i wybierz następujące:
Tymczasowe pliki internetowe
Pliki do pobrania
Kosz
Pliki tymczasowe - Wybierz Wyczyść pliki systemowe.

- Możesz także poszukać innych złośliwych plików ukrytych w następujących folderach (wpisz te wpisy w wyszukiwaniu Windows i wciśnij Enter):
%AppData%
%LocalAppData%
%ProgramData%
%WinDir%
Po zakończeniu, uruchom ponownie komputer w normalnym trybie.
Po odnstalowaniu tego potencjalnie niechcianego programy i naprawieniu swoich przeglądarek polecamy ci przeskanowanie swojego komputera sprawdzonym oprogramowaniem antywirusowym. Z pewnoscia pomoże ci to pozbyć się „Windows Defender Alert: Zeus Virus” Tech Support Scam i jego wpisów w rejestrze, program dodatkowo będzie w stanie rozpoznać powiązane pasożyty i inne infekcje malware na twoim kompterze. Aby tak się stało polecamy skorzystanie z wysoko ocenianego przez nas programu zdolnego do usuwania oprogramowania malware: FortectIntego, SpyHunter 5Combo Cleaner lub Malwarebytes.
Polecane dla ciebie:
Nie pozwól, by rząd cię szpiegował
Rząd ma wiele problemów w związku ze śledzeniem danych użytkowników i szpiegowaniem obywateli, więc powinieneś mieć to na uwadze i dowiedzieć się więcej na temat podejrzanych praktyk gromadzenia informacji. Uniknij niechcianego śledzenia lub szpiegowania cię przez rząd, stając się całkowicie anonimowym w Internecie.
Możesz wybrać różne lokalizacje, gdy jesteś online i uzyskać dostęp do dowolnych materiałów bez szczególnych ograniczeń dotyczących treści. Korzystając z Private Internet Access VPN, możesz z łatwością cieszyć się połączeniem internetowym bez żadnego ryzyka bycia zhakowanym.
Kontroluj informacje, do których dostęp może uzyskać rząd i dowolna inna niepożądana strona i surfuj po Internecie unikając bycia szpiegowanym. Nawet jeśli nie bierzesz udziału w nielegalnych działaniach lub gdy ufasz swojej selekcji usług i platform, zachowaj podejrzliwość dla swojego własnego bezpieczeństwa i podejmij środki ostrożności, korzystając z usługi VPN.
Kopie zapasowe plików do późniejszego wykorzystania w przypadku ataku malware
Problemy z oprogramowaniem spowodowane przez malware lub bezpośrednia utrata danych w wyniku ich zaszyfrowania może prowadzić do problemów z twoim urządzeniem lub do jego trwałego uszkodzenia. Kiedy posiadasz odpowiednie, aktualne kopie zapasowe, możesz z łatwością odzyskać dane po takim incydencie i wrócić do pracy.
Bardzo ważne jest, aby aktualizować kopie zapasowe po wszelkich zmianach na urządzeniu, byś mógł powrócić do tego nad czym aktualnie pracowałeś, gdy malware wprowadziło jakieś zmiany lub gdy problemy z urządzeniem spowodowały uszkodzenie danych lub wpłynęły negatywnie na wydajność.
Posiadając poprzednią wersję każdego ważnego dokumentu lub projektu, możesz oszczędzić sobie frustracji i załamania. Jest to przydatne, gdy niespodziewanie pojawi się malware. W celu przywrócenia systemu, skorzystaj z Data Recovery Pro.
