Usuń wirusa Drive.bat (Poradnik usuwania) - Ostatnia aktualizacja, maj 2018
Instrukcja usuwania wirusa Drive.bat
Czym jest Wirus Drive.bat?
Wirus Drive.bat to niebezpieczny koń trojański zdolny do uszkadzania danych i czynienia ich bezużytecznymi
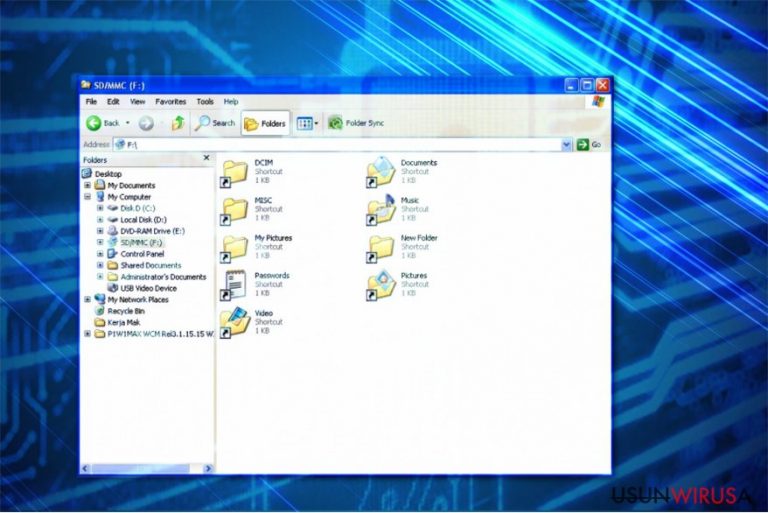
Wirus Drive.bat to złośliwa cyberinfekcja sklasyfikowana jako koń trojański. Użytkownicy komputerów mogą pobrać go klikając na złośliwe reklamy, pobierając plik drive.zip, otwierając wiadomości spamowe bądź bundle plików. Wirus od 2004 roku zdołał się rozprzestrzeniać przez nośniki zewnętrzne, takie jak karty SD, napędy USB flash, dyski twarde, itd. Po tym, jak wirus dostanie się do urządzenia, wszystkie pliki i foldery zostają zmienione w skróty podobne do tych na dysku USB. W konsekwencji, dane nie dają się otworzyć i stają się nieczytelne. Dlatego też wirus ten jest nazywany wirusem skrótów Drive.bat.
| Nazwa | Wirus Drive.bat |
|---|---|
| Rodzaj | Trojan |
| Inne określenia | Wirus skrótów Drive.bat, Trojan USB Drive.bat |
| Dystrybucja | Napędy zewnętrzne, plik drive.zip, załączniki w spamie, bundling oprogramowania |
| Poziom zagrożenia | Wysoki. Może spowodować permanentną utratę danych przechowywanych na każdym napędzie zewnętrznym podłączonym do zainfekowanego komputera |
| Objawy | Pliki i foldery na nośnikach zewnętrznych (kartach SD, napędach USB, itd.) zmieniają się w skróty. |
| Eliminacja | Tylko automatyczna. Trojan może zostać zneutralizowany z pomocą zaktualizowanego i mocnego programu anty-malware. Zalecamy FortectIntego. |
Zazwyczaj pliki zaatakowane przez Drive.bat mają 1 KB rozmiaru i wyglądają na utracone. Na szczęście, analiza przeprowadzona przez ekspertów z NoVirus.uk wykazała, że wirus nie usuwa plików – po prostu ukrywa je przed ofiarą. Trojan ten ledwie zaburza wyświetlanie hierarchii danych.
Dlatego też powinieneś usunąć Drive.bat, by móc odzyskać dostęp do plików. Ów proces eliminacji może być problemem dla mało doświadczonych użytkowników komputerów. Sugerujemy skorzystać z zaufanego programu anty-malware, by wyeliminować trojana.
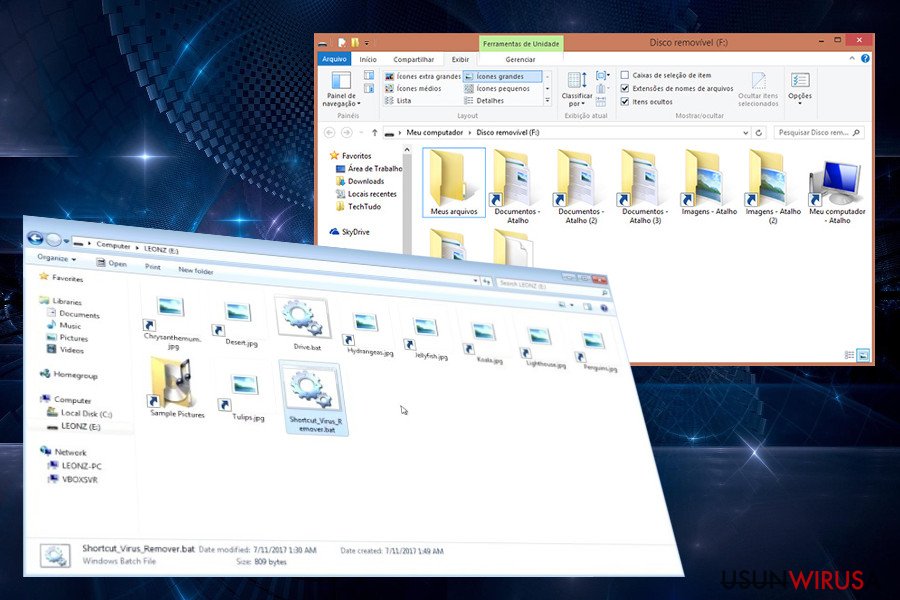
Poza tym, zainfekowany skrót jest stworzony, by rozpowszechniać Drive.bat po połączonych urządzeniach, np. po komputerze i innych urządzeniach, które mogą być do niego podłączone. Wiele ofiar daje się złapać na to, że kliknięcie na skrót zaprowadzi ich do uszkodzonych danych. Tego właśnie chcą atakujący. NIE powinieneś otwierać skrótów pod żadnym pozorem.
Co więcej, eksperci ostrzegają, że wirus może w przyszłości zacząć działać jak backdoor. Jeśli te twierdzenia są pradziwe, może zostać on wykorzystany do infekowania systemu ransomware'm lub innymi ryzykownymi infekcjami komputerowymi.
Zainfekowane ofiary już podzieliły się swoimi doświadczeniami na forach informatycznych. Wygląda na to, że ów cyberzagrożenia blokuje funkcję Windows Update oraz oprogramowanie antywirusowe (zarówno przed instalacją, jak i uruchamianiem) nawet w Trybie Awaryjnym. Poza tym, wpływa na połączenie internetowe, wyłączając je i włączając. Oczywiście, by zapobiec tym problemom, musisz pozbyć się wirusa Drive.bat.
Aby zająć się systemem i zapobiec atakowi malware, zalecamy wykorzystanie potężnego programu ochronnego. Pomoże on taż zainicjować usunięcie wirusa Drive.bat, Możesz użyć w tym celu programu FortectIntego lub SpyHunter 5Combo Cleaner – nie tylko pozbędą się one trojana, lecz także wzmocnią ochronę w przyszłości.
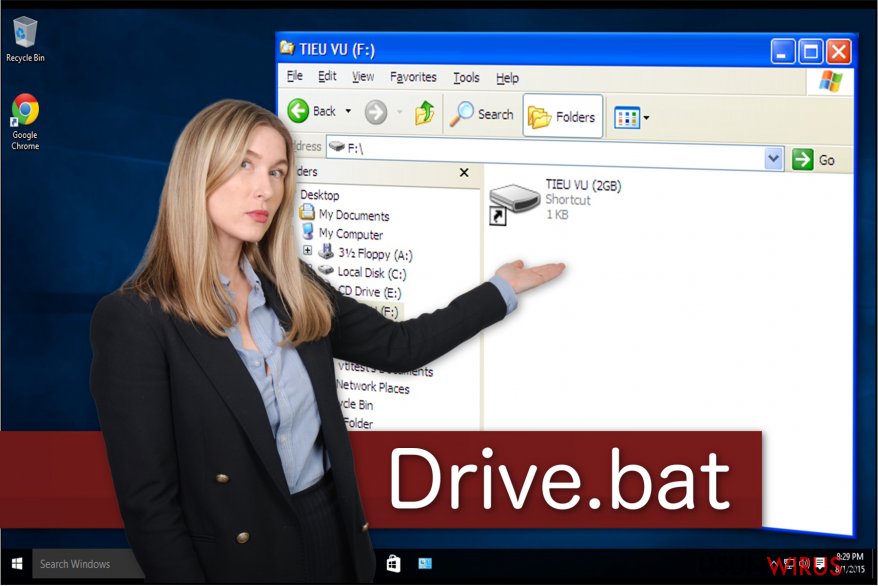
Pamiętaj, że usunięcie złośliwego programu to nie wszystko. Powinieneś jeszcze zastosować się do poniższych wskazówek, by uniknąć kolejnych infekcji wirusów takich, jak Drive.bat:
- Chroń system korzystając z programów anty-malware cieszących się dobrą opinią;
- Zrób kopię zapasową plików oraz cennych danych;
- Nie otwieraj żadnych podejrzanych wiadomości ani załączników wysyłanych przez ludzi i organizacje, których nie znasz;
- Pobieraj aplikacje tylko i wyłącznie z autoryzowanych źródeł.
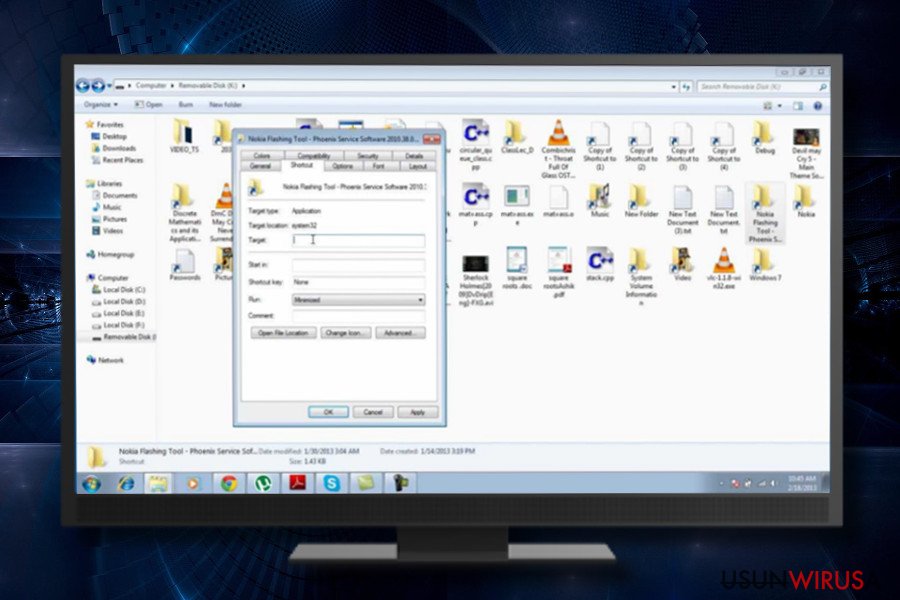
Dowiedz się, jak możesz zostać zainfekowany wirusem ukrywającym pliki
Przestępcy celują w umieszczenie trojanów na tylu komputerach, ile to tylko możliwe. Korzystają w tym celu z więcej niż jednej metody dystrybucji.
Drive.bat rozpowszechnia się poprzez:
- Złośliwe pliki drive.zip;
- Wiadomości spamowe zawierające złośliwe załączniki lub linki;
- Zwodnicze reklamy wyświetlane na podejrzanych stronach;
- Bundle oprogramowania ukrywające informacje o instalacji trojana;
- Nielegalne pobierania typu Torrent.
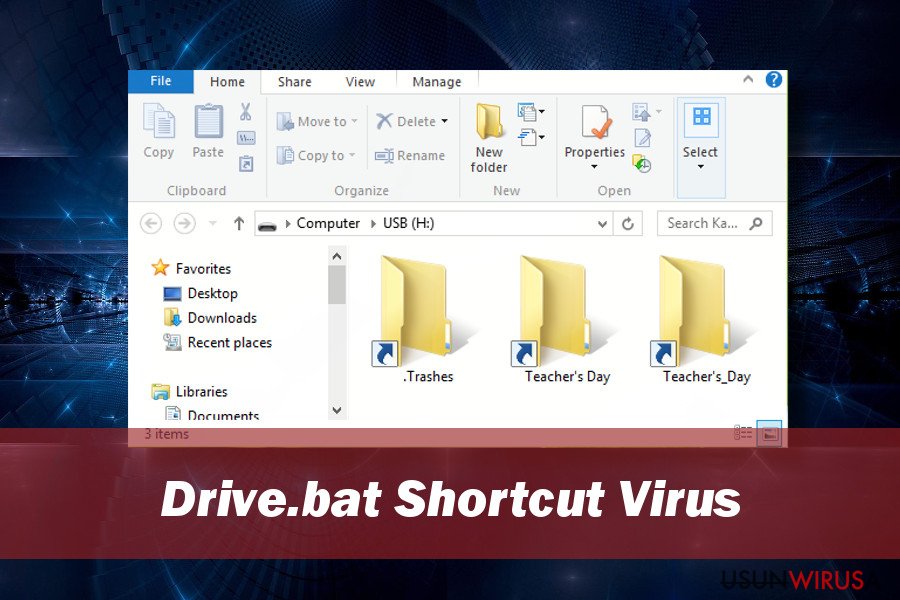
Wyeliminuj Drive.bat, by odzyskać dostęp do plików
Trojany często są w stanie ukryć swoją obecność w komputerze. Przez to, ręczna eliminacja pliku jest niemal niemożliwym wyzwaniem dla tych, którzy nie posiadają odpowiednich umiejętności informatycznych. Nie powinieneś próbować usunąć wirusa samemu – ryzykujesz permamentną utratą danych. W zamian, skorzystaj z profesjonalnego programu, który odpowie na pytanie „Jak usunąć Drive.bat?” jednym kliknięciem
Istnieje ryzyko, że malware nie pozwoli Ci na pobranie programu anty-wirusowego. By tego uniknąć, powinieneś uruchomić komputer w Trybie Awaryjnym. Tryb ten powinien dezaktywować wirusa i pozwolić na uruchomienie pełnego skanu systemu.
Automatycznie wyeliminuj główny skrót wirusa z napędu zewnętrznego
- Otwórz Mój Komputer lub Ten komputer i kliknij drugim przyciskiem na zainfekowany napęd zewnętrzny, na którym znajduje się trojan.
- Wybierz opcję Skanuj w poszukiwaniu wirusów.
- Wybierz narzędzie, jakiego chcesz użyć i pozwól mu przeskanować urządzenie.
- Możesz też otworzyć Zaporę Systemu Windows i wejść w jej Ustawienia.
- Otwórz sekcję Zaawansowane i wybierz opcję Przeskanuj dyski wymienne.
- Wybierz program ochronny
Pozbądź się tego trojana z dysku zewnętrznego korzystając z Wiersza Poleceń (Administrator)
- Kliknij drugim przyciskiem na Windows i wybierz Wiersz Poleceń (Administrator).
- Możesz też otworzyć Wiersz Poleceń (Administator) wpisując cmd w wyszukiwarkę. Kliknij drugim przyciskiem na wynik wyszukiwania i wybierz Uruchom jako Administrator.
- Wpisz następnie literę napęd (np. E:) i wciśnij Enter.
- Wpisz del *.lnk i wciśnij Enter.
- Po wykonaniu komendy, wklej komendę attrib -s -r -h *.* /s.d/l/ . Potwierdź jej wykonanie Enterem.
- Otwórc teraz napęd zewnętrzny i sprawdź, czy dane wróciły na miejsce.
Instrukcja ręcznego usuwania wirusa Drive.bat
Ransomware: ręczne usuwanie ransomware w Trybie awaryjnym
Jeśli chcesz się pozbyć tego trojana, skorzystaj z poniższych instrukcji. Wyjaśnią one, jak uruchomić komputer w Trybie Awaryjnym z Obsługą Sieci.
Ważne! →
Przewodnik ręcznego usuwania może być zbyt skomplikowany dla zwykłych użytkowników komputerów. Przeprowadzenie go w sposób prawidłowy wymaga zaawansowanej wiedzy z zakresu informatyki (jeśli ważne pliki systemowe zostaną usunięte lub uszkodzone, może to skutkować uszkodzeniem całego systemu Windows) i może zająć wiele godzin. Dlatego też zdecydowanie zalecamy skorzystanie z automatycznej metody przedstawionej wyżej.
Krok 1. Przejdź do trybu awaryjnego z obsługą sieci
Ręczne usuwanie malware powinno być wykonywane w Trybie awaryjnym.
Windows 7 / Vista / XP
- Kliknij Start > Zamknij > Uruchom ponownie > OK.
- Kiedy twój komputer stanie się aktywny, zacznij naciskać przycisk F8 (jeśli to nie zadziała, spróbuj F2, F12, Del, itp. – wszystko zależy od modelu płyty głównej) wiele razy, aż zobaczysz okno Zaawansowane opcje rozruchu.
- Wybierz z listy opcję Tryb awaryjny z obsługą sieci.

Windows 10 / Windows 8
- Kliknij prawym przyciskiem myszy przycisk Start i wybierz Ustawienia.

- Przewiń w dół i wybierz Aktualizacja i zabezpieczenia.

- Wybierz Odzyskiwanie po lewej stronie okna.
- Teraz przewiń w dół i znajdź sekcję Zaawansowane uruchamianie.
- Kliknij Uruchom ponownie teraz.

- Wybierz Rozwiązywanie problemów.

- Idź do Zaawansowanych opcji.

- Wybierz Ustawienia uruchamiania.

- Naciśnij Uruchom ponownie.
- teraz wciśnij 5 lub kliknij 5) Włącz tryb awaryjny z obsługą sieci.

Krok 2. Zamknij podejrzane procesy
Menedżer zadań systemu Windows to przydatne narzędzie, które wyświetla wszystkie procesy działające w tle. Jeśli malware uruchomiło proces, to musisz go zamknąć:
- Wciśnij Ctrl + Shift + Esc na klawiaturze, by otworzyć Menedżera zadań.
- Kliknij Więcej szczegółów.

- Przewiń w dół do sekcji Procesy w tle i wyszukaj wszystko, co wygląda podejrzanie.
- Kliknij prawym przyciskiem myszy i wybierz Otwórz lokalizację pliku.

- Wróć do procesu, kliknij na niego prawym przyciskiem myszy i wybierz Zakończ proces.

- Usuń zawartość złośliwego folderu.
Krok 3. Sprawdź Uruchamianie
- Wciśnij Ctrl + Shift + Esc na klawiaturze, by otworzyć Menedżera zadań systemu Windows.
- Idź do karty Uruchamianie.
- Kliknij prawym przyciskiem myszy na podejrzany program i wybierz Wyłącz.

Krok 4. Usuń pliki wirusów
Pliki powiązane z malware można znaleźć w różnych miejscach na komputerze. Oto instrukcje, które pomogą ci je znaleźć:
- Wpisz Czyszczenie dysku w wyszukiwarce Windows i naciśnij Enter.

- Wybierz dysk, który chcesz wyczyścić (C: to domyślny dysk główny i prawdopodobnie jest on tym, który zawiera złośliwe pliki).
- Przewiń w dół przez listę Pliki do usunięcia i wybierz następujące:
Tymczasowe pliki internetowe
Pliki do pobrania
Kosz
Pliki tymczasowe - Wybierz Wyczyść pliki systemowe.

- Możesz także poszukać innych złośliwych plików ukrytych w następujących folderach (wpisz te wpisy w wyszukiwaniu Windows i wciśnij Enter):
%AppData%
%LocalAppData%
%ProgramData%
%WinDir%
Po zakończeniu, uruchom ponownie komputer w normalnym trybie.
Usuń Drive.bat korzystająć z System Restore
Jeśli pierwsza metoda nie zadziałała, powinieneś skorzystać z funkcji Wiersza Poleceń, by usunąć Drive.bat z systemu.
-
Krok 1: Zresetuj swój komputer Safe Mode with Command Prompt
Windows 7 / Vista / XP- Kliknij Start → Shutdown → Restart → OK .
- Kiedy już włączysz swój komputer, zacznij wciskać przycisk F8 tak długo aż zobaczysz okno Advanced Boot Options
-
Wybierz $1$s z listy

Windows 10 / Windows 8- Wciśnij przycisk Power w oknie logowania oznaczonym Windows. Następnie wciśnij i przytrzmaj Shift, który znajduje się na twojej klawiaturze i wciśnij dodatkowo Restart.
- Teraz wybierz Troubleshoot → Advanced options → Startup Settings a na końcu dodatkowo wybierz Restart
-
Jak tylko włączysz swój komputer wybierz -Enable Safe Mode with Command Prompt w oknie Startup Settings

-
Krok 2: Przywróć ustawienia fabryczne i pliki systemowe
-
Jak tylko zobaczysz okno Command Prompt, wpisz cd restore i wybierz Enter

-
Teraz wybierz rstrui.exe a nastepnie kliknij Enter jeszcze raz.

-
Kiedy pokaże ci się nowe okno wybierz Next a nastepnie wybierz punkt przywracania systemu, który wypada przed zainstalowaniem Drive.bat. Zaraz po tym wybierz $3$s.


-
Teraz wybierz Yes aby rozpocząć przywracanie systemu

-
Jak tylko zobaczysz okno Command Prompt, wpisz cd restore i wybierz Enter
Na końcu powinienes dodatkowo pomyśleć o ochronie swojego komputera przed oprogramowaniem ransomware. Aby chronić swój komputer przed Drive.bat i innym szkodliwym oprogramowaniem polecamy skorzystanie ze sprawdzonego oprogramowania antyszpiegującego takiego jak FortectIntego, SpyHunter 5Combo Cleaner lub Malwarebytes
Polecane dla ciebie:
Nie pozwól, by rząd cię szpiegował
Rząd ma wiele problemów w związku ze śledzeniem danych użytkowników i szpiegowaniem obywateli, więc powinieneś mieć to na uwadze i dowiedzieć się więcej na temat podejrzanych praktyk gromadzenia informacji. Uniknij niechcianego śledzenia lub szpiegowania cię przez rząd, stając się całkowicie anonimowym w Internecie.
Możesz wybrać różne lokalizacje, gdy jesteś online i uzyskać dostęp do dowolnych materiałów bez szczególnych ograniczeń dotyczących treści. Korzystając z Private Internet Access VPN, możesz z łatwością cieszyć się połączeniem internetowym bez żadnego ryzyka bycia zhakowanym.
Kontroluj informacje, do których dostęp może uzyskać rząd i dowolna inna niepożądana strona i surfuj po Internecie unikając bycia szpiegowanym. Nawet jeśli nie bierzesz udziału w nielegalnych działaniach lub gdy ufasz swojej selekcji usług i platform, zachowaj podejrzliwość dla swojego własnego bezpieczeństwa i podejmij środki ostrożności, korzystając z usługi VPN.
Kopie zapasowe plików do późniejszego wykorzystania w przypadku ataku malware
Problemy z oprogramowaniem spowodowane przez malware lub bezpośrednia utrata danych w wyniku ich zaszyfrowania może prowadzić do problemów z twoim urządzeniem lub do jego trwałego uszkodzenia. Kiedy posiadasz odpowiednie, aktualne kopie zapasowe, możesz z łatwością odzyskać dane po takim incydencie i wrócić do pracy.
Bardzo ważne jest, aby aktualizować kopie zapasowe po wszelkich zmianach na urządzeniu, byś mógł powrócić do tego nad czym aktualnie pracowałeś, gdy malware wprowadziło jakieś zmiany lub gdy problemy z urządzeniem spowodowały uszkodzenie danych lub wpłynęły negatywnie na wydajność.
Posiadając poprzednią wersję każdego ważnego dokumentu lub projektu, możesz oszczędzić sobie frustracji i załamania. Jest to przydatne, gdy niespodziewanie pojawi się malware. W celu przywrócenia systemu, skorzystaj z Data Recovery Pro.







