Usuń wirusa Twoj Komputer Zostal Zablokowany (Poradnik usuwania) - Zawiera Instrukcje Odzyskiwania
Instrukcja usuwania wirusa Twoj Komputer Zostal Zablokowany
Czym jest Twoj Komputer Zostal Zablokowany virus?
Wirus o nazwie Twój Komputer Zostal Zablokowany znant też jako Komputer Zostal Zablokowany jest polskim wirusem Ransomware, który zachowuje się podobnie jak Policja Wirus, Policia Federal virus, Office Central De Lutte
Nie ma znaczenia, że jego autorzy zostali już aresztowani, nie ma stuprocentowej pewności, że wirus nie będzie działał dalej. Najważniejszą rzeczą jest zignorowanie monitu wirusa
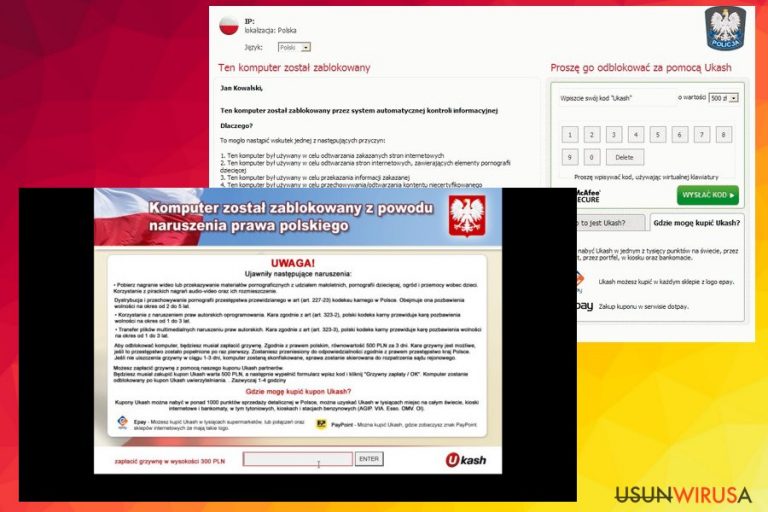
Jak tylko wirus dostanie się do systemu, malware blokuje dostęp do całego systemu i wyświetla fałszywy alarm o złamaniu praw autorskich, złamaniu różnych paragrafów prawnych i każe zapłacić wspomnianą grzywnę.
Należy pamiętać że policja nigdy nie posługuje się tak prymitywnymi sposobami. Proszę usunąć wirusa Twój Komputer
W jaki sposób mogę się zarazić wirusem Twój Komputer Zostal Zablokowany?
Wirus należy do grupy wirusów Ukash, która jest rozpowszechniana przez Trojan.LockScreen poprzez zainfekowane pliki z sieci. Gdy tylko wirus raz zaatakował system trojan zostaje wchłonięty i blokuje system. Rozumie się przez to to, że komputer nie reaguje na komedy zadane mu przez użytkownika.
Dodatkowo Twój Komputer został Zablokowany powoluje się na instytucje rządowe w celu wyłudzenia jak największej ilości pieniędzy. Tak jak zawsze – zaklecamy zignorowanie tego komunikatu, nie ma znaczenia że wirus zna twoje ip. Musisz usunąć wirusa Twój Komputer Zostal Zablokowany tak szybko jak to tylko możliwe.

W jaki sposób mogę skutecznie usunąć wirusa Twój Komputer Zostal Zablokowany?
Po pierwsze należy zignorować wiadomość i nie płacić haraczu wymyślonego przez autrów, potem należy zrobić to co przewiduje instrukcja:
- Metoda flash drive:
- Weź inny sprawny komputer i użyj go do ściągnięcia programu FortectIntego, SpyHunter 5Combo Cleaner albo Malwarebytes;
- Zaktualizuj program i zgraj go na pendrive, po czym włóż go do zainfekowanego komputera;
- W tak zwanym międzyczasie zresetuj swój zainfekowany komputer i uruchom go w trybie awaryjnym poprzez klikanie F8;
- Zresetuj komputer zainfekowany wirusem Polizja Biuro Sluzby Kryminalnej jeszcze raz i przeprowadź pełny skan systemu.
- Użytkownicy zainfekowani tym rodzajem ransomware są nadal w stanie zalogować się na inne konta w systemie. Jeżeli jedno z takich kont posiada prawa administratora powinieneś być w stanie uruchomić program anty-wirusowy.
- Postaraj się wyłączyć Flash, wtedy twój wirus przestanie blokować komputer, w tym celu przejdź do Macromedia support i wybierz “Deny”: http://www.macromedia.com/support/documentation/en/flashplayer/help/help09.html jak to zrobisz przeprowadź pełny skan systemu programem antywirusowym.
- Manualne usuwanie wirusa Ukash (wymagane ponadprzeciętnej umiejętności):
- Zresetuj zainfekowany komputer do trybu awaryjnego aby unieszkodliwić wirusa Ukash;
- Włącz Regedit;
- Poszukaj wejść dla hasła WInLogon i zapisz wszystkie pliki które nie są nazwane explorer.exe albo nie są puste. Zastąp je plikiem explorer.exe;
- Znajdź pliki rejestrowe i zapisz je, potem usuń klucze licencyjne odwołujące się do tych plików.
- Zresetuj i przeprowadź pełny skan systemu zaktualizowanym programem FortectIntego aby usuń pozostające wirusy. Możesz także użyć SpyHunter 5Combo Cleaner albo Malwarebytes.
Instrukcja ręcznego usuwania wirusa Twoj Komputer Zostal Zablokowany
Ransomware: ręczne usuwanie ransomware w Trybie awaryjnym
Ważne! →
Przewodnik ręcznego usuwania może być zbyt skomplikowany dla zwykłych użytkowników komputerów. Przeprowadzenie go w sposób prawidłowy wymaga zaawansowanej wiedzy z zakresu informatyki (jeśli ważne pliki systemowe zostaną usunięte lub uszkodzone, może to skutkować uszkodzeniem całego systemu Windows) i może zająć wiele godzin. Dlatego też zdecydowanie zalecamy skorzystanie z automatycznej metody przedstawionej wyżej.
Krok 1. Przejdź do trybu awaryjnego z obsługą sieci
Ręczne usuwanie malware powinno być wykonywane w Trybie awaryjnym.
Windows 7 / Vista / XP
- Kliknij Start > Zamknij > Uruchom ponownie > OK.
- Kiedy twój komputer stanie się aktywny, zacznij naciskać przycisk F8 (jeśli to nie zadziała, spróbuj F2, F12, Del, itp. – wszystko zależy od modelu płyty głównej) wiele razy, aż zobaczysz okno Zaawansowane opcje rozruchu.
- Wybierz z listy opcję Tryb awaryjny z obsługą sieci.

Windows 10 / Windows 8
- Kliknij prawym przyciskiem myszy przycisk Start i wybierz Ustawienia.

- Przewiń w dół i wybierz Aktualizacja i zabezpieczenia.

- Wybierz Odzyskiwanie po lewej stronie okna.
- Teraz przewiń w dół i znajdź sekcję Zaawansowane uruchamianie.
- Kliknij Uruchom ponownie teraz.

- Wybierz Rozwiązywanie problemów.

- Idź do Zaawansowanych opcji.

- Wybierz Ustawienia uruchamiania.

- Naciśnij Uruchom ponownie.
- teraz wciśnij 5 lub kliknij 5) Włącz tryb awaryjny z obsługą sieci.

Krok 2. Zamknij podejrzane procesy
Menedżer zadań systemu Windows to przydatne narzędzie, które wyświetla wszystkie procesy działające w tle. Jeśli malware uruchomiło proces, to musisz go zamknąć:
- Wciśnij Ctrl + Shift + Esc na klawiaturze, by otworzyć Menedżera zadań.
- Kliknij Więcej szczegółów.

- Przewiń w dół do sekcji Procesy w tle i wyszukaj wszystko, co wygląda podejrzanie.
- Kliknij prawym przyciskiem myszy i wybierz Otwórz lokalizację pliku.

- Wróć do procesu, kliknij na niego prawym przyciskiem myszy i wybierz Zakończ proces.

- Usuń zawartość złośliwego folderu.
Krok 3. Sprawdź Uruchamianie
- Wciśnij Ctrl + Shift + Esc na klawiaturze, by otworzyć Menedżera zadań systemu Windows.
- Idź do karty Uruchamianie.
- Kliknij prawym przyciskiem myszy na podejrzany program i wybierz Wyłącz.

Krok 4. Usuń pliki wirusów
Pliki powiązane z malware można znaleźć w różnych miejscach na komputerze. Oto instrukcje, które pomogą ci je znaleźć:
- Wpisz Czyszczenie dysku w wyszukiwarce Windows i naciśnij Enter.

- Wybierz dysk, który chcesz wyczyścić (C: to domyślny dysk główny i prawdopodobnie jest on tym, który zawiera złośliwe pliki).
- Przewiń w dół przez listę Pliki do usunięcia i wybierz następujące:
Tymczasowe pliki internetowe
Pliki do pobrania
Kosz
Pliki tymczasowe - Wybierz Wyczyść pliki systemowe.

- Możesz także poszukać innych złośliwych plików ukrytych w następujących folderach (wpisz te wpisy w wyszukiwaniu Windows i wciśnij Enter):
%AppData%
%LocalAppData%
%ProgramData%
%WinDir%
Po zakończeniu, uruchom ponownie komputer w normalnym trybie.
Usuń Twoj Komputer Zostal Zablokowany korzystająć z System Restore
-
Krok 1: Zresetuj swój komputer Safe Mode with Command Prompt
Windows 7 / Vista / XP- Kliknij Start → Shutdown → Restart → OK .
- Kiedy już włączysz swój komputer, zacznij wciskać przycisk F8 tak długo aż zobaczysz okno Advanced Boot Options
-
Wybierz $1$s z listy

Windows 10 / Windows 8- Wciśnij przycisk Power w oknie logowania oznaczonym Windows. Następnie wciśnij i przytrzmaj Shift, który znajduje się na twojej klawiaturze i wciśnij dodatkowo Restart.
- Teraz wybierz Troubleshoot → Advanced options → Startup Settings a na końcu dodatkowo wybierz Restart
-
Jak tylko włączysz swój komputer wybierz -Enable Safe Mode with Command Prompt w oknie Startup Settings

-
Krok 2: Przywróć ustawienia fabryczne i pliki systemowe
-
Jak tylko zobaczysz okno Command Prompt, wpisz cd restore i wybierz Enter

-
Teraz wybierz rstrui.exe a nastepnie kliknij Enter jeszcze raz.

-
Kiedy pokaże ci się nowe okno wybierz Next a nastepnie wybierz punkt przywracania systemu, który wypada przed zainstalowaniem Twoj Komputer Zostal Zablokowany. Zaraz po tym wybierz $3$s.


-
Teraz wybierz Yes aby rozpocząć przywracanie systemu

-
Jak tylko zobaczysz okno Command Prompt, wpisz cd restore i wybierz Enter
Na końcu powinienes dodatkowo pomyśleć o ochronie swojego komputera przed oprogramowaniem ransomware. Aby chronić swój komputer przed Twoj Komputer Zostal Zablokowany i innym szkodliwym oprogramowaniem polecamy skorzystanie ze sprawdzonego oprogramowania antyszpiegującego takiego jak FortectIntego, SpyHunter 5Combo Cleaner lub Malwarebytes
Polecane dla ciebie:
Nie pozwól, by rząd cię szpiegował
Rząd ma wiele problemów w związku ze śledzeniem danych użytkowników i szpiegowaniem obywateli, więc powinieneś mieć to na uwadze i dowiedzieć się więcej na temat podejrzanych praktyk gromadzenia informacji. Uniknij niechcianego śledzenia lub szpiegowania cię przez rząd, stając się całkowicie anonimowym w Internecie.
Możesz wybrać różne lokalizacje, gdy jesteś online i uzyskać dostęp do dowolnych materiałów bez szczególnych ograniczeń dotyczących treści. Korzystając z Private Internet Access VPN, możesz z łatwością cieszyć się połączeniem internetowym bez żadnego ryzyka bycia zhakowanym.
Kontroluj informacje, do których dostęp może uzyskać rząd i dowolna inna niepożądana strona i surfuj po Internecie unikając bycia szpiegowanym. Nawet jeśli nie bierzesz udziału w nielegalnych działaniach lub gdy ufasz swojej selekcji usług i platform, zachowaj podejrzliwość dla swojego własnego bezpieczeństwa i podejmij środki ostrożności, korzystając z usługi VPN.
Kopie zapasowe plików do późniejszego wykorzystania w przypadku ataku malware
Problemy z oprogramowaniem spowodowane przez malware lub bezpośrednia utrata danych w wyniku ich zaszyfrowania może prowadzić do problemów z twoim urządzeniem lub do jego trwałego uszkodzenia. Kiedy posiadasz odpowiednie, aktualne kopie zapasowe, możesz z łatwością odzyskać dane po takim incydencie i wrócić do pracy.
Bardzo ważne jest, aby aktualizować kopie zapasowe po wszelkich zmianach na urządzeniu, byś mógł powrócić do tego nad czym aktualnie pracowałeś, gdy malware wprowadziło jakieś zmiany lub gdy problemy z urządzeniem spowodowały uszkodzenie danych lub wpłynęły negatywnie na wydajność.
Posiadając poprzednią wersję każdego ważnego dokumentu lub projektu, możesz oszczędzić sobie frustracji i załamania. Jest to przydatne, gdy niespodziewanie pojawi się malware. W celu przywrócenia systemu, skorzystaj z Data Recovery Pro.







