Usuń TR/AD.FireHooker.BU (Poradnik usuwania) - Darmowe instrukcje
Instrukcja usuwania TR/AD.FireHooker.BU
Czym jest TR/AD.FireHooker.BU?
TR/AD.FireHooker.BU – nazwa wykrycia Aviry dla potencjalnie złośliwego programu
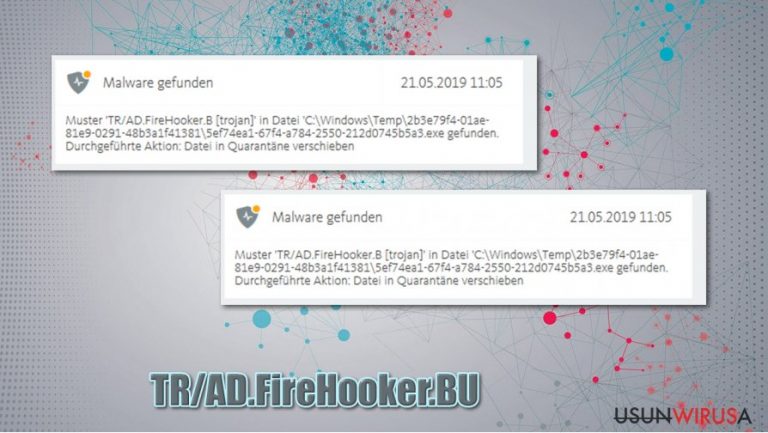
TR/AD.FireHooker.BU to nazwa niezidentyfikowanej infekcji adware, która może znajdować się w różnych miejscach w systemie Windows, jak również w przeglądarce internetowej. Użytkownicy zgłaszali, że zaczęli widzieć wyskakujące komunikaty od oprogramowania zabezpieczającego Avira, które próbowały ostrzec ich o zagrożeniu. W większości przypadków program zabezpieczający informował, że podejrzany plik wykonywalny, taki jak 105c6c37-ee2a-2a76-e42c-02506c4d1be0.exe, został wykryty w folderze tymczasowym systemu Windows.
Choć w normalnych okolicznościach wirus TR/AD.FireHooker.BU zostałby od razu usunięty, użytkownicy zgłaszali, że powracał on po ponownym uruchomieniu przez nich komputera. Inne aplikacje zabezpieczające wykrywają tę infekcję jako FileRepMalware, W32.Adware.Gen, Riskware/WebCompanion i inne. Jeśli chcesz dowiedzieć się jak niebezpieczne jest to malware i jak usunąć TR/AD.FireHooker.BU, to czytaj dalej.
| Nazwa | TR/AD.FireHooker.BU |
|---|---|
| Typ | Adware, Trojan |
| Dystrybucja | Pakiety oprogramowania, strony internetowe podmiotów trzecich, zwodnicze reklamy, fałszywe aktualizacje Flash Player |
| Objawy | Oprogramowanie zabezpieczające Avira cały czas wykrywa zagrożenie w folderze tymczasowym systemu Windows, które powraca po usunięciu |
| Zagrożenia | Przekierowania do złośliwych stron internetowych mogą skutkować niechcianymi powiadomieniami od tych witryn, ujawnieniem danych osobowych cyberprzestępcom, stratami pieniężnymi, instalacją innych potencjalnie niechcianych programów/malware. |
| Eliminacja | Choć adware może być zazwyczaj odinstalowane tak, jak inne zwykłe programy, to tym razem infekcja może być znacznie poważniejsza, co oznacza, że zagrożenie jest trwałe. Dlatego zainfekowani użytkownicy powinni odpowiednio wyczyścić swoje przeglądarki, jak wyjaśniono to poniżej, a następnie przeskanować swoje urządzenie za pomocą alternatywnego oprogramowania anty-malware. |
| Dalsze kroki | Infekcje malware lub adware mogą obniżyć wydajność twojego komputera lub spowodować poważne problemy z jego stabilnością. Skorzystaj z FortectIntego, aby usprawnić swoje urządzenie i upewnić się, że uszkodzenia spowodowane wirusem zostały naprawione. |
TR/AD.FireHooker.BU to stosunkowo ogólna nazwa wykrycia dla trojana – rodzaju infekcji komputerowej, która jest instalowana w systemie udając coś innego. Funkcjonalność trojana nie jest definiowana przez jego kategorię i może on reprezentować różne zagrożenia, takie jak ransomware, wirusy, robaki, pliki RAT, adware i o wiele więcej. To konkretne zagrożenie zostało powiązane z natrętnym adware specjalizującym się w porwaniach przeglądarki i w dostarczaniu natrętnych kampanii reklamowych.
Ci, którzy nie usuną malware TR/AD.FireHooker.BU, mogą cierpieć z powodu różnych irytujących, a nawet niebezpiecznych konsekwencji. Głównym celem adware jest przejęcie ruchu użytkowników i dostarczanie natrętnych wyskakujących okien, ofert, kuponów i innych reklam, niezależnie od tego, jakie strony są odwiedzane. Chociaż te reklamy mogą zostać zatrzymane przy pomocy skutecznego programu typu ad-blocker, należy znaleźć i wyeliminować przyczynę infekcji.
Podejrzany złośliwy plik można zazwyczaj zauważyć w folderze tymczasowym systemu Windows (C:\Windows\temp). Użytkownicy zgłaszali, że po usunięciu złośliwego pliku, on zawsze powracał. Ponieważ lokalizacją jest folder tymczasowy, istnieje szansa, że infekcja będzie się powtarzać z powodu komponentu online. Np. synchronizacja konta Google może przechowywać w swojej bazie danych niektóre pliki pamięci podręcznej , powodując powtarzające się infekcje.
Ponieważ usunięcie TR/AD.FireHooker.BU z Avirą nie jest skuteczne, eksperci ds. bezpieczeństwa zalecają przeskanowanie urządzenia alternatywnym anty-malware, takim jak SpyHunter 5Combo Cleaner lub Malwarebytes. Posiadanie dwóch aplikacji zabezpieczających jednocześnie nie jest zalecane, dlatego przed przeprowadzeniem skanu za pomocą innego antywirusa, powinieneś najpierw usunąć wszystkie narzędzia anty-malware.
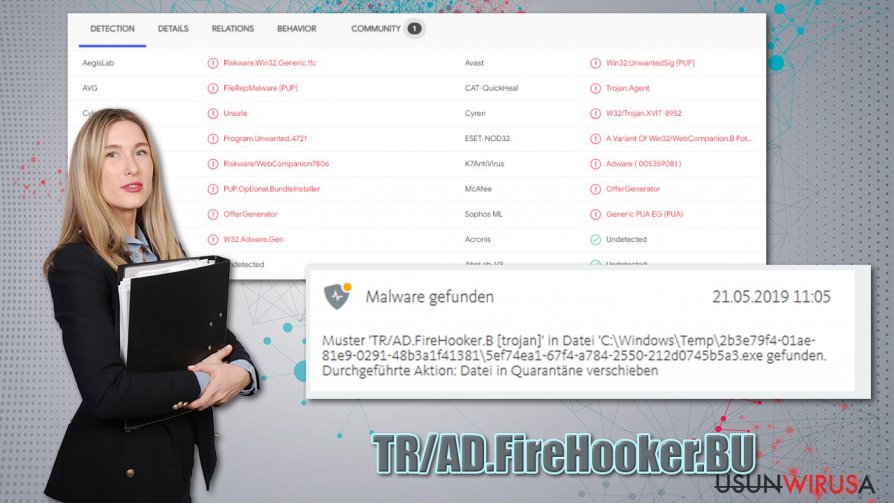
Jeśli to nie przyniesie oczekiwanego skutku i TR/AD.FireHooker.BU wciąż powraca, powinieneś wyczyścić swoją przeglądarkę internetową, ponieważ infekcja może znajdować się tam. Poniżej znajdziesz instrukcje jak usunąć rozszerzenia i jak wyczyścić dane przeglądarki. Jeśli to także nie zadziała, powinieneś całkowicie zresetować swoją przeglądarkę.
Na koniec należy również przeprowadzić skan za pomocą oprogramowania naprawczego FortectIntego – ta aplikacja pozwoli ci upewnić się, że wszystkie komponenty systemu Windows zostały naprawione po infekcji malware, a komputer nie ulegnie awarii, nie będzie wyświetlać błędów, ani nie ucierpi z powodu innych problemów ze stabilnością.
Trojany mogą być niezwykle niebezpieczne: unikaj ich za wszelką cenę
Jak wspomniano wyżej, trojany definiuje się na podstawie sposobu ich dystrybucji. Zazwyczaj użytkownicy otwierają plik wykonywalny lub inny plik myśląc, że jest on nieszkodliwy. Dość często takie pliki rozpowszechniane są na fałszywych stronach z oprogramowaniem, które naśladują oryginalne witryny. Jedna z próbek TR/AD.FireHooker.BU została znaleziona na fałszywej stronie aplikacji audio Audacity, a wielu niemieckich użytkowników zostało zainfekowanych tym malware, bo sądzili że jest to legalny instalator programu. Dlatego też ważne, aby zawsze sprawdzać URL adresu, z którego pobierasz oprogramowanie (upewnienie się, że połączenie jest chronione przez SSL również jest ważne, chociaż niczego to nie gwarantuje).
Użytkownicy pobierają trojana również na inne sposoby, np. podczas pobierania programów z podejrzanych witryn stron zewnętrznych, takich jak torrenty. Badacze bezpieczeństwa zalecają trzymanie się z dala od pirackiego oprogramowania i cracków, ponieważ te pliki często zawierają również pułapkę w postaci malware.
Na koniec: fałszywe aktualizacje, zazwyczaj dotyczące Flash Player, również są powszechnie wykorzystywane przez cyberprzestępców do nakłaniania użytkowników do instalacji złośliwego oprogramowania na swoich systemach. Pamiętaj, że Flash to przestarzała wtyczka multimedialna, która nie jest już dłużej wymagana i zostanie wycofana do końca 2020 roku .
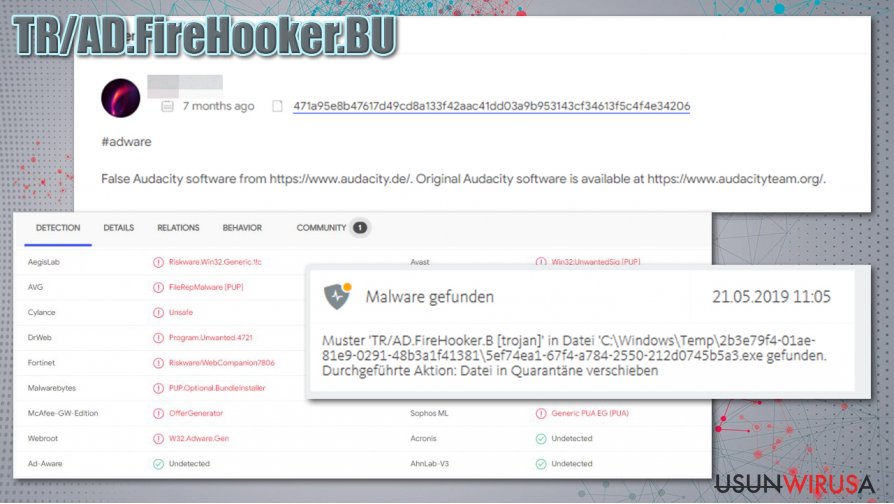
Usuń TR/AD.FireHooker.BU ze swojego systemu
Jak widać, nie powinieneś ignorować żadnych wyskakujących okienek ani ostrzeżeń od swojego oprogramowania zabezpieczającego. Istnieje niewielka szansa, że wykrycie jest fałszywie dodatnie i nie ma potrzeby usuwania TR/AD.FireHooker.BU. Aby jednak mieć pewność, powinieneś odinstalować swoje obecne oprogramowanie zabezpieczające i wykonać pełny skan systemu za pomocą alternatywnego narzędzia, takiego jak SpyHunter 5Combo Cleaner lub Malwarebytes. Aby naprawić problemy z Windows, które mogą pojawiać się po infekcji, zalecamy użycie FortectIntego.
Jeśli infekcja nie znika, powinieneś zadbać o swoje przeglądarki internetowe. Przede wszystkim zalecamy wyczyszczenie przeglądarek internetowych – odinstaluj wszystkie rozszerzenia, usuń pamięć podręczną/dane – jak wyjaśniono to poniżej. Jeśli to nie pomoże, przejdź do następującej lokalizacji i usuń dane aplikacji:
C:\Users\username\AppData\Local\Google\Chrome
Na koniec możesz także zresetować synchronizację Chrome, by upewnić się, że żaden ze złośliwych składników nie pozostanie na serwerach Google.
Możesz usunąć szkody spowodowane przez wirusa za pomocą FortectIntego. SpyHunter 5Combo Cleaner i Malwarebytes są zalecane do wykrywania potencjalnie niechcianych programów i wirusów wraz ze wszystkimi związanymi z nimi plikami i wpisami do rejestru.
Instrukcja ręcznego usuwania TR/AD.FireHooker.BU
Zresetuj MS Edge/Chromium Edge
Możesz wyczyścić MS Edge w następujący sposób:
Usuń niechciane rozszerzenia z MS Edge:
- Wybierz Menu (trzy poziome kropki w prawym górnym rogu okna przeglądarki i wybierz Rozszerzenia.
- Wybierz z listy rozszerzenie i kliknij na ikonę koła zębatego.
- Kliknij Odinstaluj na dole.

Wyczyść pliki cookie i inne dane przeglądania:
- Kliknij na Menu (trzy poziome kropki w prawym górnym rogu okna przeglądarki) i wybierz Prywatność i bezpieczeństwo.
- Pod Wyczyść dane przeglądania wybierz Wybierz elementy do wyczyszczenia.
- Zaznacz wszystko (oprócz haseł, chociaż możesz chcieć uwzględnić licencje na multimedia w stosownych przypadkach) i kliknij Wyczyść.

Przywróć ustawienia nowej karty i strony głównej:
- Kliknij na ikonę menu i wybierz Ustawienia.
- Następnie znajdź sekcję Uruchamianie.
- Kliknij Wyłącz, jeśli znalazłeś jakąkolwiek podejrzaną domenę.
Zresetuj MS Edge, jeśli powyższe kroki nie zadziałały:
- Wciśnij Ctrl + Shift + Esc, żeby otworzyć Menedżera zadań.
- Kliknij na strzałkę Więcej szczegółów u dołu okna.
- Wybierz kartę Szczegóły.
- Teraz przewiń w dół i zlokalizuj wszystkie wpisy zawierające Microsoft Edge w nazwie. Kliknij na każdy z nich prawym przyciskiem myszy i wybierz Zakończ zadanie, by zatrzymać działanie MS Edge.

Jeżeli to rozwiązanie ci nie pomogło, możesz musieć skorzystać z zaawansowanej metody resetowania Edge. Pamiętaj, że zanim przejdziesz dalej, musisz wykonać kopię zapasową swoich danych.
- Znajdź na swoim komputerze następujący folder: C:\\Users\\%username%\\AppData\\Local\\Packages\\Microsoft.MicrosoftEdge_8wekyb3d8bbwe.
- Wciśnij Ctrl + A na klawiaturze, by zaznaczyć wszystkie foldery.
- Kliknij na nie prawym przyciskiem myszy i wybierz Usuń.

- Teraz kliknij prawym przyciskiem myszy na przycisk Start i wybierz Windows PowerShell (Administrator).
- Kiedy otworzy się nowe okno, skopiuj i wklej następujące polecenie, a następnie wciśnij Enter:
Get-AppXPackage -AllUsers -Name Microsoft.MicrosoftEdge | Foreach {Add-AppxPackage -DisableDevelopmentMode -Register “$($_.InstallLocation)\\AppXManifest.xml” -Verbose

Instrukcje dla Edge opartej na Chromium
Usuń rozszerzenia z MS Edge (Chromium):
- Otwórz Edge i kliknij Ustawienia > Rozszerzenia.
- Usuń niechciane rozszerzenia klikając Usuń.

Wyczyść pamięć podręczną i dane witryn:
- Kliknij na Menu i idź do Ustawień.
- Wybierz Prywatność i usługi.
- Pod Wyczyść dane przeglądania wybierz Wybierz elementy do wyczyszczenia.
- Pod Zakres czasu wybierz Wszystko.
- Wybierz Wyczyść teraz.

Zresetuj MS Edge opartą na Chromium:
- Kliknij na Menu i wybierz Ustawienia.
- Z lewej strony wybierz Zresetuj ustawienia.
- Wybierz Przywróć ustawienia do wartości domyślnych.
- Potwierdź za pomocą Resetuj.

Zresetuj Mozillę Firefox
Usuń niebezpieczne rozszerzenia:
- Otwórz przeglądarkę Mozilla Firefox i kliknij na Menu (trzy poziome linie w prawym górnym rogu okna).
- Wybierz Dodatki.
- W tym miejscu wybierz wtyczki, które są powiązane z TR/AD.FireHooker.BU i kliknij Usuń.

Zresetuj stronę główną:
- Kliknij na trzy poziome linie w prawym górnym rogu, by otworzyć menu.
- Wybierz Opcje.
- W opcjach Strona startowa wpisz preferowaną przez siebie stronę, która otworzy się za każdym razem, gdy na nowo otworzysz Mozillę Firefox.
Wyczyść pliki cookie i dane stron:
- Kliknij Menu i wybierz Opcje.
- Przejdź do sekcji Prywatność i bezpieczeństwo.
- Przewiń w dół, by znaleźć Ciasteczka i dane stron.
- Kliknij na Wyczyść dane…
- Wybierz Ciasteczka i dane stron oraz Zapisane treści stron i wciśnij Wyczyść.

Zresetuj Mozillę Firefox
Jeżeli nie usunięto TR/AD.FireHooker.BU po wykonaniu powyższych instrukcji, zresetuj Mozillę Firefox:
- Otwórz przeglądarkę Mozilla Firefox i kliknij Menu.
- Przejdź do Pomoc i wybierz Informacje dla pomocy technicznej.

- W sekcji Dostrój program Firefox, kliknij na Odśwież Firefox…
- Kiedy pojawi się wyskakujące okienko, potwierdź działanie wciskając Odśwież Firefox – powinno to zakończyć usuwanie TR/AD.FireHooker.BU.

Zresetuj Google Chrome
Jeśli nie jesteś w stanie całkowicie wyczyścić swojej przeglądarki, powinieneś zresetować Google Chrome, jak wyjaśniono to poniżej:
Usuń złośliwe rozszerzenia z Google Chrome:
- Otwórz Google Chrome, kliknij na Menu (trzy pionowe kropki w prawym górnym rogu) i wybierz Więcej narzędzi > Rozszerzenia.
- W nowo otwartym oknie zobaczysz zainstalowane rozszerzenia. Odinstaluj wszystkie podejrzane wtyczki klikając Usuń.

Wyczyść pamięć podręczną i dane witryn w Chrome:
- Kliknij na Menu i wybierz Ustawienia.
- W sekcji Prywatność i bezpieczeństwo wybierz Wyczyść dane przeglądania.
- Wybierz Historia przeglądania, Pliki cookie i inne dane witryn oraz Obrazy i pliki zapisane w pamięci podręcznej.
- Kliknij Wyczyść dane.

Zmień swoją stronę główną:
- Kliknij menu i wybierz Ustawienia.
- Poszukaj podejrzanych stron w sekcji Po uruchomieniu.
- Kliknij Otwórz konkretną stronę lub zestaw stron i kliknij na trzy kropki, by znaleźć opcję Usuń.
Zresetuj Google Chrome:
Jeśli poprzednie metody ci nie pomogły, to zresetuj Google Chrome, by wyeliminować wszystkie komponenty:
- Kliknij Menu i wybierz Ustawienia.
- Przewiń sekcję Ustawienia i kliknij Zaawansowane.
- Przewiń w dół i zlokalizuj sekcję Resetowanie komputera i czyszczenie danych.
- Teraz kliknij Przywróć ustawienia do wartości domyślnych.
- Potwierdź za pomocą Resetuj ustawienia, by ukończyć usuwanie.

Zresetuj Safari
Usuń niechciane rozszerzenia z Safari:
- Kliknij Safari > Preferencje…
- W nowym oknie wybierz Rozszerzenia.
- Wybierz niechciane rozszerzenie powiązane z TR/AD.FireHooker.BU i wybierz Odinstaluj.

Wyczyść pliki cookie i inne dane witryn w Safari:
- Kliknij Safari > Wymaż historię…
- Z rozwijanego menu pod Wymaż, wybierz cała historia.
- Potwierdź za pomocą Wymaż historię.

Zresetuj Safari, jeśli powyższe kroki nie pomogły:
- Kliknij Safari > Preferencje…
- Przejdź do karty Zaawansowane.
- Zaznacz Pokazuj menu Programowanie na pasku menu.
- Kliknij Programowanie na pasku menu i wybierz Wyczyść pamięć podręczną.

Po odnstalowaniu tego potencjalnie niechcianego programy i naprawieniu swoich przeglądarek polecamy ci przeskanowanie swojego komputera sprawdzonym oprogramowaniem antywirusowym. Z pewnoscia pomoże ci to pozbyć się TR/AD.FireHooker.BU i jego wpisów w rejestrze, program dodatkowo będzie w stanie rozpoznać powiązane pasożyty i inne infekcje malware na twoim kompterze. Aby tak się stało polecamy skorzystanie z wysoko ocenianego przez nas programu zdolnego do usuwania oprogramowania malware: FortectIntego, SpyHunter 5Combo Cleaner lub Malwarebytes.
Polecane dla ciebie:
Nie pozwól, by rząd cię szpiegował
Rząd ma wiele problemów w związku ze śledzeniem danych użytkowników i szpiegowaniem obywateli, więc powinieneś mieć to na uwadze i dowiedzieć się więcej na temat podejrzanych praktyk gromadzenia informacji. Uniknij niechcianego śledzenia lub szpiegowania cię przez rząd, stając się całkowicie anonimowym w Internecie.
Możesz wybrać różne lokalizacje, gdy jesteś online i uzyskać dostęp do dowolnych materiałów bez szczególnych ograniczeń dotyczących treści. Korzystając z Private Internet Access VPN, możesz z łatwością cieszyć się połączeniem internetowym bez żadnego ryzyka bycia zhakowanym.
Kontroluj informacje, do których dostęp może uzyskać rząd i dowolna inna niepożądana strona i surfuj po Internecie unikając bycia szpiegowanym. Nawet jeśli nie bierzesz udziału w nielegalnych działaniach lub gdy ufasz swojej selekcji usług i platform, zachowaj podejrzliwość dla swojego własnego bezpieczeństwa i podejmij środki ostrożności, korzystając z usługi VPN.
Kopie zapasowe plików do późniejszego wykorzystania w przypadku ataku malware
Problemy z oprogramowaniem spowodowane przez malware lub bezpośrednia utrata danych w wyniku ich zaszyfrowania może prowadzić do problemów z twoim urządzeniem lub do jego trwałego uszkodzenia. Kiedy posiadasz odpowiednie, aktualne kopie zapasowe, możesz z łatwością odzyskać dane po takim incydencie i wrócić do pracy.
Bardzo ważne jest, aby aktualizować kopie zapasowe po wszelkich zmianach na urządzeniu, byś mógł powrócić do tego nad czym aktualnie pracowałeś, gdy malware wprowadziło jakieś zmiany lub gdy problemy z urządzeniem spowodowały uszkodzenie danych lub wpłynęły negatywnie na wydajność.
Posiadając poprzednią wersję każdego ważnego dokumentu lub projektu, możesz oszczędzić sobie frustracji i załamania. Jest to przydatne, gdy niespodziewanie pojawi się malware. W celu przywrócenia systemu, skorzystaj z Data Recovery Pro.
