Usuń Super Optimizer (Poradnik usuwania) - Ostatnia aktualizacja, sie 2017
Instrukcja usuwania Super Optimizer
Czym jest Super Optimizer?
Czym jest Super Optimizer?
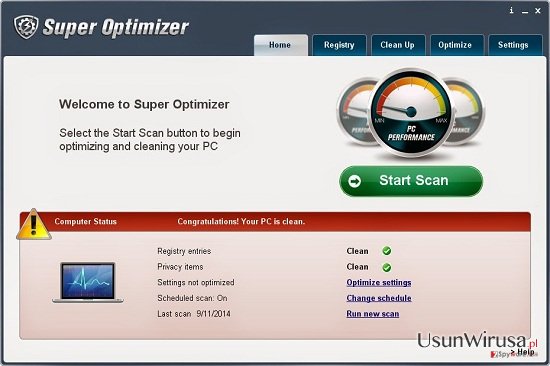
Super Optimizer należy o firmy Super PC Tools i jest programem, który jest zdolny do usuwania nieznanych wpisów w rejestrze oraz złych plików zwiększając tym samym efektywność twojego systemu. Użytkownicy moga dosc latwo sciagnac ten program jako obce oprogramowanie, które na pierwszy rzut oka wydaje sie dosc przydatnym narzedziem.
Jednakze zauwazylismy ze Super Optimizer moze takze wtargnac do komputera poprzez obce oprogramowanie bez pozwolenia uzytkownikow. Z tego i kilku innych powodow program zostal przez nas oznaczony jako potencjalnie niechciany program. Tak wiec mimo tego ze jego autorzy opisuja go dosc pozytywnie powinienes kilkukrotnie sie zastanowic zanim go sciagniesz.
Po przetestowaniu tego oprogramowania zauwazylismy zaraz po instalacji ze Super Optimizer rozpoczyna generowanie duzej ilosci skanów systemu za kazdym razem kiedy resetujesz swój system. Program powinien szukac wpisów w rejestrze ktore sa nieaktualne i tych ktore powoduja spowolnienia systemu. W rezultacie program zwraca liste wpisow ktore wydaja sie mu niepotrzebne lub tez stare.
Uwazaj poniewaz w wiekszosci przypadkow jest tylko maly procent rzeczywistej wartosci bezuzytecznych wpisow, tak wiec ich usuniecie nie przywroci funkcjonalnosci twojego komputera. Dodatkowo jezeli zdecydujesz sie na usuniecie tego typu plikow i innych smieci ze swojego komputera to zobaczysz ze dalsza wspolpraca z programem nie jest mozliwa bez zakupu licencji.
Jezeli zakupiles juz oprogramowanie Super Optimizer to pewnie rozumiesz ze wydales pieniadze na nic nieznaczace rzeczy. Program moze usunac tylko troche niepotrzebnych plikow, jednakze w zadnym wypadku nie jest w stanie ulepszyc twojego komputera. Co wiecej Super Optimizer moze zaczac generowac przekierowania na polecany strony, generowac spowolnienia systemu i inne problemy
Dlatego też nigdy nie ufaj i nie płać pieniędzy za aplikację tego typu ponieważ możesz nie tylko stracić pieniądze ale także stracić swoje personalne informacje. Jezeli chcesz sie skutecznie pozbyc tego typu oprogramowania skorzystaj ze skanowania swojego komputera za pomoca oprogramowania FortectIntego.
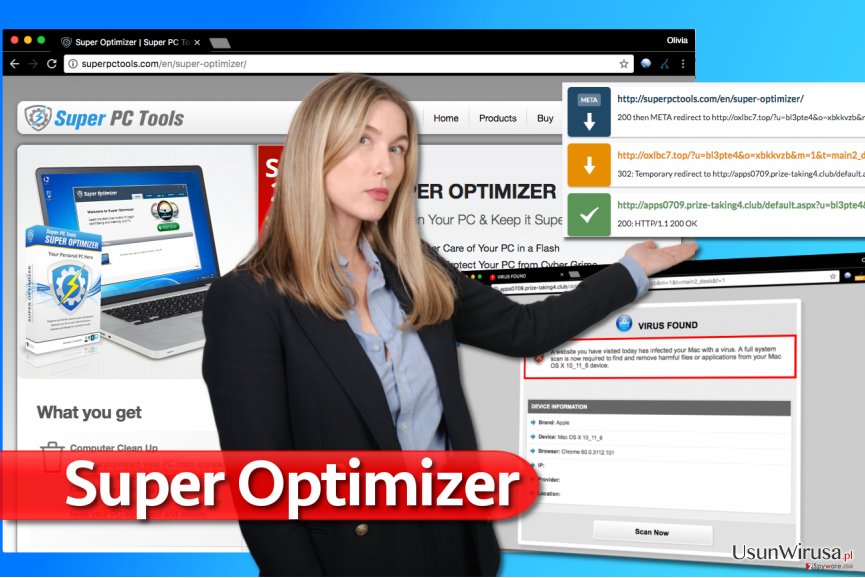
W jaki sposób Super Optimizer może pojawić się na moim komputerze?
Since Super Optimizer jest promowany jako sprawdzona aplikacja ktora mozesz pobrac z roznego rodzaju stron. Oprocz tego powinienes uwazac poniewaz moze pojawic sie na twoim komputerze doslownie znikad. Program jest najczesciej rozpowszechniany z pomoca metody bundling. Najczesciej ukrywa się pod pojeciem instalacji manadzerow sciagania plikow kreatorow PDF i innych tego typu programow. Aby unikac czegos takiego nalezy unikac instalacji szybkiej rekomendoweanej i innych opcji instalacji.
Zamaist tego nalezy skorzystac z opcji instalacji zaawansowanej czy tez instalacji uzytkownika i postepowac zgodnie z kazdym krokiem aby odrzucic instalacje Super Optimizer Pro i innych wirusow. Prosze nigdy nie akceptowac nieznanych programow ktore moga starac sie przeniknac z programami ktorych potrzebujesz.
Mozesz znalezc sugestie instalacji roznego rodzaju rozszerzen, addonow, pluginow, a takze zmiany strony domowej oraz domyslnej wyszukwiarki jednakze nigdy nie powinienes akceptowac tego typu propozycji zwlaszcza wtedy kiedy instalujesz nieznane oprogramowanie. Jezeli program Super Optimizer rozpoczal juz dzialalnosc na twoim komputerze to powinienes go zignorować.
W jaki sposób usunąć Super Optimizer z mojego komputera?
Program Super Optimizer nie jest do końca wirusem czy też oprogramowaniem malware, wiec prawopodobnie znajdziesz go na liscie dodaj/usuń programy w panelu sterowania. Jednakze wyglada na to ze jest on zdolny zainstalwac wpisy w rejestzre dotyczace jego aktywnosci nawet wtedy kiedy jego glowna czesc zostanie usunieta.
Możesz usunąć szkody spowodowane przez wirusa za pomocą FortectIntego. SpyHunter 5Combo Cleaner i Malwarebytes są zalecane do wykrywania potencjalnie niechcianych programów i wirusów wraz ze wszystkimi związanymi z nimi plikami i wpisami do rejestru.
Instrukcja ręcznego usuwania Super Optimizer
Odinstaluj z systemu Windows
Aby usunąć Super Optimizer z komputerów z systemem Windows 10/8, wykonaj te kroki:
- Wpisz Panel sterowania w pole wyszukiwania Windows i wciśnij Enter lub kliknij na wynik wyszukiwania.
- W sekcji Programy wybierz Odinstaluj program.

- Znajdź na liście wpisy powiązane z Super Optimizer (lub dowolny inny niedawno zainstalowany podejrzany program).
- Kliknij prawym przyciskiem myszy na aplikację i wybierz Odinstaluj.
- Jeśli pojawi się Kontrola konta użytkownika, kliknij Tak.
- Poczekaj na ukończenie procesu dezinstalacji i kliknij OK.

Jeśli jesteś użytkownikiem Windows 7/XP, postępuj zgodnie z następującymi instrukcjami:
- Kliknij Start > Panel sterowania zlokalizowany w prawym oknie (jeśli jesteś użytkownikiem Windows XP, kliknij na Dodaj/Usuń programy).
- W Panelu sterowania wybierz Programy > Odinstaluj program.

- Wybierz niechcianą aplikację klikając na nią raz.
- Kliknij Odinstaluj/Zmień na górze.
- W oknie potwierdzenia wybierz Tak.
- Kliknij OK kiedy proces usuwania zostanie zakończony.
Usuń Super Optimizer z systemu Mac OS X
-
Jeżeli korzystasz z OS X, kliknij przycisk Go na samej górze strony i wybierz Applications.

-
Poczekaj aż zobaczusz folder Applications i poszukaj w nimSuper Optimizer czy też innych podejrzanych pogramów, króre mogą się w nim znajdować. Teraz kliknij prawym przyciskiem myszy na każdym z tych wyników i wybierz Move to Trash.

Zresetuj MS Edge/Chromium Edge
Usuń niechciane rozszerzenia z MS Edge:
- Wybierz Menu (trzy poziome kropki w prawym górnym rogu okna przeglądarki i wybierz Rozszerzenia.
- Wybierz z listy rozszerzenie i kliknij na ikonę koła zębatego.
- Kliknij Odinstaluj na dole.

Wyczyść pliki cookie i inne dane przeglądania:
- Kliknij na Menu (trzy poziome kropki w prawym górnym rogu okna przeglądarki) i wybierz Prywatność i bezpieczeństwo.
- Pod Wyczyść dane przeglądania wybierz Wybierz elementy do wyczyszczenia.
- Zaznacz wszystko (oprócz haseł, chociaż możesz chcieć uwzględnić licencje na multimedia w stosownych przypadkach) i kliknij Wyczyść.

Przywróć ustawienia nowej karty i strony głównej:
- Kliknij na ikonę menu i wybierz Ustawienia.
- Następnie znajdź sekcję Uruchamianie.
- Kliknij Wyłącz, jeśli znalazłeś jakąkolwiek podejrzaną domenę.
Zresetuj MS Edge, jeśli powyższe kroki nie zadziałały:
- Wciśnij Ctrl + Shift + Esc, żeby otworzyć Menedżera zadań.
- Kliknij na strzałkę Więcej szczegółów u dołu okna.
- Wybierz kartę Szczegóły.
- Teraz przewiń w dół i zlokalizuj wszystkie wpisy zawierające Microsoft Edge w nazwie. Kliknij na każdy z nich prawym przyciskiem myszy i wybierz Zakończ zadanie, by zatrzymać działanie MS Edge.

Jeżeli to rozwiązanie ci nie pomogło, możesz musieć skorzystać z zaawansowanej metody resetowania Edge. Pamiętaj, że zanim przejdziesz dalej, musisz wykonać kopię zapasową swoich danych.
- Znajdź na swoim komputerze następujący folder: C:\\Users\\%username%\\AppData\\Local\\Packages\\Microsoft.MicrosoftEdge_8wekyb3d8bbwe.
- Wciśnij Ctrl + A na klawiaturze, by zaznaczyć wszystkie foldery.
- Kliknij na nie prawym przyciskiem myszy i wybierz Usuń.

- Teraz kliknij prawym przyciskiem myszy na przycisk Start i wybierz Windows PowerShell (Administrator).
- Kiedy otworzy się nowe okno, skopiuj i wklej następujące polecenie, a następnie wciśnij Enter:
Get-AppXPackage -AllUsers -Name Microsoft.MicrosoftEdge | Foreach {Add-AppxPackage -DisableDevelopmentMode -Register “$($_.InstallLocation)\\AppXManifest.xml” -Verbose

Instrukcje dla Edge opartej na Chromium
Usuń rozszerzenia z MS Edge (Chromium):
- Otwórz Edge i kliknij Ustawienia > Rozszerzenia.
- Usuń niechciane rozszerzenia klikając Usuń.

Wyczyść pamięć podręczną i dane witryn:
- Kliknij na Menu i idź do Ustawień.
- Wybierz Prywatność i usługi.
- Pod Wyczyść dane przeglądania wybierz Wybierz elementy do wyczyszczenia.
- Pod Zakres czasu wybierz Wszystko.
- Wybierz Wyczyść teraz.

Zresetuj MS Edge opartą na Chromium:
- Kliknij na Menu i wybierz Ustawienia.
- Z lewej strony wybierz Zresetuj ustawienia.
- Wybierz Przywróć ustawienia do wartości domyślnych.
- Potwierdź za pomocą Resetuj.

Zresetuj Mozillę Firefox
Usuń niebezpieczne rozszerzenia:
- Otwórz przeglądarkę Mozilla Firefox i kliknij na Menu (trzy poziome linie w prawym górnym rogu okna).
- Wybierz Dodatki.
- W tym miejscu wybierz wtyczki, które są powiązane z Super Optimizer i kliknij Usuń.

Zresetuj stronę główną:
- Kliknij na trzy poziome linie w prawym górnym rogu, by otworzyć menu.
- Wybierz Opcje.
- W opcjach Strona startowa wpisz preferowaną przez siebie stronę, która otworzy się za każdym razem, gdy na nowo otworzysz Mozillę Firefox.
Wyczyść pliki cookie i dane stron:
- Kliknij Menu i wybierz Opcje.
- Przejdź do sekcji Prywatność i bezpieczeństwo.
- Przewiń w dół, by znaleźć Ciasteczka i dane stron.
- Kliknij na Wyczyść dane…
- Wybierz Ciasteczka i dane stron oraz Zapisane treści stron i wciśnij Wyczyść.

Zresetuj Mozillę Firefox
Jeżeli nie usunięto Super Optimizer po wykonaniu powyższych instrukcji, zresetuj Mozillę Firefox:
- Otwórz przeglądarkę Mozilla Firefox i kliknij Menu.
- Przejdź do Pomoc i wybierz Informacje dla pomocy technicznej.

- W sekcji Dostrój program Firefox, kliknij na Odśwież Firefox…
- Kiedy pojawi się wyskakujące okienko, potwierdź działanie wciskając Odśwież Firefox – powinno to zakończyć usuwanie Super Optimizer.

Zresetuj Google Chrome
Usuń złośliwe rozszerzenia z Google Chrome:
- Otwórz Google Chrome, kliknij na Menu (trzy pionowe kropki w prawym górnym rogu) i wybierz Więcej narzędzi > Rozszerzenia.
- W nowo otwartym oknie zobaczysz zainstalowane rozszerzenia. Odinstaluj wszystkie podejrzane wtyczki klikając Usuń.

Wyczyść pamięć podręczną i dane witryn w Chrome:
- Kliknij na Menu i wybierz Ustawienia.
- W sekcji Prywatność i bezpieczeństwo wybierz Wyczyść dane przeglądania.
- Wybierz Historia przeglądania, Pliki cookie i inne dane witryn oraz Obrazy i pliki zapisane w pamięci podręcznej.
- Kliknij Wyczyść dane.

Zmień swoją stronę główną:
- Kliknij menu i wybierz Ustawienia.
- Poszukaj podejrzanych stron w sekcji Po uruchomieniu.
- Kliknij Otwórz konkretną stronę lub zestaw stron i kliknij na trzy kropki, by znaleźć opcję Usuń.
Zresetuj Google Chrome:
Jeśli poprzednie metody ci nie pomogły, to zresetuj Google Chrome, by wyeliminować wszystkie komponenty:
- Kliknij Menu i wybierz Ustawienia.
- Przewiń sekcję Ustawienia i kliknij Zaawansowane.
- Przewiń w dół i zlokalizuj sekcję Resetowanie komputera i czyszczenie danych.
- Teraz kliknij Przywróć ustawienia do wartości domyślnych.
- Potwierdź za pomocą Resetuj ustawienia, by ukończyć usuwanie.

Zresetuj Safari
Usuń niechciane rozszerzenia z Safari:
- Kliknij Safari > Preferencje…
- W nowym oknie wybierz Rozszerzenia.
- Wybierz niechciane rozszerzenie powiązane z Super Optimizer i wybierz Odinstaluj.

Wyczyść pliki cookie i inne dane witryn w Safari:
- Kliknij Safari > Wymaż historię…
- Z rozwijanego menu pod Wymaż, wybierz cała historia.
- Potwierdź za pomocą Wymaż historię.

Zresetuj Safari, jeśli powyższe kroki nie pomogły:
- Kliknij Safari > Preferencje…
- Przejdź do karty Zaawansowane.
- Zaznacz Pokazuj menu Programowanie na pasku menu.
- Kliknij Programowanie na pasku menu i wybierz Wyczyść pamięć podręczną.

Po odnstalowaniu tego potencjalnie niechcianego programy i naprawieniu swoich przeglądarek polecamy ci przeskanowanie swojego komputera sprawdzonym oprogramowaniem antywirusowym. Z pewnoscia pomoże ci to pozbyć się Super Optimizer i jego wpisów w rejestrze, program dodatkowo będzie w stanie rozpoznać powiązane pasożyty i inne infekcje malware na twoim kompterze. Aby tak się stało polecamy skorzystanie z wysoko ocenianego przez nas programu zdolnego do usuwania oprogramowania malware: FortectIntego, SpyHunter 5Combo Cleaner lub Malwarebytes.
Polecane dla ciebie:
Nie pozwól, by rząd cię szpiegował
Rząd ma wiele problemów w związku ze śledzeniem danych użytkowników i szpiegowaniem obywateli, więc powinieneś mieć to na uwadze i dowiedzieć się więcej na temat podejrzanych praktyk gromadzenia informacji. Uniknij niechcianego śledzenia lub szpiegowania cię przez rząd, stając się całkowicie anonimowym w Internecie.
Możesz wybrać różne lokalizacje, gdy jesteś online i uzyskać dostęp do dowolnych materiałów bez szczególnych ograniczeń dotyczących treści. Korzystając z Private Internet Access VPN, możesz z łatwością cieszyć się połączeniem internetowym bez żadnego ryzyka bycia zhakowanym.
Kontroluj informacje, do których dostęp może uzyskać rząd i dowolna inna niepożądana strona i surfuj po Internecie unikając bycia szpiegowanym. Nawet jeśli nie bierzesz udziału w nielegalnych działaniach lub gdy ufasz swojej selekcji usług i platform, zachowaj podejrzliwość dla swojego własnego bezpieczeństwa i podejmij środki ostrożności, korzystając z usługi VPN.
Kopie zapasowe plików do późniejszego wykorzystania w przypadku ataku malware
Problemy z oprogramowaniem spowodowane przez malware lub bezpośrednia utrata danych w wyniku ich zaszyfrowania może prowadzić do problemów z twoim urządzeniem lub do jego trwałego uszkodzenia. Kiedy posiadasz odpowiednie, aktualne kopie zapasowe, możesz z łatwością odzyskać dane po takim incydencie i wrócić do pracy.
Bardzo ważne jest, aby aktualizować kopie zapasowe po wszelkich zmianach na urządzeniu, byś mógł powrócić do tego nad czym aktualnie pracowałeś, gdy malware wprowadziło jakieś zmiany lub gdy problemy z urządzeniem spowodowały uszkodzenie danych lub wpłynęły negatywnie na wydajność.
Posiadając poprzednią wersję każdego ważnego dokumentu lub projektu, możesz oszczędzić sobie frustracji i załamania. Jest to przydatne, gdy niespodziewanie pojawi się malware. W celu przywrócenia systemu, skorzystaj z Data Recovery Pro.


