Usuń reklamy SavingsCool (Instrukcj usuwania) - Ostatnia aktualizacja, gru 2017
Instrukcja usuwania reklam SavingsCool
Czym jest Reklamy SavingsCool?
Reklamy SavingsCool dostarczają oferty niegodne zaufania
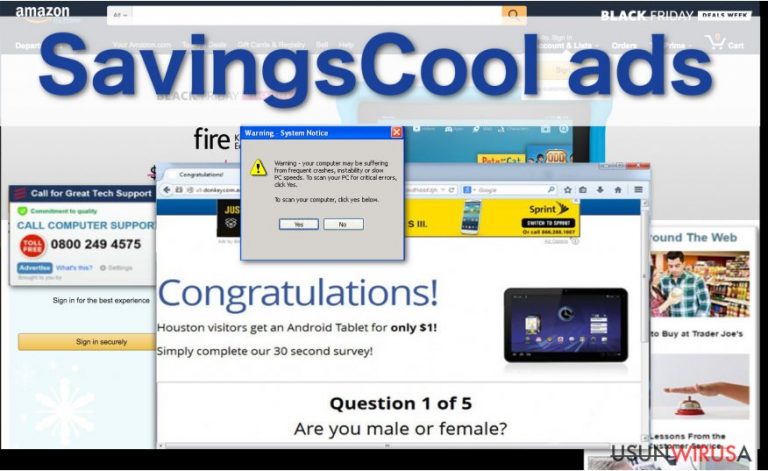
SavingsCool to potencjalnie niepożądany i wspierany reklamami program, który otwiera nowe okna i karty przeglądarki, by wyświetlać różne zewnętrzne oferty. Oszczędzanie pieniędzy przy przeglądaniu sieci jest zawsze aspiracją kupującego. Nie jest tojednak program, który powinien zostać wykorzystany jako pomoc.
W rzeczywistości, ta podobno użyteczna aplikacja zwodzi Cię, byś odwiedzał niebezpieczne strony i zamiast oferować dobre promocje próbuje oskubać ludzi. Nie twierdzimy, że wirus robi to celowo. Zajmuje się on przecież tylko reklamą stron, z którymi twórcy podpisali umowy.
Problem tkwi w tym, że SavingsCool jest programem bazującym na reklamach (czyli programem adware) – będzie więc reklamować wszystko, co da mu pieniądze – nawet jeśli reklamowana usługa jest niebezpieczna lub niezaufana.
Jeszcze gorszą informacją jest to, że reklamy SavingsCool i dodatkowe, podejrzane rozszerzenia mogą zacząć pojawiać się na losowych komputerach – nawet, jeśli użytkownicy nie są wcale zainteresowani zakupami.
Dzieje się to z powodu infiltracji systemu bez zgody użytkownika w wykonaniu tego adware'a. Jest to główny powód, dla którego aplikacja jest uznawana za potencjalnie niepożądaną i zalecane jest usunięcie jej z systemu, na którym przebywa.
Na szczęście, w miarę łatwo usunąć SavingsCool oraz oczyścić komputer z irytujących reklam aplikacji. Wyjaśnimy, jak tego dokonać na końcu artykułu, lecz jeśli szukasz ekspresowego rozwiązania, nie wahaj się skorzystać z FortectIntego.
Stałe przekierowania to inny problem, na który narzekają ofiary ataku. Zauważają one, że gdy program znajduje się na komputerze, stałe i niespodziewane pojawianie się różnych reklam i wyskakujących okienek SavingsCool jest główną przyczyną przypadkowych przekierowań na niebezpieczne strony.
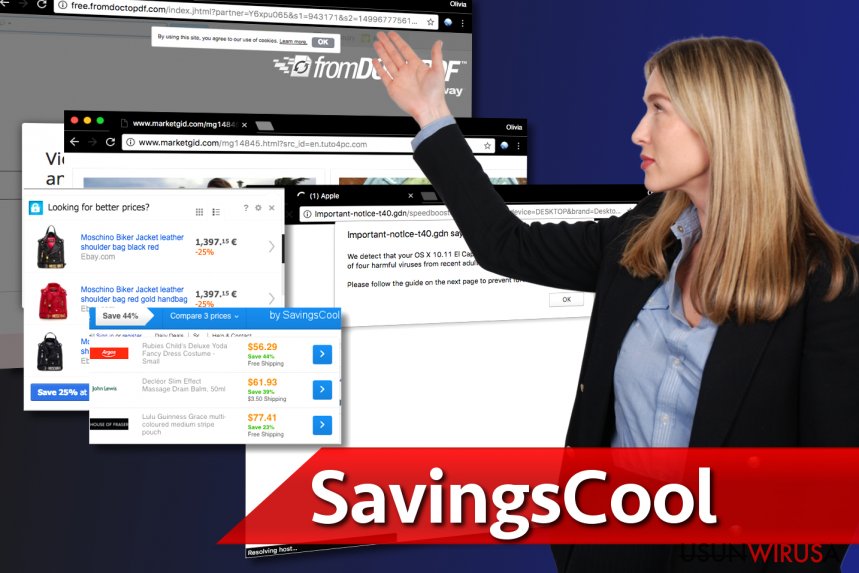
Niestety, takie niechciane wizyty mogą się skończyć nawet infekcją malware lub udziałem w internetowym oszustwie. Eksploatacja zasobów systemu, z której znany jest wirus, zwiększa podatność komputera na inne cyberinfekcje.
Ponieważ większość zasobów procesora jest wykorzystywana do generacji reklam i wykonywania przekierowań SavingsCool, programy antywirusowe mogą nie działać prawidłowo. Inne aplikacje także mogą się zawieszać lub ulegać awarii. Widać więc, że wirus jest zagrożeniem dla systemu w większej liczbie miejsc niż można się spodziewać na początku.
Ponieważ jest to tylko niepożądana aplikacja, a nie wirus, usunięcie SavingsCool nie jest obowiązkowe. Mając jednak na uwadze wszelką działalność, do jakiej aplikacja jest zdolna, nakłaniamy do usunięcia jej bez zwłoki.
Adware infekuje komputery z pomocą bundli oprogramowania
Infiltracja SavingsCool mniej więcej wpasowuje się w standardy ogólnych tradycji adware. Ten dodatek przeglądarkowy znajduje drogę do różnorakich komputerów poprzez wykorzystywanie możliwości, jakie daje bundling oprogramowania.
Innymi słowy, aplikacja wędruje po sieci jako opcjonalna instalacja wraz z innymi programami freeware czy shareware. Znaczy to, że nie musi ona pytać bezpośrednio użytkownika o pozwolenie. Technika ta jest kolejnym powodem, dla której eksperci kategoryzują SavingsCool jako aplikację potencjalnie niepożądaną.
Nieświadome pozwolenie na instalacje takich programów jest dość typowe – możesz jemu jednak zapobiec poprzez stosowanie ustawień Zaawansowanych/Użytkownika przy każdej instalacji nowego programu na komputerze.
Szybkie przewodniki usuwania SavingsCool
SavingsCool, wraz z intruzywnymi reklamami nie jest tylko irytującą, ale też szalenie ryzykowną aplikacą. Z tego powodu powinien zostać wyeliminowany z komputera, na którym przebywa, tak szybko, jak to tylko możliwe.
Jest kilka rzeczy, jakie powinieneś wiedzieć, a które mogą Ci pomóc odpowiednio usunąć SavingsCool. Po pierwsze pamiętaj, że chociaż istnieje opcja ręcznego usunięcia wirusa (poradniki poniżej), nie jest to opcja przeznaczona dla każdego.
Jeśli nie masz doświadczenia w walce z wirusami, powinieneś lepiej skorzystać z automatycznej eliminacji. By usuwanie SavingsCool poszło płynnie, zaktualizuj swojego antywirusa do najnowszej wersji i – jeśli jeszcze nie posiadasz – zdobądź zaufane narzędzie, które uruchomi skan systemu.
Możesz usunąć szkody spowodowane przez wirusa za pomocą FortectIntego. SpyHunter 5Combo Cleaner i Malwarebytes są zalecane do wykrywania potencjalnie niechcianych programów i wirusów wraz ze wszystkimi związanymi z nimi plikami i wpisami do rejestru.
Instrukcja ręcznego usuwania reklam SavingsCool
Odinstaluj z systemu Windows
SavingsCool nie usuwa się? Skorzystaj z tego poradnika, by rozwiązać problem. Reklamy te zwykle pojawiają się na systemach WIndows – poniżej znajdzesz rozwiązanie przeznaczone dla tego systemu.
Pamiętaj, że wirus będzie ciężko rozpoznawalny na komputerze. Może działać jako proces gpsetup.exe, 11111.exe lub e0be64b6820b1aa99473fbe2bd188ef294c861f4.exe – upewnij się więc, że wyłączysz te procesy podczas usuwania tego wirusa z komputera.
Aby usunąć Reklamy SavingsCool z komputerów z systemem Windows 10/8, wykonaj te kroki:
- Wpisz Panel sterowania w pole wyszukiwania Windows i wciśnij Enter lub kliknij na wynik wyszukiwania.
- W sekcji Programy wybierz Odinstaluj program.

- Znajdź na liście wpisy powiązane z Reklamy SavingsCool (lub dowolny inny niedawno zainstalowany podejrzany program).
- Kliknij prawym przyciskiem myszy na aplikację i wybierz Odinstaluj.
- Jeśli pojawi się Kontrola konta użytkownika, kliknij Tak.
- Poczekaj na ukończenie procesu dezinstalacji i kliknij OK.

Jeśli jesteś użytkownikiem Windows 7/XP, postępuj zgodnie z następującymi instrukcjami:
- Kliknij Start > Panel sterowania zlokalizowany w prawym oknie (jeśli jesteś użytkownikiem Windows XP, kliknij na Dodaj/Usuń programy).
- W Panelu sterowania wybierz Programy > Odinstaluj program.

- Wybierz niechcianą aplikację klikając na nią raz.
- Kliknij Odinstaluj/Zmień na górze.
- W oknie potwierdzenia wybierz Tak.
- Kliknij OK kiedy proces usuwania zostanie zakończony.
Usuń SavingsCool z systemu Mac OS X
-
Jeżeli korzystasz z OS X, kliknij przycisk Go na samej górze strony i wybierz Applications.

-
Poczekaj aż zobaczusz folder Applications i poszukaj w nimSavingsCool czy też innych podejrzanych pogramów, króre mogą się w nim znajdować. Teraz kliknij prawym przyciskiem myszy na każdym z tych wyników i wybierz Move to Trash.

Zresetuj MS Edge/Chromium Edge
Usuń niechciane rozszerzenia z MS Edge:
- Wybierz Menu (trzy poziome kropki w prawym górnym rogu okna przeglądarki i wybierz Rozszerzenia.
- Wybierz z listy rozszerzenie i kliknij na ikonę koła zębatego.
- Kliknij Odinstaluj na dole.

Wyczyść pliki cookie i inne dane przeglądania:
- Kliknij na Menu (trzy poziome kropki w prawym górnym rogu okna przeglądarki) i wybierz Prywatność i bezpieczeństwo.
- Pod Wyczyść dane przeglądania wybierz Wybierz elementy do wyczyszczenia.
- Zaznacz wszystko (oprócz haseł, chociaż możesz chcieć uwzględnić licencje na multimedia w stosownych przypadkach) i kliknij Wyczyść.

Przywróć ustawienia nowej karty i strony głównej:
- Kliknij na ikonę menu i wybierz Ustawienia.
- Następnie znajdź sekcję Uruchamianie.
- Kliknij Wyłącz, jeśli znalazłeś jakąkolwiek podejrzaną domenę.
Zresetuj MS Edge, jeśli powyższe kroki nie zadziałały:
- Wciśnij Ctrl + Shift + Esc, żeby otworzyć Menedżera zadań.
- Kliknij na strzałkę Więcej szczegółów u dołu okna.
- Wybierz kartę Szczegóły.
- Teraz przewiń w dół i zlokalizuj wszystkie wpisy zawierające Microsoft Edge w nazwie. Kliknij na każdy z nich prawym przyciskiem myszy i wybierz Zakończ zadanie, by zatrzymać działanie MS Edge.

Jeżeli to rozwiązanie ci nie pomogło, możesz musieć skorzystać z zaawansowanej metody resetowania Edge. Pamiętaj, że zanim przejdziesz dalej, musisz wykonać kopię zapasową swoich danych.
- Znajdź na swoim komputerze następujący folder: C:\\Users\\%username%\\AppData\\Local\\Packages\\Microsoft.MicrosoftEdge_8wekyb3d8bbwe.
- Wciśnij Ctrl + A na klawiaturze, by zaznaczyć wszystkie foldery.
- Kliknij na nie prawym przyciskiem myszy i wybierz Usuń.

- Teraz kliknij prawym przyciskiem myszy na przycisk Start i wybierz Windows PowerShell (Administrator).
- Kiedy otworzy się nowe okno, skopiuj i wklej następujące polecenie, a następnie wciśnij Enter:
Get-AppXPackage -AllUsers -Name Microsoft.MicrosoftEdge | Foreach {Add-AppxPackage -DisableDevelopmentMode -Register “$($_.InstallLocation)\\AppXManifest.xml” -Verbose

Instrukcje dla Edge opartej na Chromium
Usuń rozszerzenia z MS Edge (Chromium):
- Otwórz Edge i kliknij Ustawienia > Rozszerzenia.
- Usuń niechciane rozszerzenia klikając Usuń.

Wyczyść pamięć podręczną i dane witryn:
- Kliknij na Menu i idź do Ustawień.
- Wybierz Prywatność i usługi.
- Pod Wyczyść dane przeglądania wybierz Wybierz elementy do wyczyszczenia.
- Pod Zakres czasu wybierz Wszystko.
- Wybierz Wyczyść teraz.

Zresetuj MS Edge opartą na Chromium:
- Kliknij na Menu i wybierz Ustawienia.
- Z lewej strony wybierz Zresetuj ustawienia.
- Wybierz Przywróć ustawienia do wartości domyślnych.
- Potwierdź za pomocą Resetuj.

Zresetuj Mozillę Firefox
Usuń niebezpieczne rozszerzenia:
- Otwórz przeglądarkę Mozilla Firefox i kliknij na Menu (trzy poziome linie w prawym górnym rogu okna).
- Wybierz Dodatki.
- W tym miejscu wybierz wtyczki, które są powiązane z Reklamy SavingsCool i kliknij Usuń.

Zresetuj stronę główną:
- Kliknij na trzy poziome linie w prawym górnym rogu, by otworzyć menu.
- Wybierz Opcje.
- W opcjach Strona startowa wpisz preferowaną przez siebie stronę, która otworzy się za każdym razem, gdy na nowo otworzysz Mozillę Firefox.
Wyczyść pliki cookie i dane stron:
- Kliknij Menu i wybierz Opcje.
- Przejdź do sekcji Prywatność i bezpieczeństwo.
- Przewiń w dół, by znaleźć Ciasteczka i dane stron.
- Kliknij na Wyczyść dane…
- Wybierz Ciasteczka i dane stron oraz Zapisane treści stron i wciśnij Wyczyść.

Zresetuj Mozillę Firefox
Jeżeli nie usunięto Reklamy SavingsCool po wykonaniu powyższych instrukcji, zresetuj Mozillę Firefox:
- Otwórz przeglądarkę Mozilla Firefox i kliknij Menu.
- Przejdź do Pomoc i wybierz Informacje dla pomocy technicznej.

- W sekcji Dostrój program Firefox, kliknij na Odśwież Firefox…
- Kiedy pojawi się wyskakujące okienko, potwierdź działanie wciskając Odśwież Firefox – powinno to zakończyć usuwanie Reklamy SavingsCool.

Zresetuj Google Chrome
Sprawdź Chrome w poszukiwaniu rozszerzeń, które mogą być powiązane z tym progrmem adware. Usuń je z pomocą tego poradnika.
Usuń złośliwe rozszerzenia z Google Chrome:
- Otwórz Google Chrome, kliknij na Menu (trzy pionowe kropki w prawym górnym rogu) i wybierz Więcej narzędzi > Rozszerzenia.
- W nowo otwartym oknie zobaczysz zainstalowane rozszerzenia. Odinstaluj wszystkie podejrzane wtyczki klikając Usuń.

Wyczyść pamięć podręczną i dane witryn w Chrome:
- Kliknij na Menu i wybierz Ustawienia.
- W sekcji Prywatność i bezpieczeństwo wybierz Wyczyść dane przeglądania.
- Wybierz Historia przeglądania, Pliki cookie i inne dane witryn oraz Obrazy i pliki zapisane w pamięci podręcznej.
- Kliknij Wyczyść dane.

Zmień swoją stronę główną:
- Kliknij menu i wybierz Ustawienia.
- Poszukaj podejrzanych stron w sekcji Po uruchomieniu.
- Kliknij Otwórz konkretną stronę lub zestaw stron i kliknij na trzy kropki, by znaleźć opcję Usuń.
Zresetuj Google Chrome:
Jeśli poprzednie metody ci nie pomogły, to zresetuj Google Chrome, by wyeliminować wszystkie komponenty:
- Kliknij Menu i wybierz Ustawienia.
- Przewiń sekcję Ustawienia i kliknij Zaawansowane.
- Przewiń w dół i zlokalizuj sekcję Resetowanie komputera i czyszczenie danych.
- Teraz kliknij Przywróć ustawienia do wartości domyślnych.
- Potwierdź za pomocą Resetuj ustawienia, by ukończyć usuwanie.

Zresetuj Safari
Usuń niechciane rozszerzenia z Safari:
- Kliknij Safari > Preferencje…
- W nowym oknie wybierz Rozszerzenia.
- Wybierz niechciane rozszerzenie powiązane z Reklamy SavingsCool i wybierz Odinstaluj.

Wyczyść pliki cookie i inne dane witryn w Safari:
- Kliknij Safari > Wymaż historię…
- Z rozwijanego menu pod Wymaż, wybierz cała historia.
- Potwierdź za pomocą Wymaż historię.

Zresetuj Safari, jeśli powyższe kroki nie pomogły:
- Kliknij Safari > Preferencje…
- Przejdź do karty Zaawansowane.
- Zaznacz Pokazuj menu Programowanie na pasku menu.
- Kliknij Programowanie na pasku menu i wybierz Wyczyść pamięć podręczną.

Po odnstalowaniu tego potencjalnie niechcianego programy i naprawieniu swoich przeglądarek polecamy ci przeskanowanie swojego komputera sprawdzonym oprogramowaniem antywirusowym. Z pewnoscia pomoże ci to pozbyć się SavingsCool i jego wpisów w rejestrze, program dodatkowo będzie w stanie rozpoznać powiązane pasożyty i inne infekcje malware na twoim kompterze. Aby tak się stało polecamy skorzystanie z wysoko ocenianego przez nas programu zdolnego do usuwania oprogramowania malware: FortectIntego, SpyHunter 5Combo Cleaner lub Malwarebytes.
Polecane dla ciebie:
Nie pozwól, by rząd cię szpiegował
Rząd ma wiele problemów w związku ze śledzeniem danych użytkowników i szpiegowaniem obywateli, więc powinieneś mieć to na uwadze i dowiedzieć się więcej na temat podejrzanych praktyk gromadzenia informacji. Uniknij niechcianego śledzenia lub szpiegowania cię przez rząd, stając się całkowicie anonimowym w Internecie.
Możesz wybrać różne lokalizacje, gdy jesteś online i uzyskać dostęp do dowolnych materiałów bez szczególnych ograniczeń dotyczących treści. Korzystając z Private Internet Access VPN, możesz z łatwością cieszyć się połączeniem internetowym bez żadnego ryzyka bycia zhakowanym.
Kontroluj informacje, do których dostęp może uzyskać rząd i dowolna inna niepożądana strona i surfuj po Internecie unikając bycia szpiegowanym. Nawet jeśli nie bierzesz udziału w nielegalnych działaniach lub gdy ufasz swojej selekcji usług i platform, zachowaj podejrzliwość dla swojego własnego bezpieczeństwa i podejmij środki ostrożności, korzystając z usługi VPN.
Kopie zapasowe plików do późniejszego wykorzystania w przypadku ataku malware
Problemy z oprogramowaniem spowodowane przez malware lub bezpośrednia utrata danych w wyniku ich zaszyfrowania może prowadzić do problemów z twoim urządzeniem lub do jego trwałego uszkodzenia. Kiedy posiadasz odpowiednie, aktualne kopie zapasowe, możesz z łatwością odzyskać dane po takim incydencie i wrócić do pracy.
Bardzo ważne jest, aby aktualizować kopie zapasowe po wszelkich zmianach na urządzeniu, byś mógł powrócić do tego nad czym aktualnie pracowałeś, gdy malware wprowadziło jakieś zmiany lub gdy problemy z urządzeniem spowodowały uszkodzenie danych lub wpłynęły negatywnie na wydajność.
Posiadając poprzednią wersję każdego ważnego dokumentu lub projektu, możesz oszczędzić sobie frustracji i załamania. Jest to przydatne, gdy niespodziewanie pojawi się malware. W celu przywrócenia systemu, skorzystaj z Data Recovery Pro.


