Usuń OneLaunch (Poradnik prostego usuwania)
Instrukcja usuwania OneLaunch
Czym jest OneLaunch?
OneLaunch – aplikacja Windows do codziennych zadań
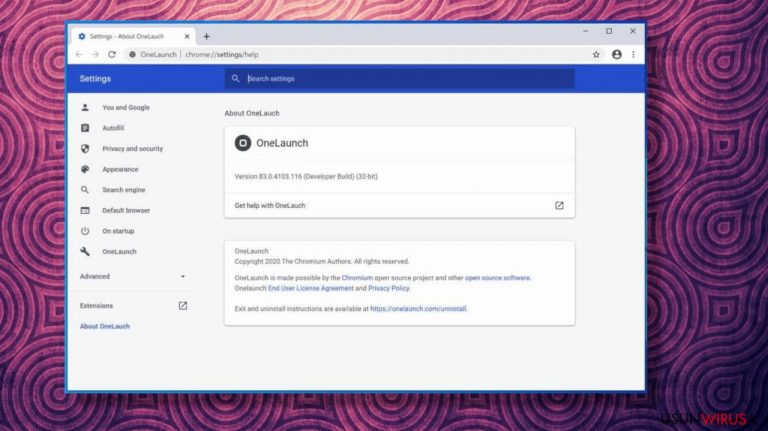
OneLaunch to aplikacja na komputer z systemem Windows. Według jej developerów aplikacja została stworzona, by poprawić wrażenia użytkownika poprzez dodanie dodatkowego paska u góry ekranu. Poza tym instalowana jest również personalizowana przeglądarka oparta na Chromium, która jest domyślnie wykorzystywana do działań związanych z wyszukiwaniem online.
Choć te funkcje mogą być rzeczywiście przydatne dla użytkowników, niektórzy mogą uznać zachowanie aplikacji za uciążliwe. Jeśli tak jest w twoim przypadku, powinieneś postępować zgodnie z naszym przewodnikiem, by szybko usunąć wszystkie komponenty aplikacji.
| Nazwa | OneLaunch |
|---|---|
| Dystrybucja | Oficjalna strona internetowa |
| Działanie | Ikona aplikacji i nowy pasek narzędzi zadokowany u góry pulpitu; zamiast domyślnej przeglądarki internetowej używana jest spersonalizowana przeglądarka |
| Usuwanie | Na dole tego artykułu znajdziesz obszerne instrukcje, jak pozbyć się tego oprogramowania z komputera |
| dalsze kroki | Po usunięciu aplikacji powinieneś wyczyścić swoje przeglądarki internetowe. Wykonaj poniższe instrukcje lub skorzystaj z FortectIntego, by zrobić to automatycznie |
Funkcje i działanie
Po zainstalowaniu aplikacja tworzy element startowy, który umożliwia jej automatyczne uruchomienie się po uruchomieniu systemu Windows. Tę funkcję można zmienić w sekcji Menedżer zadań > Uruchamianie.
Według oficjalnej strony internetowej aplikacja zapewnia wiele funkcji, w tym dodanie pełnego paska narzędzi, który jest zastosowany u góry ekranu. Pozwala to użytkownikom na znacznie szybszy dostęp do wybranych funkcji systemu Windows, np. do wbudowanego narzędzia do snippetów, eksploratora plików i przeglądarki. Za jego pomocą użytkownicy mogą też wyświetlać takie informacje jak:
- pogoda
- czas
- lokalizacja
- zakładki
- wiadomości
Pasek wyszukiwania u góry ekranu może być również użyty, by uzyskać szybki dostęp do Internetu. Jednak chociaż dostęp do Internetu może być dużo szybszy, nie będzie to ta sama procedura, do której przyzwyczajona jest większość użytkowników. Jest tak dlatego, że aplikacja korzysta ze spersonalizowanej przeglądarki, która zastępuje przeglądarkę domyślną. Niestety, oznacza to również, że twoje wyszukiwania zostaną przekierowane do Yahoo (pamiętaj, że można to zmienić na Bing lub Google w menu Ustawienia), gdzie czasem na górze znajdują się również linki promocyjne.
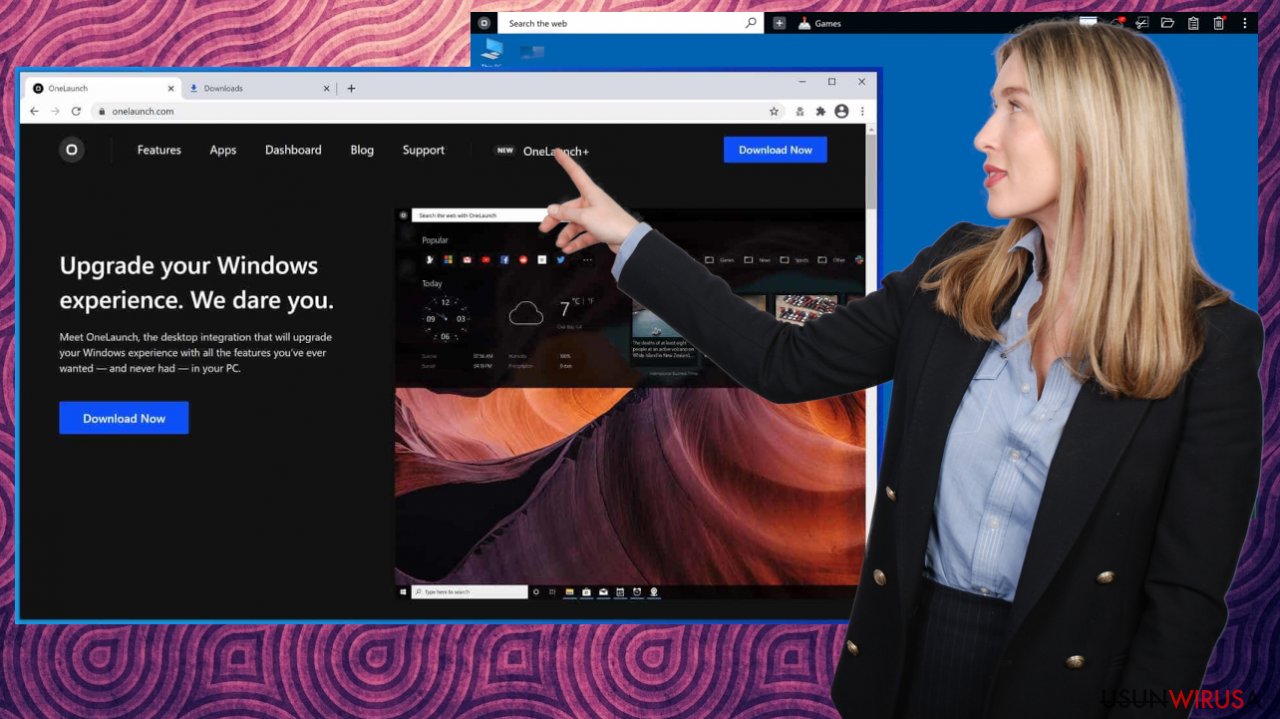
W związku z tym, że oznaczenia są maleńkie, niektórzy mogą nie zauważyć nawet, że to, w co klikają, w rzeczywistości jest reklamą – a to raczej nieuczciwa praktyka. Aby zatrzymać te przekierowania do spersonalizowanej przeglądarki, musisz przestać korzystać z paska wyszukiwania na górze albo całkowicie usunąć OneLaunch.
Poza tym okazało się, że niektóre funkcje są raczej bezużyteczne. Przykładowo stacja dokująca zapewnia dostęp do już aktywnych kart przeglądarki i innych aplikacji. Możesz to jednak już wyświetlić za pomocą paska zadań, przez co ta funkcjonalność staje się bezcelowa.
Praktyki gromadzenia danych
Tak jak wiele innych programów, OneLaunch gromadzi pewną ilość danych użytkowników do celów badawczych i innych. Należy również pamiętać, że instalując program, wyrażasz zgodę na warunki świadczenia usługi i praktyki gromadzenia danych.
W Polityce prywatności (którą można wyświetlić przed zainstalowaniem aplikacji) developerzy wyraźnie stwierdzają, że kiedy użytkownicy korzystają z powiązanej strony internetowej, kupują licencję na oprogramowanie lub ''korzystają z oprogramowania w jakikolwiek sposób'', gromadzone są dane osobowe i anonimowe. Może to obejmować twoje imię i nazwisko, numer telefonu, adres domowy, unikalny identyfikator komputera, dane kart kredytowych i nie tylko .
Te dane są przechowywane na odpowiednich serwerach i nie będą wykorzystywane, chyba że jest to konieczne, np. podczas przetwarzania transakcji przy dokonywaniu zakupu.
Chociaż gromadzenie danych jest bardzo powszechne, firmy zazwyczaj unikają gromadzenia danych osobowych. Rzeczywiście, kiedy konsument instaluje oprogramowanie lub korzysta z usług firmy, polega na niej i ufa, że proces jest bezpieczny. Mając na uwadze liczbę naruszeń danych, najlepiej unikać aplikacji i usług, które gromadzą dużą ilość danych, szczególnie jeśli chodzi o dane osobowe.
W każdym razie, jeśli OneLaunch nie spełnił twoich oczekiwań, możesz z łatwością go usunąć. Poniżej przedstawiamy kilka kroków, jak to zrobić, więc postępuj zgodnie z poniższymi instrukcjami. Pamiętaj, że oprogramowanie zabezpieczające nie usunie tej aplikacji, ponieważ według Virus Total nie jest ona rozpoznawana jako potencjalnie niechciany program .
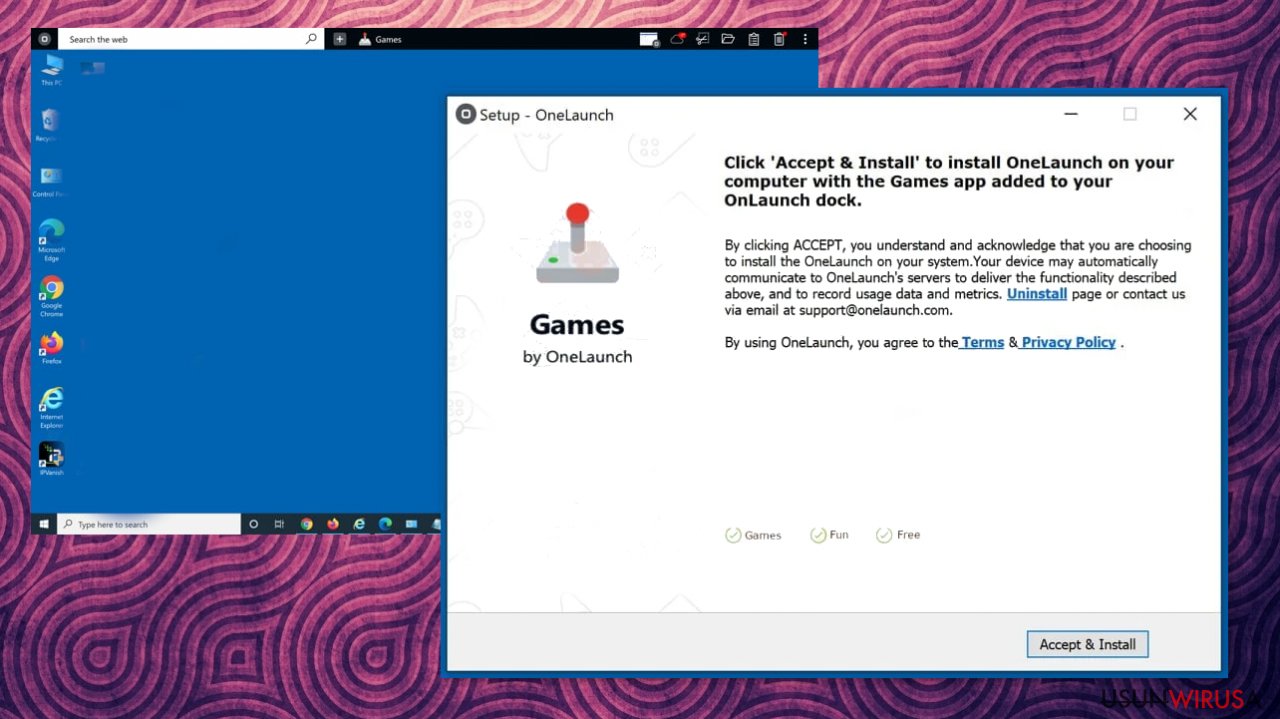
Instrukcje usuwania OneLaunch
Jeśli jesteś zadowolony z aplikacji i oferowanych przez nią funkcjonalności, powinieneś pozostawić ją zainstalowaną, ponieważ korzystanie z niej jest całkowicie bezpieczne. Jeśli nie jesteś fanem zmian w preferencjach wyszukiwania lub praktyk gromadzenia danych, to powinieneś usunąć OneLaunch.
Poniżej znajdziesz przewodnik krok po kroku dotyczący odinstalowywania programu z systemu Windows za pomocą Panelu sterowania. Możesz też wyczyścić dane przeglądarki i pliki cookie. Na koniec możesz skontaktować się z developerami aplikacji i poprosić o usunięcie zebranych na twój temat danych.
Uwaga: w tym przypadku nie musisz resetować swoich przeglądarek internetowych – wyczyszczenie ich powinno być wystarczające.
Możesz usunąć szkody spowodowane przez wirusa za pomocą FortectIntego. SpyHunter 5Combo Cleaner i Malwarebytes są zalecane do wykrywania potencjalnie niechcianych programów i wirusów wraz ze wszystkimi związanymi z nimi plikami i wpisami do rejestru.
Instrukcja ręcznego usuwania OneLaunch
Odinstaluj z systemu Windows
Aby usunąć OneLaunch z komputerów z systemem Windows 10/8, wykonaj te kroki:
- Wpisz Panel sterowania w pole wyszukiwania Windows i wciśnij Enter lub kliknij na wynik wyszukiwania.
- W sekcji Programy wybierz Odinstaluj program.

- Znajdź na liście wpisy powiązane z OneLaunch (lub dowolny inny niedawno zainstalowany podejrzany program).
- Kliknij prawym przyciskiem myszy na aplikację i wybierz Odinstaluj.
- Jeśli pojawi się Kontrola konta użytkownika, kliknij Tak.
- Poczekaj na ukończenie procesu dezinstalacji i kliknij OK.

Jeśli jesteś użytkownikiem Windows 7/XP, postępuj zgodnie z następującymi instrukcjami:
- Kliknij Start > Panel sterowania zlokalizowany w prawym oknie (jeśli jesteś użytkownikiem Windows XP, kliknij na Dodaj/Usuń programy).
- W Panelu sterowania wybierz Programy > Odinstaluj program.

- Wybierz niechcianą aplikację klikając na nią raz.
- Kliknij Odinstaluj/Zmień na górze.
- W oknie potwierdzenia wybierz Tak.
- Kliknij OK kiedy proces usuwania zostanie zakończony.
Zresetuj MS Edge/Chromium Edge
Usuń niechciane rozszerzenia z MS Edge:
- Wybierz Menu (trzy poziome kropki w prawym górnym rogu okna przeglądarki i wybierz Rozszerzenia.
- Wybierz z listy rozszerzenie i kliknij na ikonę koła zębatego.
- Kliknij Odinstaluj na dole.

Wyczyść pliki cookie i inne dane przeglądania:
- Kliknij na Menu (trzy poziome kropki w prawym górnym rogu okna przeglądarki) i wybierz Prywatność i bezpieczeństwo.
- Pod Wyczyść dane przeglądania wybierz Wybierz elementy do wyczyszczenia.
- Zaznacz wszystko (oprócz haseł, chociaż możesz chcieć uwzględnić licencje na multimedia w stosownych przypadkach) i kliknij Wyczyść.

Przywróć ustawienia nowej karty i strony głównej:
- Kliknij na ikonę menu i wybierz Ustawienia.
- Następnie znajdź sekcję Uruchamianie.
- Kliknij Wyłącz, jeśli znalazłeś jakąkolwiek podejrzaną domenę.
Zresetuj MS Edge, jeśli powyższe kroki nie zadziałały:
- Wciśnij Ctrl + Shift + Esc, żeby otworzyć Menedżera zadań.
- Kliknij na strzałkę Więcej szczegółów u dołu okna.
- Wybierz kartę Szczegóły.
- Teraz przewiń w dół i zlokalizuj wszystkie wpisy zawierające Microsoft Edge w nazwie. Kliknij na każdy z nich prawym przyciskiem myszy i wybierz Zakończ zadanie, by zatrzymać działanie MS Edge.

Jeżeli to rozwiązanie ci nie pomogło, możesz musieć skorzystać z zaawansowanej metody resetowania Edge. Pamiętaj, że zanim przejdziesz dalej, musisz wykonać kopię zapasową swoich danych.
- Znajdź na swoim komputerze następujący folder: C:\\Users\\%username%\\AppData\\Local\\Packages\\Microsoft.MicrosoftEdge_8wekyb3d8bbwe.
- Wciśnij Ctrl + A na klawiaturze, by zaznaczyć wszystkie foldery.
- Kliknij na nie prawym przyciskiem myszy i wybierz Usuń.

- Teraz kliknij prawym przyciskiem myszy na przycisk Start i wybierz Windows PowerShell (Administrator).
- Kiedy otworzy się nowe okno, skopiuj i wklej następujące polecenie, a następnie wciśnij Enter:
Get-AppXPackage -AllUsers -Name Microsoft.MicrosoftEdge | Foreach {Add-AppxPackage -DisableDevelopmentMode -Register “$($_.InstallLocation)\\AppXManifest.xml” -Verbose

Instrukcje dla Edge opartej na Chromium
Usuń rozszerzenia z MS Edge (Chromium):
- Otwórz Edge i kliknij Ustawienia > Rozszerzenia.
- Usuń niechciane rozszerzenia klikając Usuń.

Wyczyść pamięć podręczną i dane witryn:
- Kliknij na Menu i idź do Ustawień.
- Wybierz Prywatność i usługi.
- Pod Wyczyść dane przeglądania wybierz Wybierz elementy do wyczyszczenia.
- Pod Zakres czasu wybierz Wszystko.
- Wybierz Wyczyść teraz.

Zresetuj MS Edge opartą na Chromium:
- Kliknij na Menu i wybierz Ustawienia.
- Z lewej strony wybierz Zresetuj ustawienia.
- Wybierz Przywróć ustawienia do wartości domyślnych.
- Potwierdź za pomocą Resetuj.

Zresetuj Mozillę Firefox
Usuń niebezpieczne rozszerzenia:
- Otwórz przeglądarkę Mozilla Firefox i kliknij na Menu (trzy poziome linie w prawym górnym rogu okna).
- Wybierz Dodatki.
- W tym miejscu wybierz wtyczki, które są powiązane z OneLaunch i kliknij Usuń.

Zresetuj stronę główną:
- Kliknij na trzy poziome linie w prawym górnym rogu, by otworzyć menu.
- Wybierz Opcje.
- W opcjach Strona startowa wpisz preferowaną przez siebie stronę, która otworzy się za każdym razem, gdy na nowo otworzysz Mozillę Firefox.
Wyczyść pliki cookie i dane stron:
- Kliknij Menu i wybierz Opcje.
- Przejdź do sekcji Prywatność i bezpieczeństwo.
- Przewiń w dół, by znaleźć Ciasteczka i dane stron.
- Kliknij na Wyczyść dane…
- Wybierz Ciasteczka i dane stron oraz Zapisane treści stron i wciśnij Wyczyść.

Zresetuj Mozillę Firefox
Jeżeli nie usunięto OneLaunch po wykonaniu powyższych instrukcji, zresetuj Mozillę Firefox:
- Otwórz przeglądarkę Mozilla Firefox i kliknij Menu.
- Przejdź do Pomoc i wybierz Informacje dla pomocy technicznej.

- W sekcji Dostrój program Firefox, kliknij na Odśwież Firefox…
- Kiedy pojawi się wyskakujące okienko, potwierdź działanie wciskając Odśwież Firefox – powinno to zakończyć usuwanie OneLaunch.

Zresetuj Google Chrome
Usuń złośliwe rozszerzenia z Google Chrome:
- Otwórz Google Chrome, kliknij na Menu (trzy pionowe kropki w prawym górnym rogu) i wybierz Więcej narzędzi > Rozszerzenia.
- W nowo otwartym oknie zobaczysz zainstalowane rozszerzenia. Odinstaluj wszystkie podejrzane wtyczki klikając Usuń.

Wyczyść pamięć podręczną i dane witryn w Chrome:
- Kliknij na Menu i wybierz Ustawienia.
- W sekcji Prywatność i bezpieczeństwo wybierz Wyczyść dane przeglądania.
- Wybierz Historia przeglądania, Pliki cookie i inne dane witryn oraz Obrazy i pliki zapisane w pamięci podręcznej.
- Kliknij Wyczyść dane.

Zmień swoją stronę główną:
- Kliknij menu i wybierz Ustawienia.
- Poszukaj podejrzanych stron w sekcji Po uruchomieniu.
- Kliknij Otwórz konkretną stronę lub zestaw stron i kliknij na trzy kropki, by znaleźć opcję Usuń.
Zresetuj Google Chrome:
Jeśli poprzednie metody ci nie pomogły, to zresetuj Google Chrome, by wyeliminować wszystkie komponenty:
- Kliknij Menu i wybierz Ustawienia.
- Przewiń sekcję Ustawienia i kliknij Zaawansowane.
- Przewiń w dół i zlokalizuj sekcję Resetowanie komputera i czyszczenie danych.
- Teraz kliknij Przywróć ustawienia do wartości domyślnych.
- Potwierdź za pomocą Resetuj ustawienia, by ukończyć usuwanie.

Zresetuj Safari
Usuń niechciane rozszerzenia z Safari:
- Kliknij Safari > Preferencje…
- W nowym oknie wybierz Rozszerzenia.
- Wybierz niechciane rozszerzenie powiązane z OneLaunch i wybierz Odinstaluj.

Wyczyść pliki cookie i inne dane witryn w Safari:
- Kliknij Safari > Wymaż historię…
- Z rozwijanego menu pod Wymaż, wybierz cała historia.
- Potwierdź za pomocą Wymaż historię.

Zresetuj Safari, jeśli powyższe kroki nie pomogły:
- Kliknij Safari > Preferencje…
- Przejdź do karty Zaawansowane.
- Zaznacz Pokazuj menu Programowanie na pasku menu.
- Kliknij Programowanie na pasku menu i wybierz Wyczyść pamięć podręczną.

Po odnstalowaniu tego potencjalnie niechcianego programy i naprawieniu swoich przeglądarek polecamy ci przeskanowanie swojego komputera sprawdzonym oprogramowaniem antywirusowym. Z pewnoscia pomoże ci to pozbyć się OneLaunch i jego wpisów w rejestrze, program dodatkowo będzie w stanie rozpoznać powiązane pasożyty i inne infekcje malware na twoim kompterze. Aby tak się stało polecamy skorzystanie z wysoko ocenianego przez nas programu zdolnego do usuwania oprogramowania malware: FortectIntego, SpyHunter 5Combo Cleaner lub Malwarebytes.
Polecane dla ciebie:
Nie pozwól, by rząd cię szpiegował
Rząd ma wiele problemów w związku ze śledzeniem danych użytkowników i szpiegowaniem obywateli, więc powinieneś mieć to na uwadze i dowiedzieć się więcej na temat podejrzanych praktyk gromadzenia informacji. Uniknij niechcianego śledzenia lub szpiegowania cię przez rząd, stając się całkowicie anonimowym w Internecie.
Możesz wybrać różne lokalizacje, gdy jesteś online i uzyskać dostęp do dowolnych materiałów bez szczególnych ograniczeń dotyczących treści. Korzystając z Private Internet Access VPN, możesz z łatwością cieszyć się połączeniem internetowym bez żadnego ryzyka bycia zhakowanym.
Kontroluj informacje, do których dostęp może uzyskać rząd i dowolna inna niepożądana strona i surfuj po Internecie unikając bycia szpiegowanym. Nawet jeśli nie bierzesz udziału w nielegalnych działaniach lub gdy ufasz swojej selekcji usług i platform, zachowaj podejrzliwość dla swojego własnego bezpieczeństwa i podejmij środki ostrożności, korzystając z usługi VPN.
Kopie zapasowe plików do późniejszego wykorzystania w przypadku ataku malware
Problemy z oprogramowaniem spowodowane przez malware lub bezpośrednia utrata danych w wyniku ich zaszyfrowania może prowadzić do problemów z twoim urządzeniem lub do jego trwałego uszkodzenia. Kiedy posiadasz odpowiednie, aktualne kopie zapasowe, możesz z łatwością odzyskać dane po takim incydencie i wrócić do pracy.
Bardzo ważne jest, aby aktualizować kopie zapasowe po wszelkich zmianach na urządzeniu, byś mógł powrócić do tego nad czym aktualnie pracowałeś, gdy malware wprowadziło jakieś zmiany lub gdy problemy z urządzeniem spowodowały uszkodzenie danych lub wpłynęły negatywnie na wydajność.
Posiadając poprzednią wersję każdego ważnego dokumentu lub projektu, możesz oszczędzić sobie frustracji i załamania. Jest to przydatne, gdy niespodziewanie pojawi się malware. W celu przywrócenia systemu, skorzystaj z Data Recovery Pro.
