Usuń wirusa Nozelesn (Poradnik usuwania) - Ostatnia aktualizacja, lut 2019
Instrukcja usuwania wirusa Nozelesn
Czym jest Nozelesn ransomware?
Ransomware Nozelesn – wirus, który po cichu wnika do systemu poprzez fałszywe maile z DHL
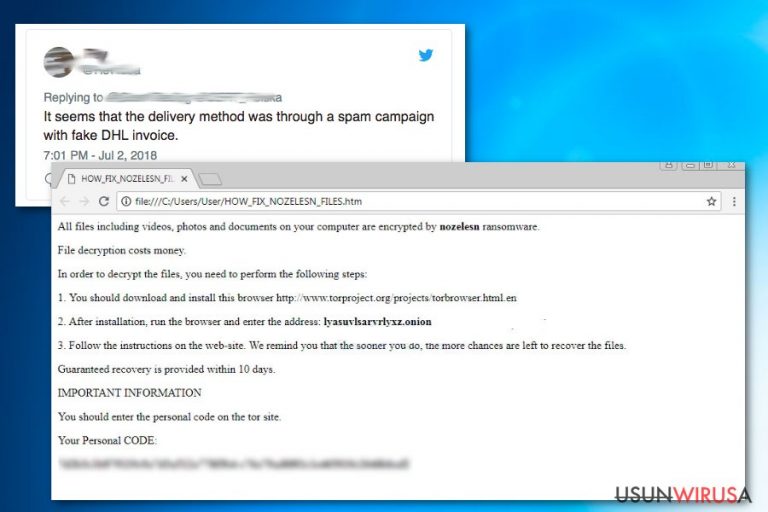
Nozelesn to wirus, który został stworzony do wyłudzania pieniędzy. Badacze twierdzą, że wirus ten rozpowszechnia się poprzez fałszywe załączniki w spamie przypominającym wiadomości z DHL i atakuje ofiary znajdujące się w Polsce. Chwilę po infiltracji, malware skanuje urządzenie pod kątem wideo, obrazków, audio, baz danych i innych plików osobistych i szyfruje je z pomocą szyfru AES. Ofiary mogą zauważyć, że ich dane są nie do użytku, a do każdego pliku jest dodane rozszerzenie .nozelesn. Oszuści zostawiają też żądanie okupu nazwane HOW_FIX_NOZELESN_FILES.htm wyjaśniające, jak zapłacić kwotę 0,1 Bitcoina poprzez przeglądarkę Tor, by uzyskać dostęp do danych.
| Nazwa | Nozelesn |
|---|---|
| Typ | Ransomware |
| Atakowane państwo | Polska |
| Rozszerzenie | .nozelesn |
| Wysokość okupu | 0.1 Bitcoin |
| Żądanie okupu | HOW_FIX_NOZELESN_FILES.htm |
| Główne zagrożenia | Szyfrowanie danych może prowadzić do bezpowrotnej ich utraty. |
| Dystrybucja | Złośliwe załączniki mailowe |
| Eliminacja | Powinieneś użyć FortectIntego w celach eliminacji ransomware |
Wiadomość od autorów wirusa Nozelesn ma dużo dokładniejszą informację o tym, co się stało z komputerem ofiary, jak również jak odzyskać pliki, które stały się nieczytelne. Cyberprzestępcy proponują użytkownikom pobrać przeglądarkę Tor i zalogować się na stronę płatności lyasuvlsarvrlyxz.onion korzystając z unikalnego klucza osobistego, by otrzymać dalsze instrukcje.
Gdy użytkownicy zalogują się na coś, co jest nazwane „Nozelesn decryption cabinet,”, zostaną im przedstawione dalsze instrukcje. Głównie te, że muszą zapłacić 0.1 BTC (około 657 dolarów w momencie pisania artykułu) i skopiować ID transakcji w podane pole. Powinieneś jednak nie słuchać się cyberprzestępców i w zamian usunąć wirusa Nozelesn, a następnie przejść do metod odzyskiwania danych.
Wiadomość od ransomware, na którą najpierw trafiają użytkownicy, wygląda następująco:
All files including videos, photos and documents on your computer are encrypted by nozelesn ransomware.
File decryption costs money.
In order to decrypt the files, you need to perform the following steps:
1. you should download and install this browser hxxp://www.torproject.org/projects/torbrowser.html.en
2. After installation, run the browser and enter the address: lyasuvlsarvrlyxz.onion
3. Follow the instruction on the web-site. We remind you that the sooner you do, the more chances are left to recover the files.
Guaranteed recovery is provided within 10 days.
IMPORTANT INFORMATION
You should enter the personal code on the tor site.
Jak samemu możesz zobaczyć, twórcy wirusa sugerują zastosować się do ich instrukcji i zapłacić okup tak szybko, jak to możliwe, by móc odzyskać pliki. Wielu badaczy cyberbezpieczeństwa nie zaleca jednak robienia tego. Musisz się skupić na usunięciu ransomware'a Nozelesn, a następnie zająć się dekrypcją plików. NIE płać okupu i NIE kontaktuj się z tymi przestępcami.
To typowe dla wirusa ransomware, by korzystać z popularnych nazw, logotypów i innych informacji, by w taki sposób motywować ludzi do otwierania złośliwych załączników. Wirus ten nie jest wyjątkiem. Eksperci z CERT Polska potwierdzili, że malware jest dostarczane poprzez maile phishingowe podszywające się pod polską filię DHL:
It seems that the delivery method was through a spam campaign with fake DHL invoice.
Bądź więc czujny, jeśli wciąż nie zainfekowałeś swojego komputera groźnym malware. Jeśli twoje pliki są już zablokowane rozszerzeniem .nozelesn, nie panikuj. Powinieneś pozbyć się ransomware'a skanując system z pomocą odpowiedniego oprogramowania (zalecamy FortectIntego lub Malwarebytes), a następnie sprawdzić sposoby odzyskiwania plików.
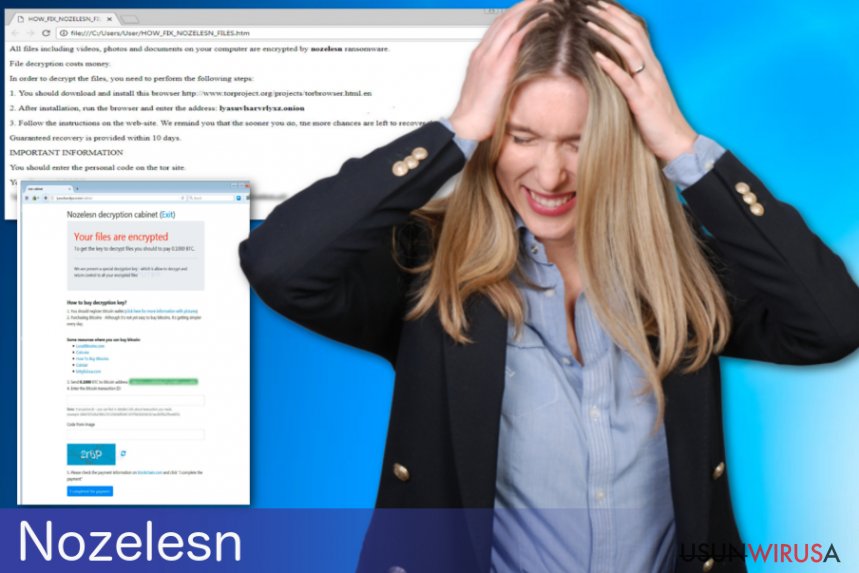
Niezabezpieczone wiadomości są wykorzystywane do rozpowszechniania wirusa
Twórcy wirusów preferują korzystanie z różnych szeroko znanych nazw przedsiębiorstw by czynić swój spam bardziej przekonujący. Emaile w skrzynce spamowej często wyglądają na wiarygodne tylko i wyłącznie z tego powodu. Ludzie nie myślą o możliwych zagrożeniach i nieświadomie infekują swoje komputery. Pamiętaj o kilku cechach złośliwego spamu:
- Adresy spamu nie mają sensu wobec załączników;
- wiadomość może być wysłana z jednej firmy, a treść nawiązywać do drugiej;
- załączniki w formie dokumentów Word lub Excel mogą być wypełnione makrowirusami;
- otrzymujesz wiadomości od serwisów, z jakich nigdy nie korzystałeś;
- wiadomość zawiera sporo reklam.
Jeśli zauważyłeś coś w tym stylu, nie otwieraj tych załączników i usuń wiadomość nawet nie patrząc na nią. Przekierowania z reklam bądź wątpliwe zakupy produktów mogą także rozpowszechniać cyberinfekcje. Bądź ostrożny podczas przeglądania sieci.

Eliminacja wirusa Nozelesn wymaga profesjonalnych narzędzi
By usunąć ransomware Nozelesn, powinieneś polegać na dobrych programach anty-malware. Mogą one zapewnić, że system będzie odpowiednio przeskanowany, a wszystkie zagrożenia – wykryte. System może być wprawdzie bezpieczny. Ransomware posiada jednak wiele powiązanych elementów, których możesz nie być nawet świadomy. Takie aplikacje wykrywają też inne malware.
Usuwanie Nozelesn nie jest łatwe. Użyj więc FortectIntego, SpyHunter 5Combo Cleaner, Malwarebytes bądź innego zaufanego programu. Zastosuj się do poniższego artykułu i oczyść system zanim przejdziesz do odzyskiwania danych. Każdy zewnętrzny npęd podpięty do komputera przed oczyszczeniem może być zaatakowany – ty zaś możesz stracić cenne dane.
Instrukcja ręcznego usuwania wirusa Nozelesn
Ransomware: ręczne usuwanie ransomware w Trybie awaryjnym
Jeśli twój komputer złapał ransomware, uruchom go ponownie w Trybie Awaryjnym z Obsługą Sieci:
Ważne! →
Przewodnik ręcznego usuwania może być zbyt skomplikowany dla zwykłych użytkowników komputerów. Przeprowadzenie go w sposób prawidłowy wymaga zaawansowanej wiedzy z zakresu informatyki (jeśli ważne pliki systemowe zostaną usunięte lub uszkodzone, może to skutkować uszkodzeniem całego systemu Windows) i może zająć wiele godzin. Dlatego też zdecydowanie zalecamy skorzystanie z automatycznej metody przedstawionej wyżej.
Krok 1. Przejdź do trybu awaryjnego z obsługą sieci
Ręczne usuwanie malware powinno być wykonywane w Trybie awaryjnym.
Windows 7 / Vista / XP
- Kliknij Start > Zamknij > Uruchom ponownie > OK.
- Kiedy twój komputer stanie się aktywny, zacznij naciskać przycisk F8 (jeśli to nie zadziała, spróbuj F2, F12, Del, itp. – wszystko zależy od modelu płyty głównej) wiele razy, aż zobaczysz okno Zaawansowane opcje rozruchu.
- Wybierz z listy opcję Tryb awaryjny z obsługą sieci.

Windows 10 / Windows 8
- Kliknij prawym przyciskiem myszy przycisk Start i wybierz Ustawienia.

- Przewiń w dół i wybierz Aktualizacja i zabezpieczenia.

- Wybierz Odzyskiwanie po lewej stronie okna.
- Teraz przewiń w dół i znajdź sekcję Zaawansowane uruchamianie.
- Kliknij Uruchom ponownie teraz.

- Wybierz Rozwiązywanie problemów.

- Idź do Zaawansowanych opcji.

- Wybierz Ustawienia uruchamiania.

- Naciśnij Uruchom ponownie.
- teraz wciśnij 5 lub kliknij 5) Włącz tryb awaryjny z obsługą sieci.

Krok 2. Zamknij podejrzane procesy
Menedżer zadań systemu Windows to przydatne narzędzie, które wyświetla wszystkie procesy działające w tle. Jeśli malware uruchomiło proces, to musisz go zamknąć:
- Wciśnij Ctrl + Shift + Esc na klawiaturze, by otworzyć Menedżera zadań.
- Kliknij Więcej szczegółów.

- Przewiń w dół do sekcji Procesy w tle i wyszukaj wszystko, co wygląda podejrzanie.
- Kliknij prawym przyciskiem myszy i wybierz Otwórz lokalizację pliku.

- Wróć do procesu, kliknij na niego prawym przyciskiem myszy i wybierz Zakończ proces.

- Usuń zawartość złośliwego folderu.
Krok 3. Sprawdź Uruchamianie
- Wciśnij Ctrl + Shift + Esc na klawiaturze, by otworzyć Menedżera zadań systemu Windows.
- Idź do karty Uruchamianie.
- Kliknij prawym przyciskiem myszy na podejrzany program i wybierz Wyłącz.

Krok 4. Usuń pliki wirusów
Pliki powiązane z malware można znaleźć w różnych miejscach na komputerze. Oto instrukcje, które pomogą ci je znaleźć:
- Wpisz Czyszczenie dysku w wyszukiwarce Windows i naciśnij Enter.

- Wybierz dysk, który chcesz wyczyścić (C: to domyślny dysk główny i prawdopodobnie jest on tym, który zawiera złośliwe pliki).
- Przewiń w dół przez listę Pliki do usunięcia i wybierz następujące:
Tymczasowe pliki internetowe
Pliki do pobrania
Kosz
Pliki tymczasowe - Wybierz Wyczyść pliki systemowe.

- Możesz także poszukać innych złośliwych plików ukrytych w następujących folderach (wpisz te wpisy w wyszukiwaniu Windows i wciśnij Enter):
%AppData%
%LocalAppData%
%ProgramData%
%WinDir%
Po zakończeniu, uruchom ponownie komputer w normalnym trybie.
Usuń Nozelesn korzystająć z System Restore
Jeśli to nie pomaga, polegaj na Przywracaniu Systemu:
-
Krok 1: Zresetuj swój komputer Safe Mode with Command Prompt
Windows 7 / Vista / XP- Kliknij Start → Shutdown → Restart → OK .
- Kiedy już włączysz swój komputer, zacznij wciskać przycisk F8 tak długo aż zobaczysz okno Advanced Boot Options
-
Wybierz $1$s z listy

Windows 10 / Windows 8- Wciśnij przycisk Power w oknie logowania oznaczonym Windows. Następnie wciśnij i przytrzmaj Shift, który znajduje się na twojej klawiaturze i wciśnij dodatkowo Restart.
- Teraz wybierz Troubleshoot → Advanced options → Startup Settings a na końcu dodatkowo wybierz Restart
-
Jak tylko włączysz swój komputer wybierz -Enable Safe Mode with Command Prompt w oknie Startup Settings

-
Krok 2: Przywróć ustawienia fabryczne i pliki systemowe
-
Jak tylko zobaczysz okno Command Prompt, wpisz cd restore i wybierz Enter

-
Teraz wybierz rstrui.exe a nastepnie kliknij Enter jeszcze raz.

-
Kiedy pokaże ci się nowe okno wybierz Next a nastepnie wybierz punkt przywracania systemu, który wypada przed zainstalowaniem Nozelesn. Zaraz po tym wybierz $3$s.


-
Teraz wybierz Yes aby rozpocząć przywracanie systemu

-
Jak tylko zobaczysz okno Command Prompt, wpisz cd restore i wybierz Enter
Bonus: przywróć swoje dane
Poradnik zaprezentowany powyżej powinien pomóc ci w usunieciu oprogramwania Nozelesn z twojego komputera. Celem przywrócenia zaszyfrowanych danych prosze skorzystaj z dokladnego poradnika przygotowanego przez naszych ekspertow do spraw bezpieczenstwa usunwirusa.plJezeli twoje pliki zostaly zaszyfrowane przez Nozelesn mozesz skorzystac z podanych metod aby je przywrocic
Data Recovery Pro to program specjalnie stworzony do odzyskiwania plików
Jeśli usunąłeś swoje pliki bądź te zostały zaszyfrowane przez ransomware, spróbuj odzyskać je programem Data Recovery Pro:
- Pobierz Data Recovery Pro;
- Zapoznaj się z nastepującymi krokami Data Recovery a nastepnie zainstaluj program na swoim komputerze.
- Uruchom go a nastepnie przeskanuj swoj zaszyfrowany komputer w poszukiwaniu Nozelesn.
- Przywróć je
Funkcja Przywracania Systemu Windows może pomóc w odzyskaniu pojedynczych plików
Jeśli przed atakiem wirusa miałeś aktywowaną funkcję Przywracania Systemu, możesz odzyskać pliki z pomocą funkcji Poprzednich Wersji plików:
- Znajdź zaszyfrowany plik, który chcesz przywrócić i kliknij na nim prawym przyciskiem myszy
- Wybierz “Properties” a nastepnie przejdz do zakladki “Previous versions”
- Tutaj sprawdz dostepne kopie pliku w “Folder versions”. Powinienes wybrac wersje ktora cie interesuje i kliknac przycisk przywracania “Restore”
ShadowExplorer może pomóc odzyskać zaszyfrowane pliki
Jeśli Nozelesn nie tknął ukrytych kopii woluminy, możesz polegać na ShadowExplorerze:
- Pobierz Shadow Explorer (http://shadowexplorer.com/);
- W odniesieniu do manadzera instalacji Shadow Explorer po prostu postepuj z pozostalymi krokami instalacji.
- Uruchom program, przejdz przez menu a nastepnie w górnym lewym roku kliknij dysk z zaszyfronwanymi danymi. Sprawdz jakie wystepuja tam foldery
- Kliknij prawym przyciskiem na folder ktory chcesz przywrocic i wybierz “Export”. Nastepnie wybierz gdzie chcesz go skladowac.
Dekrypter tego wirusa nie jest jeszcze dostępny
Na końcu powinienes dodatkowo pomyśleć o ochronie swojego komputera przed oprogramowaniem ransomware. Aby chronić swój komputer przed Nozelesn i innym szkodliwym oprogramowaniem polecamy skorzystanie ze sprawdzonego oprogramowania antyszpiegującego takiego jak FortectIntego, SpyHunter 5Combo Cleaner lub Malwarebytes
Polecane dla ciebie:
Nie pozwól, by rząd cię szpiegował
Rząd ma wiele problemów w związku ze śledzeniem danych użytkowników i szpiegowaniem obywateli, więc powinieneś mieć to na uwadze i dowiedzieć się więcej na temat podejrzanych praktyk gromadzenia informacji. Uniknij niechcianego śledzenia lub szpiegowania cię przez rząd, stając się całkowicie anonimowym w Internecie.
Możesz wybrać różne lokalizacje, gdy jesteś online i uzyskać dostęp do dowolnych materiałów bez szczególnych ograniczeń dotyczących treści. Korzystając z Private Internet Access VPN, możesz z łatwością cieszyć się połączeniem internetowym bez żadnego ryzyka bycia zhakowanym.
Kontroluj informacje, do których dostęp może uzyskać rząd i dowolna inna niepożądana strona i surfuj po Internecie unikając bycia szpiegowanym. Nawet jeśli nie bierzesz udziału w nielegalnych działaniach lub gdy ufasz swojej selekcji usług i platform, zachowaj podejrzliwość dla swojego własnego bezpieczeństwa i podejmij środki ostrożności, korzystając z usługi VPN.
Kopie zapasowe plików do późniejszego wykorzystania w przypadku ataku malware
Problemy z oprogramowaniem spowodowane przez malware lub bezpośrednia utrata danych w wyniku ich zaszyfrowania może prowadzić do problemów z twoim urządzeniem lub do jego trwałego uszkodzenia. Kiedy posiadasz odpowiednie, aktualne kopie zapasowe, możesz z łatwością odzyskać dane po takim incydencie i wrócić do pracy.
Bardzo ważne jest, aby aktualizować kopie zapasowe po wszelkich zmianach na urządzeniu, byś mógł powrócić do tego nad czym aktualnie pracowałeś, gdy malware wprowadziło jakieś zmiany lub gdy problemy z urządzeniem spowodowały uszkodzenie danych lub wpłynęły negatywnie na wydajność.
Posiadając poprzednią wersję każdego ważnego dokumentu lub projektu, możesz oszczędzić sobie frustracji i załamania. Jest to przydatne, gdy niespodziewanie pojawi się malware. W celu przywrócenia systemu, skorzystaj z Data Recovery Pro.







