Usuń Microsoft Help Desk Tech support scam (Poradnik prostego usuwania) - zaaktualizowano, paź 2018
Instrukcja usuwania Microsoft Help Desk Tech support scam
Czym jest Microsoft Help Desk Tech support scam?
Analiza fałszywego wsparcia technicznego Microsoft Help Desk
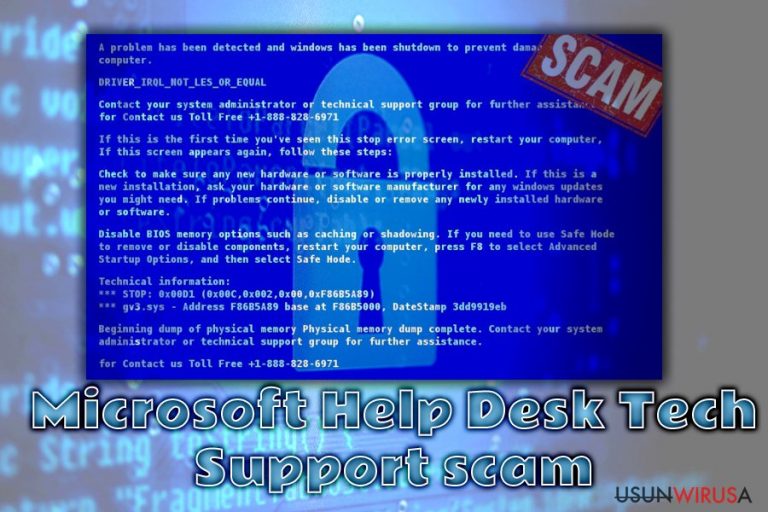
Wirus Microsoft Help Desk alarmuje użytkowników, że ich komputery zostały zainfekowane – w rzeczywistości jest to jednak kolejne fałszywe wsparcie techniczne. Później, pojawia się bluescreen informujący, że pewien błąd poskutkował wyłączeniem systemu.
Typowym dla wirusów tego typu jest podawanie numeru dla osób mogących naprawić błąd. Chociaż tym razem oszuści postarali się, by przygotować dobre oszustwo, niektóre cechy ujawniają prawdziwą naturę malware'a. Dlatego, zalecamy usunąć Microsoft Help Desk zanim na dobre zagnieździ się w systemie. Możesz tego dokonać z pomocą programu FortectIntego.
Więcej informacji na temat całego procesu znajduje się poniżej. Fałszywe okno Microsoft Security Essentials informuje, że aplikacja wykryła złosliwe pliki w systemie. Zawiera także numer do rzeczonych techników. Jeśli nie masz jednak takiej aplikacji zainstalowanej w systemie, ostrzeżenia te mogą wyglądać podejrzanie. Co więcej, powiadomienia programów antywirusowych nigdy nie zasugerują wykonania połączenia na jakikolwiek numer.
Mimo wzrastającej świadomości społecznej na ten temat, fałszywe wsparcia techniczne rosną w siłę. Ostatnio, najnowsze odmiany takich oszustw zostały usprawnione do tego stopnia, że zaczęły także posiadać elementy ransomware.
Wirus Microsoft Help Desk Tech prosi także o ponowne uruchomienie komputera, by zapobiec dalszym szkodom – nie przystawaj na propozycje złoczyńców. Ponowne uruchomienie komputera może przyspieszyć cały proces ataku Microsoft Help Desk Tech. Co ciekawe, wzrosła też liczba malware'ów szyfrujących pliki, które podszywają się pod fałszywe wsparcie techniczne.
Microsoft Security Essentials detected 5 potential threats that might compromise your privacy or damage your computer. Microsoft Security Essentials wasn't able to block the virus. Helpline: +1-888-828-6971
Powiadomienie te zawiera informacje techniczne, które mają na celu przekonać o prawdziwości. Twoerdzą one, że niektóre błędym które nastąpiły, wynikają z pliku gv3.sys. Pierwotnie, rzeczony plik jest ważnym plikiem w systemie Windows – tutaj hakerzy próbują z jego pomocą ukryś ślady działania malware.

Co się dzieje, jeśli zadzwonisz na podany numer? Istnieje kilka wyników. W pierwszym wypadku oszust może przeprowadzić Cię przez serię kroków, które później dadzą mu zdalny dostęp do Twojego komputera. Po drugie, z powodu przekierowań “Microsoft Help Desk Tech”, możesz znaleźć się na domenie zawierającej poważne cyberinfekcje.
Sam malware odpowiedzialny za to oszustwo jest uznawany za konia trojańskiego. W każdym wypadli, zachęcamy do usunięcia “Microsoft Help Desk”. Warto jednak wcześniej poznać kilka sposobów na to, jak takie oszustwa się rozpowszechniają.
Sposoby transmisji malware
Jeśli często odwiedzasz podejrzane strony dzielące się plikami, wzrasta ryzyko zetknięcia się z wirusem. Klikając na uszkodzony link bądź reklamę możesz skończyć z infekcją oszustwem “Microsoft Help Desk”. Takie infekcje mogą też łowić nowych użytkowników za pomocą zestawów exploitów.
Uniknięcie ich bez odpowiedniej ochrony jest zaś skomplikowane. Dlatego zalecamy zainstalować zaufaną aplikację antyspyware, taką jak FortectIntego, a następnie uruchomić skan. Dodatkowo, uważaj ma maile phishingowe i spamowe. Podszywają się one pod ważne listy z oficjalnych instytucji, by nakłonić użytkowników do otwarcia zainfekowanych załączników. Nigdy nie wiesz, jaki rodzaj malware może się tu ukrywać.
Jak szybko mogę usunąć tą cyberinfekcję?
Ponieważ ten malware nie jest zwykłą aplikacją niepożądaną, nie marnuj czasu i usuń wirusa Microsoft Help Desk automatycznie.
W tym celu przydadzą się narzędzia anty-spyware, takie jak FortectIntego lub Malwarebytes, Jeśli nie możesz przebrnąć przez zablokowany ekran z powodu kolejnych, sztucznie stworzonych błędów systemowych oraz ukończyć eliminację “Microsoft Help Desk”, skorzystaj z zaleceń znajdujących się poniżej. Na koniec, nie zapomnij o byciu czujnym podczas surfowania przez niezmierzone odmęty wirtualnego świata.
Instrukcja ręcznego usuwania Microsoft Help Desk Tech support scam
Ransomware: ręczne usuwanie ransomware w Trybie awaryjnym
Ważne! →
Przewodnik ręcznego usuwania może być zbyt skomplikowany dla zwykłych użytkowników komputerów. Przeprowadzenie go w sposób prawidłowy wymaga zaawansowanej wiedzy z zakresu informatyki (jeśli ważne pliki systemowe zostaną usunięte lub uszkodzone, może to skutkować uszkodzeniem całego systemu Windows) i może zająć wiele godzin. Dlatego też zdecydowanie zalecamy skorzystanie z automatycznej metody przedstawionej wyżej.
Krok 1. Przejdź do trybu awaryjnego z obsługą sieci
Ręczne usuwanie malware powinno być wykonywane w Trybie awaryjnym.
Windows 7 / Vista / XP
- Kliknij Start > Zamknij > Uruchom ponownie > OK.
- Kiedy twój komputer stanie się aktywny, zacznij naciskać przycisk F8 (jeśli to nie zadziała, spróbuj F2, F12, Del, itp. – wszystko zależy od modelu płyty głównej) wiele razy, aż zobaczysz okno Zaawansowane opcje rozruchu.
- Wybierz z listy opcję Tryb awaryjny z obsługą sieci.

Windows 10 / Windows 8
- Kliknij prawym przyciskiem myszy przycisk Start i wybierz Ustawienia.

- Przewiń w dół i wybierz Aktualizacja i zabezpieczenia.

- Wybierz Odzyskiwanie po lewej stronie okna.
- Teraz przewiń w dół i znajdź sekcję Zaawansowane uruchamianie.
- Kliknij Uruchom ponownie teraz.

- Wybierz Rozwiązywanie problemów.

- Idź do Zaawansowanych opcji.

- Wybierz Ustawienia uruchamiania.

- Naciśnij Uruchom ponownie.
- teraz wciśnij 5 lub kliknij 5) Włącz tryb awaryjny z obsługą sieci.

Krok 2. Zamknij podejrzane procesy
Menedżer zadań systemu Windows to przydatne narzędzie, które wyświetla wszystkie procesy działające w tle. Jeśli malware uruchomiło proces, to musisz go zamknąć:
- Wciśnij Ctrl + Shift + Esc na klawiaturze, by otworzyć Menedżera zadań.
- Kliknij Więcej szczegółów.

- Przewiń w dół do sekcji Procesy w tle i wyszukaj wszystko, co wygląda podejrzanie.
- Kliknij prawym przyciskiem myszy i wybierz Otwórz lokalizację pliku.

- Wróć do procesu, kliknij na niego prawym przyciskiem myszy i wybierz Zakończ proces.

- Usuń zawartość złośliwego folderu.
Krok 3. Sprawdź Uruchamianie
- Wciśnij Ctrl + Shift + Esc na klawiaturze, by otworzyć Menedżera zadań systemu Windows.
- Idź do karty Uruchamianie.
- Kliknij prawym przyciskiem myszy na podejrzany program i wybierz Wyłącz.

Krok 4. Usuń pliki wirusów
Pliki powiązane z malware można znaleźć w różnych miejscach na komputerze. Oto instrukcje, które pomogą ci je znaleźć:
- Wpisz Czyszczenie dysku w wyszukiwarce Windows i naciśnij Enter.

- Wybierz dysk, który chcesz wyczyścić (C: to domyślny dysk główny i prawdopodobnie jest on tym, który zawiera złośliwe pliki).
- Przewiń w dół przez listę Pliki do usunięcia i wybierz następujące:
Tymczasowe pliki internetowe
Pliki do pobrania
Kosz
Pliki tymczasowe - Wybierz Wyczyść pliki systemowe.

- Możesz także poszukać innych złośliwych plików ukrytych w następujących folderach (wpisz te wpisy w wyszukiwaniu Windows i wciśnij Enter):
%AppData%
%LocalAppData%
%ProgramData%
%WinDir%
Po zakończeniu, uruchom ponownie komputer w normalnym trybie.
Usuń Microsoft Help Desk Tech support scam korzystająć z System Restore
-
Krok 1: Zresetuj swój komputer Safe Mode with Command Prompt
Windows 7 / Vista / XP- Kliknij Start → Shutdown → Restart → OK .
- Kiedy już włączysz swój komputer, zacznij wciskać przycisk F8 tak długo aż zobaczysz okno Advanced Boot Options
-
Wybierz $1$s z listy

Windows 10 / Windows 8- Wciśnij przycisk Power w oknie logowania oznaczonym Windows. Następnie wciśnij i przytrzmaj Shift, który znajduje się na twojej klawiaturze i wciśnij dodatkowo Restart.
- Teraz wybierz Troubleshoot → Advanced options → Startup Settings a na końcu dodatkowo wybierz Restart
-
Jak tylko włączysz swój komputer wybierz -Enable Safe Mode with Command Prompt w oknie Startup Settings

-
Krok 2: Przywróć ustawienia fabryczne i pliki systemowe
-
Jak tylko zobaczysz okno Command Prompt, wpisz cd restore i wybierz Enter

-
Teraz wybierz rstrui.exe a nastepnie kliknij Enter jeszcze raz.

-
Kiedy pokaże ci się nowe okno wybierz Next a nastepnie wybierz punkt przywracania systemu, który wypada przed zainstalowaniem Microsoft Help Desk Tech support scam. Zaraz po tym wybierz $3$s.


-
Teraz wybierz Yes aby rozpocząć przywracanie systemu

-
Jak tylko zobaczysz okno Command Prompt, wpisz cd restore i wybierz Enter
Na końcu powinienes dodatkowo pomyśleć o ochronie swojego komputera przed oprogramowaniem ransomware. Aby chronić swój komputer przed Microsoft Help Desk Tech support scam i innym szkodliwym oprogramowaniem polecamy skorzystanie ze sprawdzonego oprogramowania antyszpiegującego takiego jak FortectIntego, SpyHunter 5Combo Cleaner lub Malwarebytes
Polecane dla ciebie:
Nie pozwól, by rząd cię szpiegował
Rząd ma wiele problemów w związku ze śledzeniem danych użytkowników i szpiegowaniem obywateli, więc powinieneś mieć to na uwadze i dowiedzieć się więcej na temat podejrzanych praktyk gromadzenia informacji. Uniknij niechcianego śledzenia lub szpiegowania cię przez rząd, stając się całkowicie anonimowym w Internecie.
Możesz wybrać różne lokalizacje, gdy jesteś online i uzyskać dostęp do dowolnych materiałów bez szczególnych ograniczeń dotyczących treści. Korzystając z Private Internet Access VPN, możesz z łatwością cieszyć się połączeniem internetowym bez żadnego ryzyka bycia zhakowanym.
Kontroluj informacje, do których dostęp może uzyskać rząd i dowolna inna niepożądana strona i surfuj po Internecie unikając bycia szpiegowanym. Nawet jeśli nie bierzesz udziału w nielegalnych działaniach lub gdy ufasz swojej selekcji usług i platform, zachowaj podejrzliwość dla swojego własnego bezpieczeństwa i podejmij środki ostrożności, korzystając z usługi VPN.
Kopie zapasowe plików do późniejszego wykorzystania w przypadku ataku malware
Problemy z oprogramowaniem spowodowane przez malware lub bezpośrednia utrata danych w wyniku ich zaszyfrowania może prowadzić do problemów z twoim urządzeniem lub do jego trwałego uszkodzenia. Kiedy posiadasz odpowiednie, aktualne kopie zapasowe, możesz z łatwością odzyskać dane po takim incydencie i wrócić do pracy.
Bardzo ważne jest, aby aktualizować kopie zapasowe po wszelkich zmianach na urządzeniu, byś mógł powrócić do tego nad czym aktualnie pracowałeś, gdy malware wprowadziło jakieś zmiany lub gdy problemy z urządzeniem spowodowały uszkodzenie danych lub wpłynęły negatywnie na wydajność.
Posiadając poprzednią wersję każdego ważnego dokumentu lub projektu, możesz oszczędzić sobie frustracji i załamania. Jest to przydatne, gdy niespodziewanie pojawi się malware. W celu przywrócenia systemu, skorzystaj z Data Recovery Pro.







