Usuń MacShiny (Darmowe instrukcje) - Poradnik usuwania
Instrukcja usuwania MacShiny
Czym jest MacShiny?
Program MacShiny budzi wątpliwości na temat jego przydatności
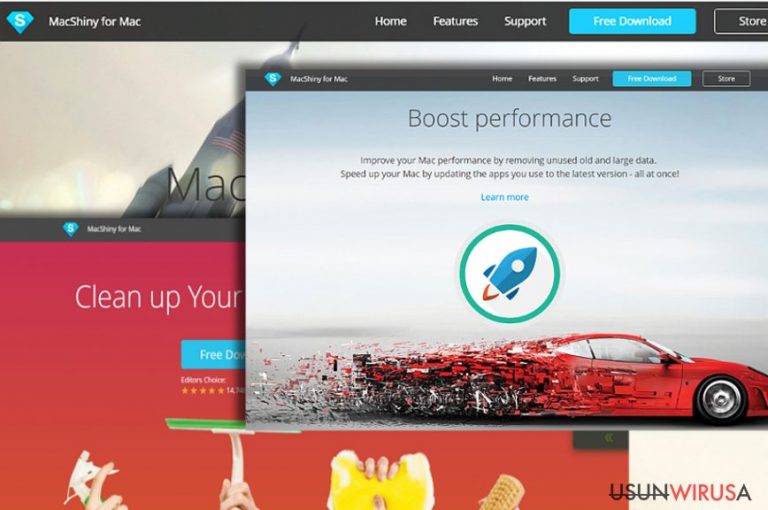
MacShiny działa jako aplikacja mająca podnieść wydajność Maca oraz usunąć śmieci. Program jest wydawany przez Cyan Soft Ltd., posiadająca swoje oddziały w Zjednoczonych Emiratach Arabskich, Niemczech oraz na Cyprze.
Oficjalna strona programu z pewności wywołuje pozytywne wrażenia na temat programu oraz jego możliwości. Jednakże ładny wygląd maskuje pewne niedopatrzenia.
Użytkownicy zgłaszają problemy związane z uruchomieniem aplikacji i kontaktem z jej wsparciem technicznym. Inni zaś narzekają na nieprawidłowe działanie programu. Z tego powodu, użytkownicy zaczęli nazywać tą aplikację wirusem MacShiny.
Zauważ, że sam program nie jest złośliwy. Jednak, z powodu wspomnianych problemów, niektórzy użytkownicy chcą usunąc MacShiny. Proces usuwania tej aplikacji nie powinien spowodować żadnych problemów.
Jeśli jesteś zainteresowany automatycznym usunięciem MacShiny, istnieją aplikacje, które Ci w tym pomogą. Malwarebytes posiada wersję na Maca. Program zaś usunie także ikonę MacShiny.
Inne wątpliwe cechy
Poza niektórymi błędami w programie, wątpliwości wzbudza też kampania promująca aplikację oraz polityka prywatności tejże. Przykładem niech będzie fragment dokumentu:
Chociaż MacShiny stara się zapewnić trafną zawartość strony, nie ma gwarancji, że ów zawartość jest trafna lub nadająca się do jakiegokolwiek celu, spełnająca Twoje wymagania czy dostępna bez żadnych komplikacji czasowych lub związanych z bezpieczeństwem.
Co więcej, oficjalna strona, chociaż prawdziwa, ma niską ocenę z powodu sporej liczby załączonej na niej usług śledzących:
- AdRoll
- Appnexus
- Casale Media
- Doubleclick
- LiveRamp, Inc.
- Rubicon
Z tego powodu po pobraniu MacShiny, możesz zauwazyć przesadne reklamowanie podczas przeglądania sieci. Dodatkowo, plany cenowe programu także mogą irytować. Nie oferuje on planu miesięcznego – tylko i wyłącznie subskrypcję półroczną oraz roczną. Jeśli nie podoba Ci się ten program, możesz skasować tak zwane malware MacShiny. 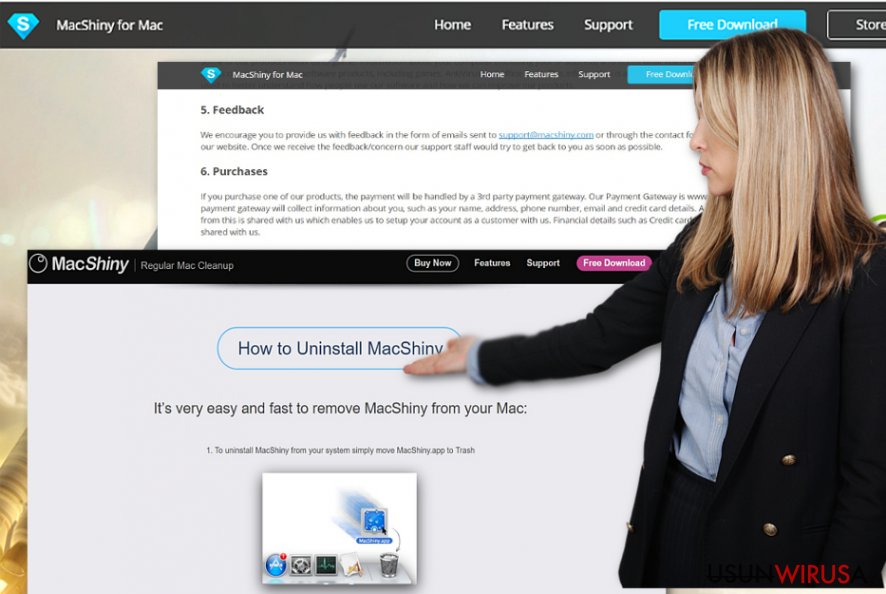
Kampanie promocyjne
Progrm ten jest promowany na oficjalnej stronie. Z powodu ekspansywnej siecci reklamowej, może się też reklamować nastronach partnerskich. Z tego powodu, by wykryć dodatkowe aplikacje, korzystaj z instalacji „Zaawansowanej”. Następnie zaś upewnij się, że żaden dodatkowy lub niepotrzebny dodatek zostanie zainstalowany. Przejdźmy teraz do procedury usuwania MacShiny.
Usuń całkowicie MacShiny
Deinstalacja programu może wciąż zostawić na pulpicie ikoną programu. Może to wywołać pytania: „Jak się pozbyć MacShiny?” W takim wypadku zainstalują wersję Malwarebytes na Maca, by ukończyć procedurę. Możesz też na koniec zresetować przeglądarkę Safari. Program ten jest prezentowany wszystkim użytkownikom, nie ważne czy znajdują się w Brytanii czy w Chinach.
Możesz usunąć szkody spowodowane przez wirusa za pomocą FortectIntego. SpyHunter 5Combo Cleaner i Malwarebytes są zalecane do wykrywania potencjalnie niechcianych programów i wirusów wraz ze wszystkimi związanymi z nimi plikami i wpisami do rejestru.
Instrukcja ręcznego usuwania MacShiny
Usuń MacShiny z systemu Mac OS X
By odinstalować MacShiny oraz jego ikonę, upewnij się że zamknąłeś program:
- Otwórz Spotlight.
- Wpisz MacShiny w Pasku wyszukiwania.
- Wybierz MacShiny.
- Kliknij X w lewym górnym rogu okna.
- Kliknij Wyjdź by potwierdzić akcję.
-
Jeżeli korzystasz z OS X, kliknij przycisk Go na samej górze strony i wybierz Applications.

-
Poczekaj aż zobaczusz folder Applications i poszukaj w nimMacShiny czy też innych podejrzanych pogramów, króre mogą się w nim znajdować. Teraz kliknij prawym przyciskiem myszy na każdym z tych wyników i wybierz Move to Trash.

Zresetuj MS Edge/Chromium Edge
Usuń niechciane rozszerzenia z MS Edge:
- Wybierz Menu (trzy poziome kropki w prawym górnym rogu okna przeglądarki i wybierz Rozszerzenia.
- Wybierz z listy rozszerzenie i kliknij na ikonę koła zębatego.
- Kliknij Odinstaluj na dole.

Wyczyść pliki cookie i inne dane przeglądania:
- Kliknij na Menu (trzy poziome kropki w prawym górnym rogu okna przeglądarki) i wybierz Prywatność i bezpieczeństwo.
- Pod Wyczyść dane przeglądania wybierz Wybierz elementy do wyczyszczenia.
- Zaznacz wszystko (oprócz haseł, chociaż możesz chcieć uwzględnić licencje na multimedia w stosownych przypadkach) i kliknij Wyczyść.

Przywróć ustawienia nowej karty i strony głównej:
- Kliknij na ikonę menu i wybierz Ustawienia.
- Następnie znajdź sekcję Uruchamianie.
- Kliknij Wyłącz, jeśli znalazłeś jakąkolwiek podejrzaną domenę.
Zresetuj MS Edge, jeśli powyższe kroki nie zadziałały:
- Wciśnij Ctrl + Shift + Esc, żeby otworzyć Menedżera zadań.
- Kliknij na strzałkę Więcej szczegółów u dołu okna.
- Wybierz kartę Szczegóły.
- Teraz przewiń w dół i zlokalizuj wszystkie wpisy zawierające Microsoft Edge w nazwie. Kliknij na każdy z nich prawym przyciskiem myszy i wybierz Zakończ zadanie, by zatrzymać działanie MS Edge.

Jeżeli to rozwiązanie ci nie pomogło, możesz musieć skorzystać z zaawansowanej metody resetowania Edge. Pamiętaj, że zanim przejdziesz dalej, musisz wykonać kopię zapasową swoich danych.
- Znajdź na swoim komputerze następujący folder: C:\\Users\\%username%\\AppData\\Local\\Packages\\Microsoft.MicrosoftEdge_8wekyb3d8bbwe.
- Wciśnij Ctrl + A na klawiaturze, by zaznaczyć wszystkie foldery.
- Kliknij na nie prawym przyciskiem myszy i wybierz Usuń.

- Teraz kliknij prawym przyciskiem myszy na przycisk Start i wybierz Windows PowerShell (Administrator).
- Kiedy otworzy się nowe okno, skopiuj i wklej następujące polecenie, a następnie wciśnij Enter:
Get-AppXPackage -AllUsers -Name Microsoft.MicrosoftEdge | Foreach {Add-AppxPackage -DisableDevelopmentMode -Register “$($_.InstallLocation)\\AppXManifest.xml” -Verbose

Instrukcje dla Edge opartej na Chromium
Usuń rozszerzenia z MS Edge (Chromium):
- Otwórz Edge i kliknij Ustawienia > Rozszerzenia.
- Usuń niechciane rozszerzenia klikając Usuń.

Wyczyść pamięć podręczną i dane witryn:
- Kliknij na Menu i idź do Ustawień.
- Wybierz Prywatność i usługi.
- Pod Wyczyść dane przeglądania wybierz Wybierz elementy do wyczyszczenia.
- Pod Zakres czasu wybierz Wszystko.
- Wybierz Wyczyść teraz.

Zresetuj MS Edge opartą na Chromium:
- Kliknij na Menu i wybierz Ustawienia.
- Z lewej strony wybierz Zresetuj ustawienia.
- Wybierz Przywróć ustawienia do wartości domyślnych.
- Potwierdź za pomocą Resetuj.

Zresetuj Mozillę Firefox
Usuń niebezpieczne rozszerzenia:
- Otwórz przeglądarkę Mozilla Firefox i kliknij na Menu (trzy poziome linie w prawym górnym rogu okna).
- Wybierz Dodatki.
- W tym miejscu wybierz wtyczki, które są powiązane z MacShiny i kliknij Usuń.

Zresetuj stronę główną:
- Kliknij na trzy poziome linie w prawym górnym rogu, by otworzyć menu.
- Wybierz Opcje.
- W opcjach Strona startowa wpisz preferowaną przez siebie stronę, która otworzy się za każdym razem, gdy na nowo otworzysz Mozillę Firefox.
Wyczyść pliki cookie i dane stron:
- Kliknij Menu i wybierz Opcje.
- Przejdź do sekcji Prywatność i bezpieczeństwo.
- Przewiń w dół, by znaleźć Ciasteczka i dane stron.
- Kliknij na Wyczyść dane…
- Wybierz Ciasteczka i dane stron oraz Zapisane treści stron i wciśnij Wyczyść.

Zresetuj Mozillę Firefox
Jeżeli nie usunięto MacShiny po wykonaniu powyższych instrukcji, zresetuj Mozillę Firefox:
- Otwórz przeglądarkę Mozilla Firefox i kliknij Menu.
- Przejdź do Pomoc i wybierz Informacje dla pomocy technicznej.

- W sekcji Dostrój program Firefox, kliknij na Odśwież Firefox…
- Kiedy pojawi się wyskakujące okienko, potwierdź działanie wciskając Odśwież Firefox – powinno to zakończyć usuwanie MacShiny.

Zresetuj Google Chrome
Usuń złośliwe rozszerzenia z Google Chrome:
- Otwórz Google Chrome, kliknij na Menu (trzy pionowe kropki w prawym górnym rogu) i wybierz Więcej narzędzi > Rozszerzenia.
- W nowo otwartym oknie zobaczysz zainstalowane rozszerzenia. Odinstaluj wszystkie podejrzane wtyczki klikając Usuń.

Wyczyść pamięć podręczną i dane witryn w Chrome:
- Kliknij na Menu i wybierz Ustawienia.
- W sekcji Prywatność i bezpieczeństwo wybierz Wyczyść dane przeglądania.
- Wybierz Historia przeglądania, Pliki cookie i inne dane witryn oraz Obrazy i pliki zapisane w pamięci podręcznej.
- Kliknij Wyczyść dane.

Zmień swoją stronę główną:
- Kliknij menu i wybierz Ustawienia.
- Poszukaj podejrzanych stron w sekcji Po uruchomieniu.
- Kliknij Otwórz konkretną stronę lub zestaw stron i kliknij na trzy kropki, by znaleźć opcję Usuń.
Zresetuj Google Chrome:
Jeśli poprzednie metody ci nie pomogły, to zresetuj Google Chrome, by wyeliminować wszystkie komponenty:
- Kliknij Menu i wybierz Ustawienia.
- Przewiń sekcję Ustawienia i kliknij Zaawansowane.
- Przewiń w dół i zlokalizuj sekcję Resetowanie komputera i czyszczenie danych.
- Teraz kliknij Przywróć ustawienia do wartości domyślnych.
- Potwierdź za pomocą Resetuj ustawienia, by ukończyć usuwanie.

Zresetuj Safari
Usuń niechciane rozszerzenia z Safari:
- Kliknij Safari > Preferencje…
- W nowym oknie wybierz Rozszerzenia.
- Wybierz niechciane rozszerzenie powiązane z MacShiny i wybierz Odinstaluj.

Wyczyść pliki cookie i inne dane witryn w Safari:
- Kliknij Safari > Wymaż historię…
- Z rozwijanego menu pod Wymaż, wybierz cała historia.
- Potwierdź za pomocą Wymaż historię.

Zresetuj Safari, jeśli powyższe kroki nie pomogły:
- Kliknij Safari > Preferencje…
- Przejdź do karty Zaawansowane.
- Zaznacz Pokazuj menu Programowanie na pasku menu.
- Kliknij Programowanie na pasku menu i wybierz Wyczyść pamięć podręczną.

Po odnstalowaniu tego potencjalnie niechcianego programy i naprawieniu swoich przeglądarek polecamy ci przeskanowanie swojego komputera sprawdzonym oprogramowaniem antywirusowym. Z pewnoscia pomoże ci to pozbyć się MacShiny i jego wpisów w rejestrze, program dodatkowo będzie w stanie rozpoznać powiązane pasożyty i inne infekcje malware na twoim kompterze. Aby tak się stało polecamy skorzystanie z wysoko ocenianego przez nas programu zdolnego do usuwania oprogramowania malware: FortectIntego, SpyHunter 5Combo Cleaner lub Malwarebytes.
Polecane dla ciebie:
Nie pozwól, by rząd cię szpiegował
Rząd ma wiele problemów w związku ze śledzeniem danych użytkowników i szpiegowaniem obywateli, więc powinieneś mieć to na uwadze i dowiedzieć się więcej na temat podejrzanych praktyk gromadzenia informacji. Uniknij niechcianego śledzenia lub szpiegowania cię przez rząd, stając się całkowicie anonimowym w Internecie.
Możesz wybrać różne lokalizacje, gdy jesteś online i uzyskać dostęp do dowolnych materiałów bez szczególnych ograniczeń dotyczących treści. Korzystając z Private Internet Access VPN, możesz z łatwością cieszyć się połączeniem internetowym bez żadnego ryzyka bycia zhakowanym.
Kontroluj informacje, do których dostęp może uzyskać rząd i dowolna inna niepożądana strona i surfuj po Internecie unikając bycia szpiegowanym. Nawet jeśli nie bierzesz udziału w nielegalnych działaniach lub gdy ufasz swojej selekcji usług i platform, zachowaj podejrzliwość dla swojego własnego bezpieczeństwa i podejmij środki ostrożności, korzystając z usługi VPN.
Kopie zapasowe plików do późniejszego wykorzystania w przypadku ataku malware
Problemy z oprogramowaniem spowodowane przez malware lub bezpośrednia utrata danych w wyniku ich zaszyfrowania może prowadzić do problemów z twoim urządzeniem lub do jego trwałego uszkodzenia. Kiedy posiadasz odpowiednie, aktualne kopie zapasowe, możesz z łatwością odzyskać dane po takim incydencie i wrócić do pracy.
Bardzo ważne jest, aby aktualizować kopie zapasowe po wszelkich zmianach na urządzeniu, byś mógł powrócić do tego nad czym aktualnie pracowałeś, gdy malware wprowadziło jakieś zmiany lub gdy problemy z urządzeniem spowodowały uszkodzenie danych lub wpłynęły negatywnie na wydajność.
Posiadając poprzednią wersję każdego ważnego dokumentu lub projektu, możesz oszczędzić sobie frustracji i załamania. Jest to przydatne, gdy niespodziewanie pojawi się malware. W celu przywrócenia systemu, skorzystaj z Data Recovery Pro.


