Usuń MacPerformance (Poradnik usuwania) - Ostatnia aktualizacja, sty 2020
Instrukcja usuwania MacPerformance
Czym jest MacPerformance?
MacPerformance to potencjalnie niebezpieczna aplikacja, która jest połączona z innymi bezużytecznymi aplikacjami, takimi jak Alpha Shoppers

MacPerformance to aplikacja typu adware stworzona dla urządzeń z systemem macOS oraz iOS. Często dostaje się ona do systemu za pomocą pakietów oprogramowania, a niektóre z nich mogą również zawierać dodatkowe adware'y, takie jak Alpha Shoppers, EasyDirectionsFinder lub inne aplikacje zakupowe, odtwarzacze multimediów, konwertery plików PDF, itp. Potencjalnie niechciany program wstrzykuje różne pliki i wykonuje zmiany w systemie, aby jak najdłużej pozostać niezauważonym. Poza tym, może Ci uniemożliwić otwieranie potrzebnych aplikacji. Gdy MacPerformance prosi użytkowników o kontrolę nad dostępem do różnych plików, może to oznaczać duże niebezpieczeństwo, ponieważ dzięki temu może umożliwić hakerom odczytywanie danych technicznych i danych przeglądania, a także haseł do kont oraz informacji bankowych, a następnie wysłanie ich na zdalny serwer. Ten sprytnie zaprojektowany atak wykorzystujący mechanizmy inżynierii społecznej może oszukać wielu użytkowników i doprowadzić do kradzieży pieniędzy, a nawet tożsamości.
| Podsumowanie | |
| Nazwa | MacPerformance |
| Typ | Adware/PUP/wirus Apple |
| Główne objawy | Powoduje wyświetlanie irytujących reklam, uniemożliwia otwieranie aplikacji, śledzi dane bez zgody użytkownika i wysyła je do swoich programistów |
| Połączony z | Alpha Shoppers, Easy Directions Finder oraz innymi potencjalnie niechcianymi aplikacjami z grupy Pirrit |
| Infiltracja | Pakiety oprogramowania, które umożliwiają instalację aplikacji w systemie bez wyraźnego zezwolenia |
| Usuwanie | Sprawdź nasze instrukcje poniżej lub użyj oprogramowania antywirusowego |
| Optymalizacja | Zainstaluj FortectIntego, aby upewnić się, że Twój komputer jest naprawiony |
MacPerformance to jedno z wielu oszustw, które sprytnie próbuje wykraść poufne informacje naśladując wyskakujące powiadomienia Apple, np. Apple chce wprowadzić zmiany, Twój Mac jest zainfekowany 3 wirusami, Twój Mac może być zainfekowany. Choć te powiadomienia mogą wyglądać na prawdziwe, absolutnie nie są bezpieczne, dlatego użytkownicy powinni nauczyć się jak nie wpaść w taką pułapkę. Aby usunąć wirusa MacPerformance, trzeba będzie znaleźć i wyeliminować z systemu adware, a to może być nieco trudne. Jednak poniżej podajemy pełną instrukcję.
To, co czyni MacPerformance oszustwem wiarygodnym, to sprytnie umieszczone nazwy niektórych plików. Po pierwsze, nazwa adware’a może sprawić, że użytkownicy uwierzą, że jest to aplikacja godna zaufania, ponieważ zawiera ona takie frazy jak „Mac”, „Apple” oraz podobne, tak jak widać w poniższych komunikatach:
„MacPerformance” chce uzyskać dostęp do kontroli „Google Chrome”. Umożliwienie kontroli zapewni dostęp do dokumentów i danych w „Google Chrome” oraz wykonywanie działań w ramach aplikacji
Nie pozwalaj OK
Nie można otworzyć „MacPerformance”, ponieważ Apple nie może sprawdzić, czy nie ma w nim złośliwego oprogramowania
Podczas gdy wielu użytkowników nie wie czym jest MacPerformance, przyglądając się jemu bliżej można zauważyć, że aplikacja znajduje się w folderach Library > UpdateMac > MacPerformance. Dlatego wiele osób może nadal sądzić, że nie ma w tym nic podejrzanego. Jest to jednak adware, który nieustannie będzie wyświetlać wyskakujące okienka.
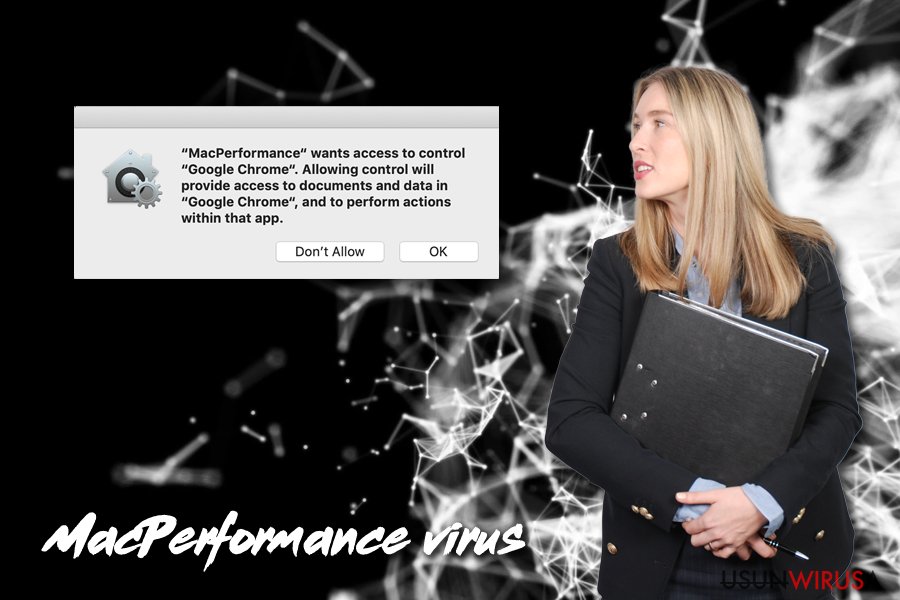
Ponadto, nawet jeśli wybierzesz opcję „Nie pozwalaj”, gdy pojawi się fałszywy komunikat, adware będzie kontynuował swoją aktywność. Tylko usunięcie MacPerformance zatrzyma fałszywe powiadomienia i uniemożliwi oszustom dostęp do poufnych informacji. Nawiasem mówiąc, nie ma znaczenia z jakiej przeglądarki korzystasz – Google Chrome, Safari, Mozilla Firefox lub innej – wyskakujące powiadomienie wyświetli odpowiednią nazwę przeglądarki.
Podsumowując, MacPerformance to złośliwe oprogramowanie, które może ukraść Twoje prywatne dane, które później mogą zostać sprzedane na czarnym rynku. Nie należy ufać tym wyskakującym okienkom, tylko pozbyć się adware’a, tak jak wyjaśniono poniżej. Zalecamy również skanowanie urządzenia za pomocą FortectIntego , aby upewnić się, że wszystkie szkody wyrządzone przez tego wirusa zostały naprawione.
Pakietowanie oprogramowania jest szeroko stosowaną techniką dystrybucji potencjalnie niechcianych programów
Z racji tego, że adware jest zazwyczaj niepożądanym oprogramowaniem, jego twórcy muszą się upewnić, że jest on rozprowadzony na jak największej liczbie komputerów. A jednym z najlepszych sposobów na to jest łączenie programów w pakiety. Technika ta została zastosowana przez twórców darmowego oprogramowania oraz oprogramowania typu shareware i okazała się skuteczna, a powodem tego jest brak należytej uwagi ze strony użytkowników. Często są nieświadomi, jeśli chodzi o instalację nowego oprogramowania i nie zwracają na nią większej uwagi – pomijają kroki i nie czytają instrukcji poprawnie, a co najważniejsze, wybierają „Rekomendowane” lub „Szybkie” ustawienia instalacji.
Najlepszym sposobem na uniknięcie adware'a jest zachowanie ostrożności podczas instalacji nowego oprogramowania. Nawet, jeśli pochodzi ono z rzekomo zaufanego źródła, takiego jak Download.com lub CNET, zawsze należy wybrać tryb zaawansowany/standardowy, aby upewnić się, że w komputerze nie zostaną zainstalowane żadne dodatkowe elementy.
Eksperci wyjaśniają , że adware najczęściej ukrywa się pod „użytecznymi” aplikacjami, takimi jak odtwarzacze multimediów, konwertery PDF, rozszerzenia przeglądarek, optymalizatory systemu oraz podobnymi programami. Jego funkcjonalność może wydawać się użyteczna, ale wszystko co dostajesz, to nigdy niekończące się reklamy, które zaśmiecają Twoje przeglądarki, a nawet naruszają Twoją prywatność. Dlatego zalecamy czytanie recenzji przed instalacją nowego oprogramowania, które nie jest Ci znane.
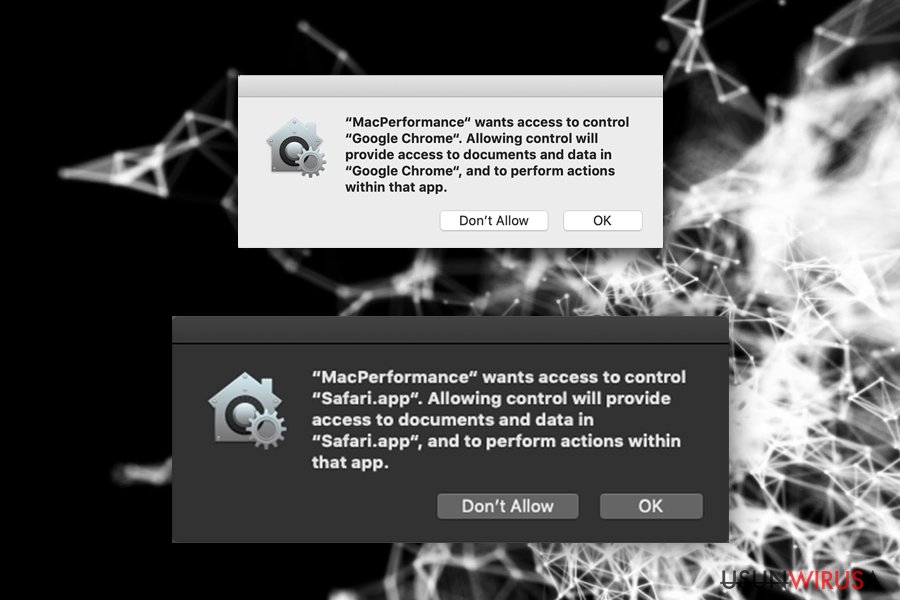
Usuwanie złośliwego oprogramowania MacPerformance z systemu macOS
Jak już wspomnieliśmy, należy usunąć wirusa MacPerformance, aby zapobiec pojawianiu się wyskakujących okienek. Jest kilka działań, które musisz wykonać, aby upewnić się, że te irytujące, wyskakujące okienka nie pojawią się ponownie. Po pierwsze, należy zapoznać się z poniższymi instrukcjami dotyczącymi usunięcia MacPerformance poprzez umieszczenie go w koszu. Możesz jednak użyć także narzędzi automatycznych, które specjalizują się w usuwaniu potencjalnie niechcianego oprogramowania – wtedy nie będziesz musiał się o nic martwić.
Po usunięciu adware’a MacPerformance i zresetowaniu przeglądarek, należy również zatrzymać proces uruchamiania tego programu. Przejdź do System Preferences > Accounts> Login Items. Teraz znajdź MacPerformance i naciśnij przycisk „-„.
Możesz usunąć szkody spowodowane przez wirusa za pomocą FortectIntego. SpyHunter 5Combo Cleaner i Malwarebytes są zalecane do wykrywania potencjalnie niechcianych programów i wirusów wraz ze wszystkimi związanymi z nimi plikami i wpisami do rejestru.
Instrukcja ręcznego usuwania MacPerformance
Usuń MacPerformance z systemu Mac OS X
Aby usunąć wyskakujące okienka MacPerformance z komputera użyj tej instrukcji:
-
Jeżeli korzystasz z OS X, kliknij przycisk Go na samej górze strony i wybierz Applications.

-
Poczekaj aż zobaczusz folder Applications i poszukaj w nimMacPerformance czy też innych podejrzanych pogramów, króre mogą się w nim znajdować. Teraz kliknij prawym przyciskiem myszy na każdym z tych wyników i wybierz Move to Trash.

Zresetuj MS Edge/Chromium Edge
Usuń niechciane rozszerzenia z MS Edge:
- Wybierz Menu (trzy poziome kropki w prawym górnym rogu okna przeglądarki i wybierz Rozszerzenia.
- Wybierz z listy rozszerzenie i kliknij na ikonę koła zębatego.
- Kliknij Odinstaluj na dole.

Wyczyść pliki cookie i inne dane przeglądania:
- Kliknij na Menu (trzy poziome kropki w prawym górnym rogu okna przeglądarki) i wybierz Prywatność i bezpieczeństwo.
- Pod Wyczyść dane przeglądania wybierz Wybierz elementy do wyczyszczenia.
- Zaznacz wszystko (oprócz haseł, chociaż możesz chcieć uwzględnić licencje na multimedia w stosownych przypadkach) i kliknij Wyczyść.

Przywróć ustawienia nowej karty i strony głównej:
- Kliknij na ikonę menu i wybierz Ustawienia.
- Następnie znajdź sekcję Uruchamianie.
- Kliknij Wyłącz, jeśli znalazłeś jakąkolwiek podejrzaną domenę.
Zresetuj MS Edge, jeśli powyższe kroki nie zadziałały:
- Wciśnij Ctrl + Shift + Esc, żeby otworzyć Menedżera zadań.
- Kliknij na strzałkę Więcej szczegółów u dołu okna.
- Wybierz kartę Szczegóły.
- Teraz przewiń w dół i zlokalizuj wszystkie wpisy zawierające Microsoft Edge w nazwie. Kliknij na każdy z nich prawym przyciskiem myszy i wybierz Zakończ zadanie, by zatrzymać działanie MS Edge.

Jeżeli to rozwiązanie ci nie pomogło, możesz musieć skorzystać z zaawansowanej metody resetowania Edge. Pamiętaj, że zanim przejdziesz dalej, musisz wykonać kopię zapasową swoich danych.
- Znajdź na swoim komputerze następujący folder: C:\\Users\\%username%\\AppData\\Local\\Packages\\Microsoft.MicrosoftEdge_8wekyb3d8bbwe.
- Wciśnij Ctrl + A na klawiaturze, by zaznaczyć wszystkie foldery.
- Kliknij na nie prawym przyciskiem myszy i wybierz Usuń.

- Teraz kliknij prawym przyciskiem myszy na przycisk Start i wybierz Windows PowerShell (Administrator).
- Kiedy otworzy się nowe okno, skopiuj i wklej następujące polecenie, a następnie wciśnij Enter:
Get-AppXPackage -AllUsers -Name Microsoft.MicrosoftEdge | Foreach {Add-AppxPackage -DisableDevelopmentMode -Register “$($_.InstallLocation)\\AppXManifest.xml” -Verbose

Instrukcje dla Edge opartej na Chromium
Usuń rozszerzenia z MS Edge (Chromium):
- Otwórz Edge i kliknij Ustawienia > Rozszerzenia.
- Usuń niechciane rozszerzenia klikając Usuń.

Wyczyść pamięć podręczną i dane witryn:
- Kliknij na Menu i idź do Ustawień.
- Wybierz Prywatność i usługi.
- Pod Wyczyść dane przeglądania wybierz Wybierz elementy do wyczyszczenia.
- Pod Zakres czasu wybierz Wszystko.
- Wybierz Wyczyść teraz.

Zresetuj MS Edge opartą na Chromium:
- Kliknij na Menu i wybierz Ustawienia.
- Z lewej strony wybierz Zresetuj ustawienia.
- Wybierz Przywróć ustawienia do wartości domyślnych.
- Potwierdź za pomocą Resetuj.

Zresetuj Mozillę Firefox
Usuń niebezpieczne rozszerzenia:
- Otwórz przeglądarkę Mozilla Firefox i kliknij na Menu (trzy poziome linie w prawym górnym rogu okna).
- Wybierz Dodatki.
- W tym miejscu wybierz wtyczki, które są powiązane z MacPerformance i kliknij Usuń.

Zresetuj stronę główną:
- Kliknij na trzy poziome linie w prawym górnym rogu, by otworzyć menu.
- Wybierz Opcje.
- W opcjach Strona startowa wpisz preferowaną przez siebie stronę, która otworzy się za każdym razem, gdy na nowo otworzysz Mozillę Firefox.
Wyczyść pliki cookie i dane stron:
- Kliknij Menu i wybierz Opcje.
- Przejdź do sekcji Prywatność i bezpieczeństwo.
- Przewiń w dół, by znaleźć Ciasteczka i dane stron.
- Kliknij na Wyczyść dane…
- Wybierz Ciasteczka i dane stron oraz Zapisane treści stron i wciśnij Wyczyść.

Zresetuj Mozillę Firefox
Jeżeli nie usunięto MacPerformance po wykonaniu powyższych instrukcji, zresetuj Mozillę Firefox:
- Otwórz przeglądarkę Mozilla Firefox i kliknij Menu.
- Przejdź do Pomoc i wybierz Informacje dla pomocy technicznej.

- W sekcji Dostrój program Firefox, kliknij na Odśwież Firefox…
- Kiedy pojawi się wyskakujące okienko, potwierdź działanie wciskając Odśwież Firefox – powinno to zakończyć usuwanie MacPerformance.

Zresetuj Google Chrome
Zresetuj Google Chrome w następujący sposób:
Usuń złośliwe rozszerzenia z Google Chrome:
- Otwórz Google Chrome, kliknij na Menu (trzy pionowe kropki w prawym górnym rogu) i wybierz Więcej narzędzi > Rozszerzenia.
- W nowo otwartym oknie zobaczysz zainstalowane rozszerzenia. Odinstaluj wszystkie podejrzane wtyczki klikając Usuń.

Wyczyść pamięć podręczną i dane witryn w Chrome:
- Kliknij na Menu i wybierz Ustawienia.
- W sekcji Prywatność i bezpieczeństwo wybierz Wyczyść dane przeglądania.
- Wybierz Historia przeglądania, Pliki cookie i inne dane witryn oraz Obrazy i pliki zapisane w pamięci podręcznej.
- Kliknij Wyczyść dane.

Zmień swoją stronę główną:
- Kliknij menu i wybierz Ustawienia.
- Poszukaj podejrzanych stron w sekcji Po uruchomieniu.
- Kliknij Otwórz konkretną stronę lub zestaw stron i kliknij na trzy kropki, by znaleźć opcję Usuń.
Zresetuj Google Chrome:
Jeśli poprzednie metody ci nie pomogły, to zresetuj Google Chrome, by wyeliminować wszystkie komponenty:
- Kliknij Menu i wybierz Ustawienia.
- Przewiń sekcję Ustawienia i kliknij Zaawansowane.
- Przewiń w dół i zlokalizuj sekcję Resetowanie komputera i czyszczenie danych.
- Teraz kliknij Przywróć ustawienia do wartości domyślnych.
- Potwierdź za pomocą Resetuj ustawienia, by ukończyć usuwanie.

Zresetuj Safari
Usuń niechciane rozszerzenia z Safari:
- Kliknij Safari > Preferencje…
- W nowym oknie wybierz Rozszerzenia.
- Wybierz niechciane rozszerzenie powiązane z MacPerformance i wybierz Odinstaluj.

Wyczyść pliki cookie i inne dane witryn w Safari:
- Kliknij Safari > Wymaż historię…
- Z rozwijanego menu pod Wymaż, wybierz cała historia.
- Potwierdź za pomocą Wymaż historię.

Zresetuj Safari, jeśli powyższe kroki nie pomogły:
- Kliknij Safari > Preferencje…
- Przejdź do karty Zaawansowane.
- Zaznacz Pokazuj menu Programowanie na pasku menu.
- Kliknij Programowanie na pasku menu i wybierz Wyczyść pamięć podręczną.

Po odnstalowaniu tego potencjalnie niechcianego programy i naprawieniu swoich przeglądarek polecamy ci przeskanowanie swojego komputera sprawdzonym oprogramowaniem antywirusowym. Z pewnoscia pomoże ci to pozbyć się MacPerformance i jego wpisów w rejestrze, program dodatkowo będzie w stanie rozpoznać powiązane pasożyty i inne infekcje malware na twoim kompterze. Aby tak się stało polecamy skorzystanie z wysoko ocenianego przez nas programu zdolnego do usuwania oprogramowania malware: FortectIntego, SpyHunter 5Combo Cleaner lub Malwarebytes.
Polecane dla ciebie:
Nie pozwól, by rząd cię szpiegował
Rząd ma wiele problemów w związku ze śledzeniem danych użytkowników i szpiegowaniem obywateli, więc powinieneś mieć to na uwadze i dowiedzieć się więcej na temat podejrzanych praktyk gromadzenia informacji. Uniknij niechcianego śledzenia lub szpiegowania cię przez rząd, stając się całkowicie anonimowym w Internecie.
Możesz wybrać różne lokalizacje, gdy jesteś online i uzyskać dostęp do dowolnych materiałów bez szczególnych ograniczeń dotyczących treści. Korzystając z Private Internet Access VPN, możesz z łatwością cieszyć się połączeniem internetowym bez żadnego ryzyka bycia zhakowanym.
Kontroluj informacje, do których dostęp może uzyskać rząd i dowolna inna niepożądana strona i surfuj po Internecie unikając bycia szpiegowanym. Nawet jeśli nie bierzesz udziału w nielegalnych działaniach lub gdy ufasz swojej selekcji usług i platform, zachowaj podejrzliwość dla swojego własnego bezpieczeństwa i podejmij środki ostrożności, korzystając z usługi VPN.
Kopie zapasowe plików do późniejszego wykorzystania w przypadku ataku malware
Problemy z oprogramowaniem spowodowane przez malware lub bezpośrednia utrata danych w wyniku ich zaszyfrowania może prowadzić do problemów z twoim urządzeniem lub do jego trwałego uszkodzenia. Kiedy posiadasz odpowiednie, aktualne kopie zapasowe, możesz z łatwością odzyskać dane po takim incydencie i wrócić do pracy.
Bardzo ważne jest, aby aktualizować kopie zapasowe po wszelkich zmianach na urządzeniu, byś mógł powrócić do tego nad czym aktualnie pracowałeś, gdy malware wprowadziło jakieś zmiany lub gdy problemy z urządzeniem spowodowały uszkodzenie danych lub wpłynęły negatywnie na wydajność.
Posiadając poprzednią wersję każdego ważnego dokumentu lub projektu, możesz oszczędzić sobie frustracji i załamania. Jest to przydatne, gdy niespodziewanie pojawi się malware. W celu przywrócenia systemu, skorzystaj z Data Recovery Pro.


