Usuń Gstatic (Darmowy poradnik) - Ostatnia aktualizacja, paź 2020
Instrukcja usuwania Gstatic
Czym jest Gstatic?
Gstatic to usługa wykorzystywana przez Google do treści statycznych i zmniejszania wykorzystywania przepustowości
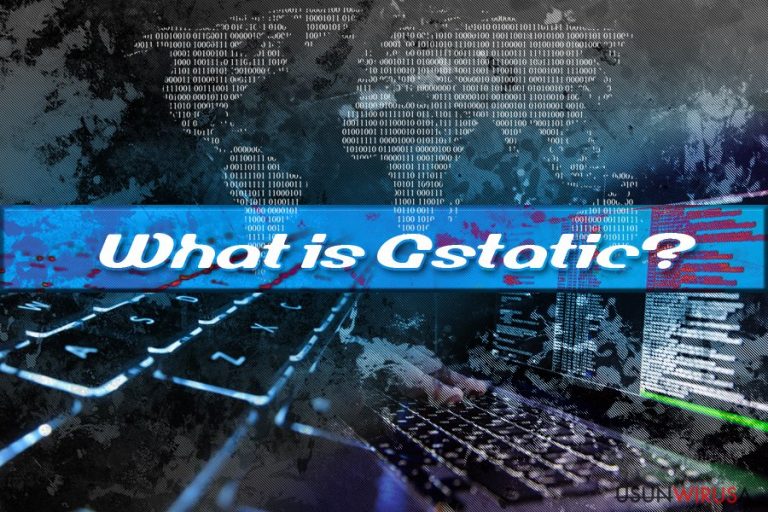
Gstatic nie jest wirusem, a domeną wykorzystywaną przez Google do hostowania różnych treści statycznych, takich jak zdjęcia, CSS czy JavaScript. Aktywność domeny jest bezpieczna i nie powinna być uważana za niebezpieczną, ponieważ zwiększa prędkość sieci dla użytkowników oraz odpowiada za ogólne wykorzystanie przepustowości.
Pomysł, że może ona być potencjalnie złośliwa, pochodzi z doświadczeń wielu użytkowników, gdy na krótko widzą subdomeny, takie jak connectivitycheck.gstatic.com czy ssl.gstatic.com pojawiające się w Google Chrome, Safari, Mozilla Firefox lub dowolnej innej przeglądarce.
To zachowanie jest typowe dla adware – osoby zainfekowane mogą zobaczyć przekierowania na różne domeny i wylądować na podejrzanych stronach, które wyświetlają okienka pop-up, linki w tekście, oferty i inne sponsorowane reklamy. Jednak Gstatic nie ma nic wspólnego z oprogramowaniem obsługującym reklamy. Jeśli twoja przeglądarka przekierowuje cię na natrętne strony z reklamami, to faktycznie możesz mieć zainstalowane adware, ale nie jest ono powiązane z Gstatic.
| PODSUMOWANIA | |
| Nazwa | Gstatic |
| Typ | Domena dostarczania treści statycznych |
| Cel | Zwiększenie prędkości sieci i zmniejszenie zużycia przepustowości |
| Właściciel | |
| Powiązane domeny |
|
| Przyczyna niepokoju | Domena jest wykorzystywana do ładowania obrazów i JavaScript, więc użytkownicy mogą myśleć, że aktywność w tle jest wywołana przez adware. |
| Rozwiązanie | Jeśli widzisz natrętne okienka, występują u ciebie przekierowania na wszystkich stronach, które odwiedzasz, a twoja przeglądarka jest wolna, przeskanuj swój komputer za pomocą FortectIntego pod kątem adware. |
Jednak niektórzy użytkownicy obawiali się, że niektóre z domen, takie jak csi.gstatic.com, nie są wykorzystywane do dostarczania treści statycznych, a do wewnętrznego rejestrowania jakiegoś rodzaju, podobnie jak w przypadku Google Analytics. W takich przypadkach użytkownicy mogą czekać nawet 30 sekund zanim dotrą do treści, do których chcieli uzyskać dostęp.
Powinieneś jednak mieć świadomość, że Google gromadzi informacje i jest to jasno wyrażone w ich Polityce prywatności:
Zbieramy informacje o aplikacjach, przeglądarkach i urządzeniach, które wykorzystujesz do korzystania z usług Google, co pomaga nam zapewniać funkcje takie jak automatyczna aktualizacja produktów i przyciemnianie twojego ekranu, gdy wyczerpuje się bateria.
Śledzone dane obejmują:
- unikalne identyfikatory,
- rodzaj i ustawienia przeglądarki,
- rodzaj i ustawienia urządzenia,
- numer telefonu,
- IP, ISP;
- aktywności zakupowe,
- obejrzane filmy.
W ostatnich latach śledzenie informacji stało się ogromnym problemem, co spowodowało sankcje, takie jak RODO – zbiór zasad ustanowionych przez Unię Europejską dający konsumentom większą kontrolę nad tym kto, w jaki sposób i kiedy wykorzystuje ich dane, co jest dobrą rzeczą.
Dlatego też usługa Gstatic może mieć coś wspólnego z gromadzeniem informacji i może być wykorzystywana do celów marketingowych. Niemniej jednak wyrażasz zgodę na Politykę prywatności i Regulamin, kiedy korzystasz z usług Google, więc nie da się z tym nic zrobić.
Wiele stron internetowych może twierdzić, że Gstatic jest wirusem, co wcale nie jest prawdą. Te informacje nie są oparte na odpowiednim researchu, a developerzy takich stron chcą zwiększyć ruch wykorzystując fakt, że użytkownicy martwią się podejrzaną aktywnością na swoich przeglądarkach i poszukują sposobów na usunięcie Gstatic.
Technicznie rzecz biorąc, nie możesz usunąć Gstatic ze swojej przeglądarki, ponieważ jest to domena wykorzystywana przez Google i twórcę strony, aby usprawnić przeglądanie. Niemniej jednak, jeśli oprócz sporadycznego pojawiania się domeny Gstatic cały czas jesteś przekierowywany na potencjalnie niebezpieczne strony (np. z phishingiem, pornografią czy z fałszywą pomocą techniczną), to jest szansa, ze twój komputer został zainfekowany adware.
Jeśli jesteś zaniepokojony, zdecydowanie zalecamy przeskanowanie komputera pod kątem niechcianych programów i malware, wykorzystując oprogramowanie antywirusowe, takie jak FortectIntego.
Unikaj niechcianych programów, zachowując ostrożność w Internecie
Jak już wielokrotnie wspominaliśmy, Gstatic nie jest potencjalnie niechcianym programem ani malware – jest domeną obsługiwaną przez Google. Jeśli widzisz wyskakujące okienka od swojego programu antywirusowego, oznacza to, że jest to fałszywy alarm i powinieneś zrobić wyjątek dla takiego wpisu.
Masz jednak do czynienia z adware, jeśli przekierowuje cię na podejrzane domeny, generuje reklamy na wszystkich odwiedzanych przez ciebie stronach, spowalnia przeglądarkę, zmienia ustawienia Chrome, Safari, Firefox i innych przeglądarek, itd. Aby uniknąć takich niechcianych aplikacji, powinieneś uważać na pakietowane oprogramowanie pobierane z witryn stron trzecich.
Pakietowanie oprogramowania to lukratywna metoda zarabiania pieniędzy, a twórcy adware, porywaczy przeglądarki , scareware i innych podejrzanych aplikacji często stosują tę technikę. To wielomilionowy biznes obejmujący cały świat. Niestety ci, którzy są mniej obeznani z komputerami i nie wiedzą zbyt wiele o tym biznesie, zwykle pomijają podstawowe kroki i wprowadzają niechciane oprogramowanie na swoje komputery.
Tak, użytkownicy sami zgadzają się na zainstalowanie potencjalnie niechcianych programów. Mówiąc precyzyjniej: są w to wrabiani. Jednak technicznie rzecz biorąc to oni sami zatwierdzają instalację. Damon McCoy, profesor informatyki i inżynierii NYU Tandon School of Engineering, zauważył następującą rzecz:
W tekście, którego nikt nie czyta, ukryta jest informacja o pakiecie niechcianych programów w paczce, którą zamierzasz pobrać.
Dlatego niechciane aplikacje są ukryte w regulaminie, który jest niestety rzadko czytany. Dlatego, aby uniknąć takich oszustw, powinieneś mieć świadomość, że Zalecane lub Domyślne ustawienia instalacji rzadko pozwolą ci zobaczyć pełną listę instalowanych w systemie programów.
Zamiast tego powinieneś wybrać Zaawansowany lub Niestandardowy tryb instalacji i usunąć wszelkie uprzednio zaznaczone dodatki, rozszerzenia przeglądarki i inne niechciane programy.
Nie możesz pozbyć się Gstatic, chociaż powinieneś zakończyć działanie niechcianych programów
Usunięcie Gstatic nie jest możliwe – czasami będziesz przekierowany do jednej z subdomen. Jednak jeśli twoje urządzenie jest zainfekowane adware, powinieneś pozbyć się tego szkodnika najszybciej, jak to możliwe.
Jak wspomnieliśmy wcześniej, adware może wprowadzić na docelowe urządzenie wiele komponentów lub ukrywać się pod wiarygodnymi nazwami, które mogą być trudne do odróżnienia od nazw oryginalnych programów. Dlatego też zdecydowanie zalecamy użytkownikom przeskanowanie swoich urządzeń za pomocą oprogramowania anty-malware.
Jeśli faktycznie okaże się, że twoje urządzenie jest zainfekowane PUP lub malware, powinieneś natychmiast usunąć wszystkie zagrożenia, a także zresetować wszystkie zainstalowane przeglądarki tak, jak wyjaśniamy to poniżej. Pamiętaj, że nie możesz usunąć reklam ani przekierowań Gstatic, ale zdecydowanie powinieneś zająć się adware, gdyż może ono naruszyć twoje bezpieczeństwo w sieci i spowodować nieprzyjemne doświadczenia w trakcie przeglądania Internetu.
Możesz usunąć szkody spowodowane przez wirusa za pomocą FortectIntego. SpyHunter 5Combo Cleaner i Malwarebytes są zalecane do wykrywania potencjalnie niechcianych programów i wirusów wraz ze wszystkimi związanymi z nimi plikami i wpisami do rejestru.
Instrukcja ręcznego usuwania Gstatic
Odinstaluj z systemu Windows
Aby usunąć potencjalnie niechciane programy z systemów operacyjnych Windows, postępuj zgodnie z tymi instrukcjami:
Aby usunąć Gstatic z komputerów z systemem Windows 10/8, wykonaj te kroki:
- Wpisz Panel sterowania w pole wyszukiwania Windows i wciśnij Enter lub kliknij na wynik wyszukiwania.
- W sekcji Programy wybierz Odinstaluj program.

- Znajdź na liście wpisy powiązane z Gstatic (lub dowolny inny niedawno zainstalowany podejrzany program).
- Kliknij prawym przyciskiem myszy na aplikację i wybierz Odinstaluj.
- Jeśli pojawi się Kontrola konta użytkownika, kliknij Tak.
- Poczekaj na ukończenie procesu dezinstalacji i kliknij OK.

Jeśli jesteś użytkownikiem Windows 7/XP, postępuj zgodnie z następującymi instrukcjami:
- Kliknij Start > Panel sterowania zlokalizowany w prawym oknie (jeśli jesteś użytkownikiem Windows XP, kliknij na Dodaj/Usuń programy).
- W Panelu sterowania wybierz Programy > Odinstaluj program.

- Wybierz niechcianą aplikację klikając na nią raz.
- Kliknij Odinstaluj/Zmień na górze.
- W oknie potwierdzenia wybierz Tak.
- Kliknij OK kiedy proces usuwania zostanie zakończony.
Usuń Gstatic z systemu Mac OS X
Aby odinstalować PUP z komputera Mac, skorzystaj z tego przewodnika:
-
Jeżeli korzystasz z OS X, kliknij przycisk Go na samej górze strony i wybierz Applications.

-
Poczekaj aż zobaczusz folder Applications i poszukaj w nimGstatic czy też innych podejrzanych pogramów, króre mogą się w nim znajdować. Teraz kliknij prawym przyciskiem myszy na każdym z tych wyników i wybierz Move to Trash.

Zresetuj MS Edge/Chromium Edge
Usuń niechciane rozszerzenia z MS Edge:
- Wybierz Menu (trzy poziome kropki w prawym górnym rogu okna przeglądarki i wybierz Rozszerzenia.
- Wybierz z listy rozszerzenie i kliknij na ikonę koła zębatego.
- Kliknij Odinstaluj na dole.

Wyczyść pliki cookie i inne dane przeglądania:
- Kliknij na Menu (trzy poziome kropki w prawym górnym rogu okna przeglądarki) i wybierz Prywatność i bezpieczeństwo.
- Pod Wyczyść dane przeglądania wybierz Wybierz elementy do wyczyszczenia.
- Zaznacz wszystko (oprócz haseł, chociaż możesz chcieć uwzględnić licencje na multimedia w stosownych przypadkach) i kliknij Wyczyść.

Przywróć ustawienia nowej karty i strony głównej:
- Kliknij na ikonę menu i wybierz Ustawienia.
- Następnie znajdź sekcję Uruchamianie.
- Kliknij Wyłącz, jeśli znalazłeś jakąkolwiek podejrzaną domenę.
Zresetuj MS Edge, jeśli powyższe kroki nie zadziałały:
- Wciśnij Ctrl + Shift + Esc, żeby otworzyć Menedżera zadań.
- Kliknij na strzałkę Więcej szczegółów u dołu okna.
- Wybierz kartę Szczegóły.
- Teraz przewiń w dół i zlokalizuj wszystkie wpisy zawierające Microsoft Edge w nazwie. Kliknij na każdy z nich prawym przyciskiem myszy i wybierz Zakończ zadanie, by zatrzymać działanie MS Edge.

Jeżeli to rozwiązanie ci nie pomogło, możesz musieć skorzystać z zaawansowanej metody resetowania Edge. Pamiętaj, że zanim przejdziesz dalej, musisz wykonać kopię zapasową swoich danych.
- Znajdź na swoim komputerze następujący folder: C:\\Users\\%username%\\AppData\\Local\\Packages\\Microsoft.MicrosoftEdge_8wekyb3d8bbwe.
- Wciśnij Ctrl + A na klawiaturze, by zaznaczyć wszystkie foldery.
- Kliknij na nie prawym przyciskiem myszy i wybierz Usuń.

- Teraz kliknij prawym przyciskiem myszy na przycisk Start i wybierz Windows PowerShell (Administrator).
- Kiedy otworzy się nowe okno, skopiuj i wklej następujące polecenie, a następnie wciśnij Enter:
Get-AppXPackage -AllUsers -Name Microsoft.MicrosoftEdge | Foreach {Add-AppxPackage -DisableDevelopmentMode -Register “$($_.InstallLocation)\\AppXManifest.xml” -Verbose

Instrukcje dla Edge opartej na Chromium
Usuń rozszerzenia z MS Edge (Chromium):
- Otwórz Edge i kliknij Ustawienia > Rozszerzenia.
- Usuń niechciane rozszerzenia klikając Usuń.

Wyczyść pamięć podręczną i dane witryn:
- Kliknij na Menu i idź do Ustawień.
- Wybierz Prywatność i usługi.
- Pod Wyczyść dane przeglądania wybierz Wybierz elementy do wyczyszczenia.
- Pod Zakres czasu wybierz Wszystko.
- Wybierz Wyczyść teraz.

Zresetuj MS Edge opartą na Chromium:
- Kliknij na Menu i wybierz Ustawienia.
- Z lewej strony wybierz Zresetuj ustawienia.
- Wybierz Przywróć ustawienia do wartości domyślnych.
- Potwierdź za pomocą Resetuj.

Zresetuj Mozillę Firefox
Musisz zresetować Mozilla Firefox ręcznie w następujący sposób:
Usuń niebezpieczne rozszerzenia:
- Otwórz przeglądarkę Mozilla Firefox i kliknij na Menu (trzy poziome linie w prawym górnym rogu okna).
- Wybierz Dodatki.
- W tym miejscu wybierz wtyczki, które są powiązane z Gstatic i kliknij Usuń.

Zresetuj stronę główną:
- Kliknij na trzy poziome linie w prawym górnym rogu, by otworzyć menu.
- Wybierz Opcje.
- W opcjach Strona startowa wpisz preferowaną przez siebie stronę, która otworzy się za każdym razem, gdy na nowo otworzysz Mozillę Firefox.
Wyczyść pliki cookie i dane stron:
- Kliknij Menu i wybierz Opcje.
- Przejdź do sekcji Prywatność i bezpieczeństwo.
- Przewiń w dół, by znaleźć Ciasteczka i dane stron.
- Kliknij na Wyczyść dane…
- Wybierz Ciasteczka i dane stron oraz Zapisane treści stron i wciśnij Wyczyść.

Zresetuj Mozillę Firefox
Jeżeli nie usunięto Gstatic po wykonaniu powyższych instrukcji, zresetuj Mozillę Firefox:
- Otwórz przeglądarkę Mozilla Firefox i kliknij Menu.
- Przejdź do Pomoc i wybierz Informacje dla pomocy technicznej.

- W sekcji Dostrój program Firefox, kliknij na Odśwież Firefox…
- Kiedy pojawi się wyskakujące okienko, potwierdź działanie wciskając Odśwież Firefox – powinno to zakończyć usuwanie Gstatic.

Zresetuj Google Chrome
Usuń złośliwe rozszerzenia z Google Chrome:
- Otwórz Google Chrome, kliknij na Menu (trzy pionowe kropki w prawym górnym rogu) i wybierz Więcej narzędzi > Rozszerzenia.
- W nowo otwartym oknie zobaczysz zainstalowane rozszerzenia. Odinstaluj wszystkie podejrzane wtyczki klikając Usuń.

Wyczyść pamięć podręczną i dane witryn w Chrome:
- Kliknij na Menu i wybierz Ustawienia.
- W sekcji Prywatność i bezpieczeństwo wybierz Wyczyść dane przeglądania.
- Wybierz Historia przeglądania, Pliki cookie i inne dane witryn oraz Obrazy i pliki zapisane w pamięci podręcznej.
- Kliknij Wyczyść dane.

Zmień swoją stronę główną:
- Kliknij menu i wybierz Ustawienia.
- Poszukaj podejrzanych stron w sekcji Po uruchomieniu.
- Kliknij Otwórz konkretną stronę lub zestaw stron i kliknij na trzy kropki, by znaleźć opcję Usuń.
Zresetuj Google Chrome:
Jeśli poprzednie metody ci nie pomogły, to zresetuj Google Chrome, by wyeliminować wszystkie komponenty:
- Kliknij Menu i wybierz Ustawienia.
- Przewiń sekcję Ustawienia i kliknij Zaawansowane.
- Przewiń w dół i zlokalizuj sekcję Resetowanie komputera i czyszczenie danych.
- Teraz kliknij Przywróć ustawienia do wartości domyślnych.
- Potwierdź za pomocą Resetuj ustawienia, by ukończyć usuwanie.

Zresetuj Safari
Usuń niechciane rozszerzenia z Safari:
- Kliknij Safari > Preferencje…
- W nowym oknie wybierz Rozszerzenia.
- Wybierz niechciane rozszerzenie powiązane z Gstatic i wybierz Odinstaluj.

Wyczyść pliki cookie i inne dane witryn w Safari:
- Kliknij Safari > Wymaż historię…
- Z rozwijanego menu pod Wymaż, wybierz cała historia.
- Potwierdź za pomocą Wymaż historię.

Zresetuj Safari, jeśli powyższe kroki nie pomogły:
- Kliknij Safari > Preferencje…
- Przejdź do karty Zaawansowane.
- Zaznacz Pokazuj menu Programowanie na pasku menu.
- Kliknij Programowanie na pasku menu i wybierz Wyczyść pamięć podręczną.

Po odnstalowaniu tego potencjalnie niechcianego programy i naprawieniu swoich przeglądarek polecamy ci przeskanowanie swojego komputera sprawdzonym oprogramowaniem antywirusowym. Z pewnoscia pomoże ci to pozbyć się Gstatic i jego wpisów w rejestrze, program dodatkowo będzie w stanie rozpoznać powiązane pasożyty i inne infekcje malware na twoim kompterze. Aby tak się stało polecamy skorzystanie z wysoko ocenianego przez nas programu zdolnego do usuwania oprogramowania malware: FortectIntego, SpyHunter 5Combo Cleaner lub Malwarebytes.
Polecane dla ciebie:
Nie pozwól, by rząd cię szpiegował
Rząd ma wiele problemów w związku ze śledzeniem danych użytkowników i szpiegowaniem obywateli, więc powinieneś mieć to na uwadze i dowiedzieć się więcej na temat podejrzanych praktyk gromadzenia informacji. Uniknij niechcianego śledzenia lub szpiegowania cię przez rząd, stając się całkowicie anonimowym w Internecie.
Możesz wybrać różne lokalizacje, gdy jesteś online i uzyskać dostęp do dowolnych materiałów bez szczególnych ograniczeń dotyczących treści. Korzystając z Private Internet Access VPN, możesz z łatwością cieszyć się połączeniem internetowym bez żadnego ryzyka bycia zhakowanym.
Kontroluj informacje, do których dostęp może uzyskać rząd i dowolna inna niepożądana strona i surfuj po Internecie unikając bycia szpiegowanym. Nawet jeśli nie bierzesz udziału w nielegalnych działaniach lub gdy ufasz swojej selekcji usług i platform, zachowaj podejrzliwość dla swojego własnego bezpieczeństwa i podejmij środki ostrożności, korzystając z usługi VPN.
Kopie zapasowe plików do późniejszego wykorzystania w przypadku ataku malware
Problemy z oprogramowaniem spowodowane przez malware lub bezpośrednia utrata danych w wyniku ich zaszyfrowania może prowadzić do problemów z twoim urządzeniem lub do jego trwałego uszkodzenia. Kiedy posiadasz odpowiednie, aktualne kopie zapasowe, możesz z łatwością odzyskać dane po takim incydencie i wrócić do pracy.
Bardzo ważne jest, aby aktualizować kopie zapasowe po wszelkich zmianach na urządzeniu, byś mógł powrócić do tego nad czym aktualnie pracowałeś, gdy malware wprowadziło jakieś zmiany lub gdy problemy z urządzeniem spowodowały uszkodzenie danych lub wpłynęły negatywnie na wydajność.
Posiadając poprzednią wersję każdego ważnego dokumentu lub projektu, możesz oszczędzić sobie frustracji i załamania. Jest to przydatne, gdy niespodziewanie pojawi się malware. W celu przywrócenia systemu, skorzystaj z Data Recovery Pro.


