Usuń FileRepMetagen (Instrukcj usuwania) - zaaktualizowano, gru 2018
Instrukcja usuwania FileRepMetagen
Czym jest FileRepMetagen?
FileRepMetagen to nazwa detekcji stosowana do kilku potencjalnie niepożądanych aplikacji wykrywanych przez Avasta i AVG

FileRepMetagen to nazwa wykorzystywana do określania cyberzagrożeń powiązanych z różnymi zwodniczymi aplikacjami od programów Avast Antivirus, Avast Internet Security, Avast Premier i AVG. Zagrożenie może to być fałszywym alarmem – detekcja nie powinna jednak być ignorowana. Te niepożądane aplikacje reprezentują programy typu adware wykorzystywane do generacji przychodu swoim twórcom wyświetlając reklamy, wyskakujące okienka, linki w tekście, reklamy wideo/audio, banery, zniżki, kupony i podobne niechciane treści na przeglądarkach Google Chrome, Internet Explorer, Mozilla Firefox i Safari. „Wirus” FileRepMetagen jest zazwyczaj rozpowszechniany z pomocą bundlingu oprogramowania, poprzez niezabezpieczone strony, bądź jest instalowany przez program malware już znajdujący się na komputerze. Wielu użytkowników narzeka na to, że antywirusy blokują to, co wygląda na prawdziwy plik. Jest on jednak powiązany z takimi niepożądanymi aplikacjami, jak pasek narzędzi Spigot oraz downloader YTD.
| Nazwa | FileRepMetagen |
|---|---|
| Typ | Adware/aplikacja niepożądana |
| Wykrywany jako |
|
| Objawy | Dostarcza agresywne treści reklamowe, powoduje przekierowania na podejrzane strony, śledzi informacje o użytkowniku |
| Dystrybucja | Bundle oprogramowania, zwodnicze reklamy |
| Możliwe zagrożenia | Zbiera informacje o użytkownikach, przekierowuje na podejrzane strony |
| Eliminacja | Skorzystaj z FortectIntego, by wyczyścić system i usunąć FileRepMetagen |
Użytkownicy informują też, że zaczęli otrzymywać informację o wykryciu FileRepMetagen po pobraniu plików z rzekomo bezpiecznych stron typu CNET, Softonic, Download.com. Strony te są znane szerokiej publiczności – przez to wielu użytkowników myśli, że wszystkie pobierane stamtąd aplikacje są bezpieczne. Niestety, nie jest to prawdą w tym przypadku, a wspomniane strony są znane też z rozpowszechniania potencjalnie niepożądanych aplikacji takich, jak FileRepMetagen [Adv].
Inną niebezpieczną cechą wirusa FileRepMetagen jest instalacja dodatkowego oprogramowania na urządzeniu. Może ono zawierać paski narzędzi, dodatki, oprogramowanie nagrywające i streamujące, deinstalatory programów, zwodnicze optymalizatory i podobne. Wszystkie te aplikacje spowalniają i zaśmiecają urządzenie, czyniąc aktywność w sieci nieprzyjemną. Aby odzyskać kontrolę nad komputerem, odinstaluj FileRepMetagen [Adv] tak, jak to przedstawiono poniżej.
Według Virus Total, aplikacja jest wykrywane pod następującymi nazwami
- Win32.Adware.YTDownloader.B;
- PUP.Optional.Spigot;
- Win32/Toolbar.Widgi potentially unwanted;
- FileRepMetagen [Adw];
- Win.Trojan.Agent-6327140-0
- W32.HfsAdware.2538, etc.
Podobnie do innych niechcianych aplikacji, FileRepMetagen wyświetla reklamy zawierające podejrzaną promocję oprogramowania, instaluje paski narzędzi i inne podejrzane aplikacje. Dodatkowo, przekierowuje ruch online na podejrzane strony, które mogą zawierać złośliwe treści.

Na koniec, użytkownicy powinni wiedzieć, że adware FileRepMetagen zbiera informacje nieidentyfikujące jednoznacznie użytkowników: adres IP, geolokalizację, historię wyszukiwania, kliknięte linki, odwiedzane strony i podobne. Adware próbuje dostać się do tych danych w celu dostania się do danych w celu udostępnienia ich z zewnętrznymi reklamodawcami próbującymi zainicjować ruch na ich strony.
Usunięcie FileRepMetagen może nie być tak proste z tego powodu, że kilka niepożądanych aplikacji może być zainstalowanych i ukrytych na urządzeniu (np. poprzez brak pliku deinstalującego). Dlatego możesz skorzystać z aplikacji ochronnej, by pozbyć się większości niechcianych aplikacji. Po eliminacji, możesz przeskanować urządzenie programem naprawczym FortectIntego, który przywróci zmieniony Rejestr systemu oraz cofnie zmiany wywołane przez adware.
Możesz także usunąć wirusa FileRepMetagen ręcznie, z pomocą instrukcji znajdujących się na dole artykułu. Upewnij się, że zresetujesz też zainstalowane przeglądarki – upewnisz się w taki sposób, że żadne przekierowania ani wyskakujące okienka nie będą przeszkadzać Tobie w przyszłości.
Potencjalnie niechciane aplikacje są ukrywane jako opcjonalne komponenty w bundlach oprogramowania
Twórcy niepożądanych aplikacji często korzystają z różnych metod dystrybucyjnych dla swoich produktów. Ich pierwotnym celem jest dostarczyć aplikację do tak wielu użytkowników, jak to tylko możliwe, by generować jak najwyższy przychód. Dlatego też korzystają oni ze zwodniczych stron i bundli oprogramowania do rozpowszechniania swoich aplikacji.
Bundle oprogramowania są tworzone przez twórców niepożądanych aplikacji oraz deweloperów freeware, którzy pakują wspólnie aplikacje i rozpowszechniają je poprzez sieci p2p lub podejrzane reklamy i strony. Badacze zalecają ludziom trzymać się z daleka od takich usług i mądrze dobierać źródła pobierania aplikacji.
Decyduj się na ustawienia Zaawansowane lub Własne podczas instalacji i upewnij się, że odznaczysz wszystkie niechciane dodatkowe pola z list, kiedy tylko będziesz miał taką możliwość. Unikaj instalacji Zalecanej bądź Domyślnej pod żadnym pozorem – w takim wypadku nie będziesz mieć szansy na uniemożliwienie instalacji niepożądanych aplikacji.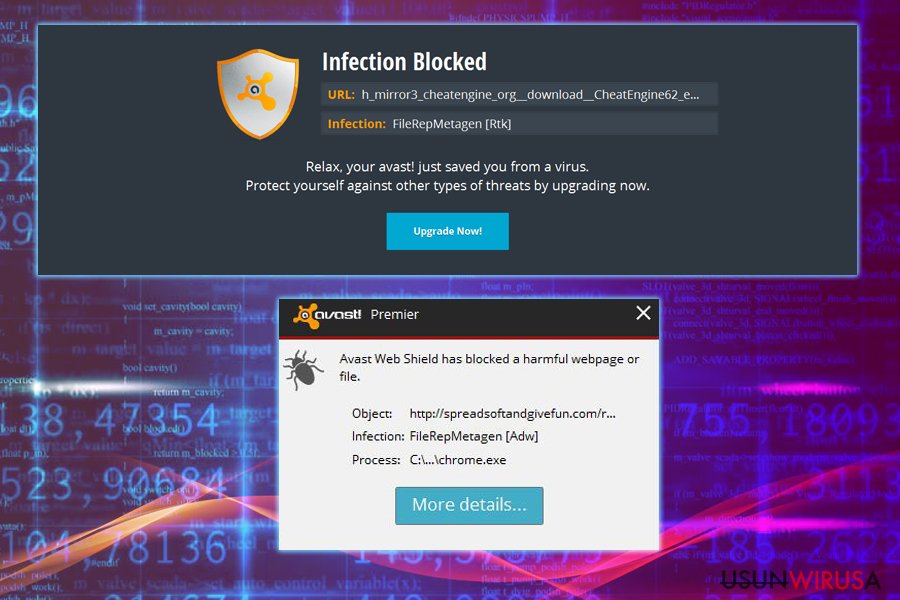
Pozbądź się FileRepMetagen i innych powiązanych programów z pomocą zaufanych aplikacji
Jak zawsze wspominamy, zdobywanie oprogramowanie z zaufanych źródeł jest ważne dla sprawnego komputera. Tak samo jest w wypadku usuwania FileRepMetagen. Musisz wykorzystać zaufany program anty-malware by upewnić się, że wszystkie powiązane, niepożądane aplikacje zostaną usunięte. Jeśli myślisz o możliwych szkodach, skorzystaj z programów naprawczych – zaproponowaliśmy kilka z nich poniżej.
Dodatkowo, chcąc usunąć FileRepMetagen pamiętaj o przywróceniu przeglądarki do pierwotnego stanu, dzięki czemu możesz pozbyć się rozszerzeń, pluginów bądź pasków narzędzi. Przeskanuj urządzenie bądź skorzystaj z innego narzędzie by dwa razy sprawdzić, że nie ma opcji na cyberinfekcję.
Możesz usunąć szkody spowodowane przez wirusa za pomocą FortectIntego. SpyHunter 5Combo Cleaner i Malwarebytes są zalecane do wykrywania potencjalnie niechcianych programów i wirusów wraz ze wszystkimi związanymi z nimi plikami i wpisami do rejestru.
Instrukcja ręcznego usuwania FileRepMetagen
Odinstaluj z systemu Windows
Skorzystaj z tych kroków, by pozbyć się FileRepMetagen z twojego Windowsa:
Aby usunąć FileRepMetagen z komputerów z systemem Windows 10/8, wykonaj te kroki:
- Wpisz Panel sterowania w pole wyszukiwania Windows i wciśnij Enter lub kliknij na wynik wyszukiwania.
- W sekcji Programy wybierz Odinstaluj program.

- Znajdź na liście wpisy powiązane z FileRepMetagen (lub dowolny inny niedawno zainstalowany podejrzany program).
- Kliknij prawym przyciskiem myszy na aplikację i wybierz Odinstaluj.
- Jeśli pojawi się Kontrola konta użytkownika, kliknij Tak.
- Poczekaj na ukończenie procesu dezinstalacji i kliknij OK.

Jeśli jesteś użytkownikiem Windows 7/XP, postępuj zgodnie z następującymi instrukcjami:
- Kliknij Start > Panel sterowania zlokalizowany w prawym oknie (jeśli jesteś użytkownikiem Windows XP, kliknij na Dodaj/Usuń programy).
- W Panelu sterowania wybierz Programy > Odinstaluj program.

- Wybierz niechcianą aplikację klikając na nią raz.
- Kliknij Odinstaluj/Zmień na górze.
- W oknie potwierdzenia wybierz Tak.
- Kliknij OK kiedy proces usuwania zostanie zakończony.
Zresetuj MS Edge/Chromium Edge
Usuń niechciane rozszerzenia z MS Edge:
- Wybierz Menu (trzy poziome kropki w prawym górnym rogu okna przeglądarki i wybierz Rozszerzenia.
- Wybierz z listy rozszerzenie i kliknij na ikonę koła zębatego.
- Kliknij Odinstaluj na dole.

Wyczyść pliki cookie i inne dane przeglądania:
- Kliknij na Menu (trzy poziome kropki w prawym górnym rogu okna przeglądarki) i wybierz Prywatność i bezpieczeństwo.
- Pod Wyczyść dane przeglądania wybierz Wybierz elementy do wyczyszczenia.
- Zaznacz wszystko (oprócz haseł, chociaż możesz chcieć uwzględnić licencje na multimedia w stosownych przypadkach) i kliknij Wyczyść.

Przywróć ustawienia nowej karty i strony głównej:
- Kliknij na ikonę menu i wybierz Ustawienia.
- Następnie znajdź sekcję Uruchamianie.
- Kliknij Wyłącz, jeśli znalazłeś jakąkolwiek podejrzaną domenę.
Zresetuj MS Edge, jeśli powyższe kroki nie zadziałały:
- Wciśnij Ctrl + Shift + Esc, żeby otworzyć Menedżera zadań.
- Kliknij na strzałkę Więcej szczegółów u dołu okna.
- Wybierz kartę Szczegóły.
- Teraz przewiń w dół i zlokalizuj wszystkie wpisy zawierające Microsoft Edge w nazwie. Kliknij na każdy z nich prawym przyciskiem myszy i wybierz Zakończ zadanie, by zatrzymać działanie MS Edge.

Jeżeli to rozwiązanie ci nie pomogło, możesz musieć skorzystać z zaawansowanej metody resetowania Edge. Pamiętaj, że zanim przejdziesz dalej, musisz wykonać kopię zapasową swoich danych.
- Znajdź na swoim komputerze następujący folder: C:\\Users\\%username%\\AppData\\Local\\Packages\\Microsoft.MicrosoftEdge_8wekyb3d8bbwe.
- Wciśnij Ctrl + A na klawiaturze, by zaznaczyć wszystkie foldery.
- Kliknij na nie prawym przyciskiem myszy i wybierz Usuń.

- Teraz kliknij prawym przyciskiem myszy na przycisk Start i wybierz Windows PowerShell (Administrator).
- Kiedy otworzy się nowe okno, skopiuj i wklej następujące polecenie, a następnie wciśnij Enter:
Get-AppXPackage -AllUsers -Name Microsoft.MicrosoftEdge | Foreach {Add-AppxPackage -DisableDevelopmentMode -Register “$($_.InstallLocation)\\AppXManifest.xml” -Verbose

Instrukcje dla Edge opartej na Chromium
Usuń rozszerzenia z MS Edge (Chromium):
- Otwórz Edge i kliknij Ustawienia > Rozszerzenia.
- Usuń niechciane rozszerzenia klikając Usuń.

Wyczyść pamięć podręczną i dane witryn:
- Kliknij na Menu i idź do Ustawień.
- Wybierz Prywatność i usługi.
- Pod Wyczyść dane przeglądania wybierz Wybierz elementy do wyczyszczenia.
- Pod Zakres czasu wybierz Wszystko.
- Wybierz Wyczyść teraz.

Zresetuj MS Edge opartą na Chromium:
- Kliknij na Menu i wybierz Ustawienia.
- Z lewej strony wybierz Zresetuj ustawienia.
- Wybierz Przywróć ustawienia do wartości domyślnych.
- Potwierdź za pomocą Resetuj.

Zresetuj Mozillę Firefox
Odkąd FileRepMetagen jest ukrytym zagrożeniem i posiada niechciane funkcje, upewnij się, że wykonasz te kroki i przywrócisz ustawienia domyślne w Firefoksie:
Usuń niebezpieczne rozszerzenia:
- Otwórz przeglądarkę Mozilla Firefox i kliknij na Menu (trzy poziome linie w prawym górnym rogu okna).
- Wybierz Dodatki.
- W tym miejscu wybierz wtyczki, które są powiązane z FileRepMetagen i kliknij Usuń.

Zresetuj stronę główną:
- Kliknij na trzy poziome linie w prawym górnym rogu, by otworzyć menu.
- Wybierz Opcje.
- W opcjach Strona startowa wpisz preferowaną przez siebie stronę, która otworzy się za każdym razem, gdy na nowo otworzysz Mozillę Firefox.
Wyczyść pliki cookie i dane stron:
- Kliknij Menu i wybierz Opcje.
- Przejdź do sekcji Prywatność i bezpieczeństwo.
- Przewiń w dół, by znaleźć Ciasteczka i dane stron.
- Kliknij na Wyczyść dane…
- Wybierz Ciasteczka i dane stron oraz Zapisane treści stron i wciśnij Wyczyść.

Zresetuj Mozillę Firefox
Jeżeli nie usunięto FileRepMetagen po wykonaniu powyższych instrukcji, zresetuj Mozillę Firefox:
- Otwórz przeglądarkę Mozilla Firefox i kliknij Menu.
- Przejdź do Pomoc i wybierz Informacje dla pomocy technicznej.

- W sekcji Dostrój program Firefox, kliknij na Odśwież Firefox…
- Kiedy pojawi się wyskakujące okienko, potwierdź działanie wciskając Odśwież Firefox – powinno to zakończyć usuwanie FileRepMetagen.

Zresetuj Google Chrome
Oczyść Chrome'a z dodatkowych aplikacji i intruzów z pomocą tego poradnika:
Usuń złośliwe rozszerzenia z Google Chrome:
- Otwórz Google Chrome, kliknij na Menu (trzy pionowe kropki w prawym górnym rogu) i wybierz Więcej narzędzi > Rozszerzenia.
- W nowo otwartym oknie zobaczysz zainstalowane rozszerzenia. Odinstaluj wszystkie podejrzane wtyczki klikając Usuń.

Wyczyść pamięć podręczną i dane witryn w Chrome:
- Kliknij na Menu i wybierz Ustawienia.
- W sekcji Prywatność i bezpieczeństwo wybierz Wyczyść dane przeglądania.
- Wybierz Historia przeglądania, Pliki cookie i inne dane witryn oraz Obrazy i pliki zapisane w pamięci podręcznej.
- Kliknij Wyczyść dane.

Zmień swoją stronę główną:
- Kliknij menu i wybierz Ustawienia.
- Poszukaj podejrzanych stron w sekcji Po uruchomieniu.
- Kliknij Otwórz konkretną stronę lub zestaw stron i kliknij na trzy kropki, by znaleźć opcję Usuń.
Zresetuj Google Chrome:
Jeśli poprzednie metody ci nie pomogły, to zresetuj Google Chrome, by wyeliminować wszystkie komponenty:
- Kliknij Menu i wybierz Ustawienia.
- Przewiń sekcję Ustawienia i kliknij Zaawansowane.
- Przewiń w dół i zlokalizuj sekcję Resetowanie komputera i czyszczenie danych.
- Teraz kliknij Przywróć ustawienia do wartości domyślnych.
- Potwierdź za pomocą Resetuj ustawienia, by ukończyć usuwanie.

Zresetuj Safari
Usuń niechciane rozszerzenia z Safari:
- Kliknij Safari > Preferencje…
- W nowym oknie wybierz Rozszerzenia.
- Wybierz niechciane rozszerzenie powiązane z FileRepMetagen i wybierz Odinstaluj.

Wyczyść pliki cookie i inne dane witryn w Safari:
- Kliknij Safari > Wymaż historię…
- Z rozwijanego menu pod Wymaż, wybierz cała historia.
- Potwierdź za pomocą Wymaż historię.

Zresetuj Safari, jeśli powyższe kroki nie pomogły:
- Kliknij Safari > Preferencje…
- Przejdź do karty Zaawansowane.
- Zaznacz Pokazuj menu Programowanie na pasku menu.
- Kliknij Programowanie na pasku menu i wybierz Wyczyść pamięć podręczną.

Po odnstalowaniu tego potencjalnie niechcianego programy i naprawieniu swoich przeglądarek polecamy ci przeskanowanie swojego komputera sprawdzonym oprogramowaniem antywirusowym. Z pewnoscia pomoże ci to pozbyć się FileRepMetagen i jego wpisów w rejestrze, program dodatkowo będzie w stanie rozpoznać powiązane pasożyty i inne infekcje malware na twoim kompterze. Aby tak się stało polecamy skorzystanie z wysoko ocenianego przez nas programu zdolnego do usuwania oprogramowania malware: FortectIntego, SpyHunter 5Combo Cleaner lub Malwarebytes.
Polecane dla ciebie:
Nie pozwól, by rząd cię szpiegował
Rząd ma wiele problemów w związku ze śledzeniem danych użytkowników i szpiegowaniem obywateli, więc powinieneś mieć to na uwadze i dowiedzieć się więcej na temat podejrzanych praktyk gromadzenia informacji. Uniknij niechcianego śledzenia lub szpiegowania cię przez rząd, stając się całkowicie anonimowym w Internecie.
Możesz wybrać różne lokalizacje, gdy jesteś online i uzyskać dostęp do dowolnych materiałów bez szczególnych ograniczeń dotyczących treści. Korzystając z Private Internet Access VPN, możesz z łatwością cieszyć się połączeniem internetowym bez żadnego ryzyka bycia zhakowanym.
Kontroluj informacje, do których dostęp może uzyskać rząd i dowolna inna niepożądana strona i surfuj po Internecie unikając bycia szpiegowanym. Nawet jeśli nie bierzesz udziału w nielegalnych działaniach lub gdy ufasz swojej selekcji usług i platform, zachowaj podejrzliwość dla swojego własnego bezpieczeństwa i podejmij środki ostrożności, korzystając z usługi VPN.
Kopie zapasowe plików do późniejszego wykorzystania w przypadku ataku malware
Problemy z oprogramowaniem spowodowane przez malware lub bezpośrednia utrata danych w wyniku ich zaszyfrowania może prowadzić do problemów z twoim urządzeniem lub do jego trwałego uszkodzenia. Kiedy posiadasz odpowiednie, aktualne kopie zapasowe, możesz z łatwością odzyskać dane po takim incydencie i wrócić do pracy.
Bardzo ważne jest, aby aktualizować kopie zapasowe po wszelkich zmianach na urządzeniu, byś mógł powrócić do tego nad czym aktualnie pracowałeś, gdy malware wprowadziło jakieś zmiany lub gdy problemy z urządzeniem spowodowały uszkodzenie danych lub wpłynęły negatywnie na wydajność.
Posiadając poprzednią wersję każdego ważnego dokumentu lub projektu, możesz oszczędzić sobie frustracji i załamania. Jest to przydatne, gdy niespodziewanie pojawi się malware. W celu przywrócenia systemu, skorzystaj z Data Recovery Pro.
