Usuń wirusa Critical Chrome Update (Instrukcj usuwania) - zaaktualizowano, wrz 2019
Instrukcja usuwania wirusa Critical Chrome Update
Czym jest Critical Chrome Update wirus?
Critical Chrome Update to fałszywy alert, który infekuje komputer wirusem Kovter.C
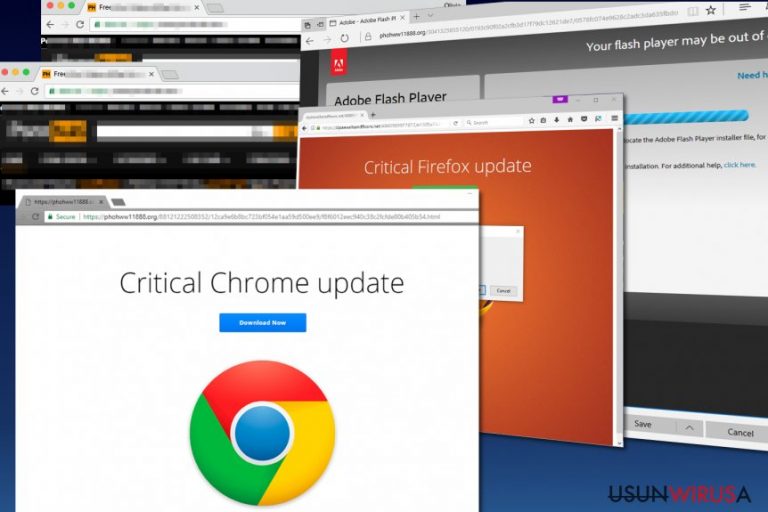
Critical Chrome Update to oszustwo, które wyświetla fałszywe alerty, jakoby przeglądarka lub system, potrzebował aktualizacji, by zmusić użytkowników do instalacji szkodliwych programów. Jeżeli jesteś przekierowywany do tego typu okienek, powinieneś przeskanować komputer, by wykryć wirus Chrome – potencjalnie niechciany program, który może działać w ukryciu na twoim komputerze.
Pamiętaj, że wirus Critical Chrome Update jest bardzo złośliwy i może pojawić się po kliknięciu Traffic Junky ads. Ta sieć z reklamami znana jest z tego, że serwuje reklamy tylko na stronach dla dorosłych, więc odwiedzający te strony padają ofiarą szkodliwego ataku KovCoreG, który instaluje na komputerze Kovter.C Trojan. Instalacja poważnego wirusa może owocować w uporczywe wyświetlanie alertów odnośnie rzekomej aktualizacji.
| Nazwa | Critical Chrome Update |
|---|---|
| Kategoria | Malware |
| Rodzina | Chrome virus |
| Symptomy | Dostarczanie fałszywych alertów, ostrzeżeń o wymaganej aktualizacji, oprogramowaniu i innych. Zmusza do instalacji fałszywych programów i narzędzi szpiegowskich |
| Główne zagrożenie | Infekuje system malware, zwykle są to trojany i zagrożenia związane z wyłudzaniem |
| Dystrybucja | Pakiety oprogramowania, zainstalowane już potencjalnie niechciane oprogramowanie, zwodnicze reklamy, cracki programów |
| Eliminacja | Do usuwania Critical Chrome Update, wykorzystaj cenionego antywirusa |
Oszustwo Critical Chrome Update to atak bazujący na taktyce fałszywego wsparcia technicznego. Niestety, tego typu fałszywe alerty mogą doprowadzić do instalacji szpiegowskiego oprogramowania, aplikacji i bezużytecznych programów.
Zwykle oszustwa takie jak wirus Critical Chrome Update dostarczają wiadomości i przekierowują na podejrzane, a nawet szkodliwe strony, takie jak:
- iexaidlepro.org
- johphblogger-hints-and-tips.org
- tahxiintimes-niedersachsen.org
Okienka Chrome Update mogą również dostarczać wiadomości z numerami telefonu do fałszywego zespołu pomocy technicznej. Oczywiście, takie wiadomości są oszustwem, gdyż prawdziwa pomoc techniczna nie wysyła takich wiadomości, ani nie wymaga, by użytkownicy dzwonili na podejrzane numery.
Musisz usunąć wirus Critical Chrome Update zamiast dzwonić na podejrzany numer, czy kontaktować się z nadawcami. By tego dokonać, potrzebujesz automatycznego antywirusa, który całkowicie wyczyści twój komputer. Eliminacja Critical Chrome Update wymaga programu jak FortectIntego, by w pełni naprawić sprzęt.
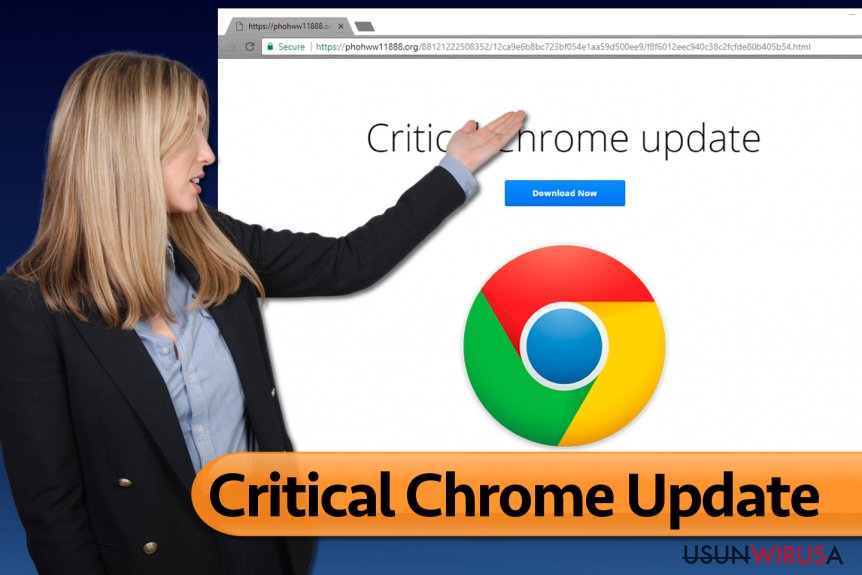
Szczegółowy schemat funkcjonowania Critical Chrome Update
Po porozumieniu z siecią reklamową Traffic Junky, która dostarcza reklam na stronach dla dorosłych typu Pornhub, cyber-kryminaliści mogą udostępniać swoje oprogramowanie na popularnych stronach. W rezultacie, niczego niepodejrzewający użytkownicy mogą łatwo paść ofiarą infekcji trojanem Kovter.
Użytkownicy, którzy klikną na tego typu reklamy, będą wystawieni na szkodliwy atak, po czym przekierowani na podejrzane strony, a te wybierane są na podstawie przeglądarki będącej w użyciu. Na podstawie typu przeglądarki i wersji, ofiary dostają podejrzane oferty na instalacje aktualizacji:
- Critical Chrome Update
- Critical Firefox Update
- Adobe Flash Player update (użytkownicy Microsoft Edge/Internet Explorer).
Finalny alert pochodzi od kodu JavaScript, takiego samego, jakiego użyto w Neutrino i NeutrAds.
Eksperci mówią, że ataki zaczynają się od przekierowań z advertisingms[.]com, strony, która uszkadza link i rzuca użytkownika na stronę, która rozpowszechnia wirusy. Według Proofpoint, te strony “implementują połączenie hostowane na KeyCDN,”, co okazuje się być ogromną siecią dostarczającą treści.
Oszustwo Critical Chrome Update sugeruje instalację aktualizacji popularnej przeglądarki, ale w rzeczywistości pobierane jest archiwum ZIP z plikiem runme.js. Po wypakowaniu, ten adresuje się do serwera odpowiedzialnego za atak . Plik .JS pobiera dwa pliki na komputer ofiary – .flv i .mp4.
Plik FLV zawiera trzy losowe cyfry, a reszta należy do klucza RC4. Nagranie MP4 jest szyfrowane tym kluczem i zawiera kod szesnastkowy. Mp4 zawiera też skrypt Powershell, który ma za zadanie pobrać i uruchomić plik AVI (wirus Kovter).
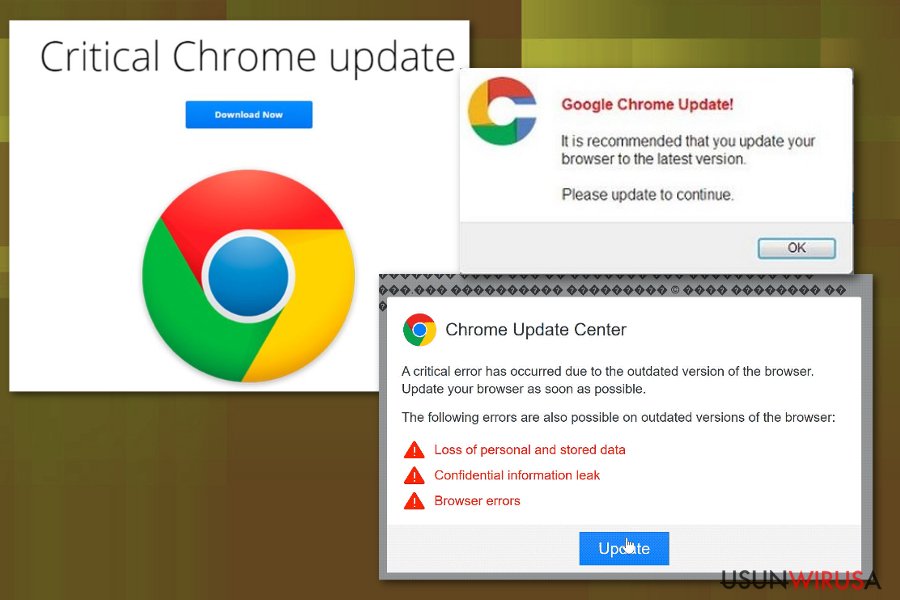
Co robi malware po infekcji systemu
Po uruchomieniu, wirus Kovter zapisuje się w Rejestrze Windows, zamiast zostawiać jakieś pliki w systemie. W ten sposób, wirus próbuje się zamaskować i uniknąć wykrycia. Poza tym, wirus zmienia ustawienia, by uruchamiać się od razu po włączeniu komputera.
Malware działa w ukryciu i można je zauważyć po lekkim obniżeniu wydajności komputera. Jednakże, większość użytkowników może się niczego nie spodziewać, jeśli nie mają zainstalowanych programów antywirusowych.
Zapobieganie ataku Critical Chrome Update
Drużyna z Dieviren.de mówi, że by uniknąć wirusów związanych z Critical Chrome Update czy Urgent Chrome Update, oraz malware z podejrzanych wersji Flash Player lub innych programów, nie wolno instalować aktualizacji z podejrzanych miejsc.
Mimo to, kryminaliści używają różnych technik, żeby zmusić użytkowników do klikania w szkodliwe reklamy, te polegające na fałszywych aktualizacjach są bardzo częste i można je łatwo wykryć. Takie techniki wykorzystywane są do dystrybucji groźniejszego oprogramowania, które ma zainfekować komputer.
Jeżeli podejrzana reklama wygląda oryginalnie, a nawet zawiera oficjalne logo, wydaje się, że wszystko jest okej, więc użytkownicy klikają. Niestety, nigdy nie powinieneś wierzyć w okienka, które znikąd mówią, że potrzebujesz aktualizacji. Oficjalni twórcy oprogramowania nigdy nie pokazują takich informacji w żadnych okienkach.
Jeżeli potrzebujesz aktualizacji dla Chrome, wystarczy wejść na ich oficjalną stronę i sprawdzić, czy aktualizacja jest dostępna. Jednakże, przy instalacji aplikacji, czy aktualizacji, upewnij się, że nie instalujesz przy okazji niczego więcej. Wybieraj opcję Zaawansowaną/Użytkownika, by nie narazić się na instalację niechcianego oprogramowania.
Usuwanie wirusa Critical Chrome Update (Kovter.C)
Jeżeli zostałeś przekierowany na stronę zawierającą wirus Critical Chrome Update, natychmiast wyłącz tę stronę. Jeżeli pobrałeś zainfekowany plik ZIP, pod żadnym pozorem go nie otwieraj i prędko usuń.
Jeśli zaś uruchomiłeś wirusa, włącz antywirusa najszybciej jak tylko się da (najlepiej po ponownym uruchomieniu komputera).
Żeby sfinalizować proces usuwania Critical Chrome Update, aktualizuj swojego antywirusa i przeprowadź skan wielokrotnie. Koniecznym jest usunięcie trojana Kovter, tak szybko jak jest to możliwe, gdyż może przeprowadzać na twoim komputerze nielegalne czynności.
Powinieneś usunąć wirusa Critical Chrome Update używając aktualnego antywirusa, by być maksymalnie pewnym, że wszystkie pokrewne pliki, aplikacje i wirusy były wyeliminowane.
Możesz usunąć szkody spowodowane przez wirusa za pomocą FortectIntego. SpyHunter 5Combo Cleaner i Malwarebytes są zalecane do wykrywania potencjalnie niechcianych programów i wirusów wraz ze wszystkimi związanymi z nimi plikami i wpisami do rejestru.
Instrukcja ręcznego usuwania wirusa Critical Chrome Update
Odinstaluj z systemu Windows
Żeby wykryć i usunąć malware Kovter, instalowane przez wirusa Critical Chrome Update, powinieneś przejrzeć ostatnio instalowane oprogramowanie i usunąć te podejrzane. Ponadto, sprawdź użycie procesora, gdyż wirus wykorzystuje zasoby systemowe.
Aby usunąć Critical Chrome Update wirus z komputerów z systemem Windows 10/8, wykonaj te kroki:
- Wpisz Panel sterowania w pole wyszukiwania Windows i wciśnij Enter lub kliknij na wynik wyszukiwania.
- W sekcji Programy wybierz Odinstaluj program.

- Znajdź na liście wpisy powiązane z Critical Chrome Update wirus (lub dowolny inny niedawno zainstalowany podejrzany program).
- Kliknij prawym przyciskiem myszy na aplikację i wybierz Odinstaluj.
- Jeśli pojawi się Kontrola konta użytkownika, kliknij Tak.
- Poczekaj na ukończenie procesu dezinstalacji i kliknij OK.

Jeśli jesteś użytkownikiem Windows 7/XP, postępuj zgodnie z następującymi instrukcjami:
- Kliknij Start > Panel sterowania zlokalizowany w prawym oknie (jeśli jesteś użytkownikiem Windows XP, kliknij na Dodaj/Usuń programy).
- W Panelu sterowania wybierz Programy > Odinstaluj program.

- Wybierz niechcianą aplikację klikając na nią raz.
- Kliknij Odinstaluj/Zmień na górze.
- W oknie potwierdzenia wybierz Tak.
- Kliknij OK kiedy proces usuwania zostanie zakończony.
Zresetuj Google Chrome
Zresetuj Chrome wykorzystując instrukcję poniżej, by przywrócić przeglądarkę do poprzedniego stanu. Pamiętaj, że mogłeś paść ofiarą trojana Kovter, dlatego koniecznym będzie skan całego systemu.
Usuń złośliwe rozszerzenia z Google Chrome:
- Otwórz Google Chrome, kliknij na Menu (trzy pionowe kropki w prawym górnym rogu) i wybierz Więcej narzędzi > Rozszerzenia.
- W nowo otwartym oknie zobaczysz zainstalowane rozszerzenia. Odinstaluj wszystkie podejrzane wtyczki klikając Usuń.

Wyczyść pamięć podręczną i dane witryn w Chrome:
- Kliknij na Menu i wybierz Ustawienia.
- W sekcji Prywatność i bezpieczeństwo wybierz Wyczyść dane przeglądania.
- Wybierz Historia przeglądania, Pliki cookie i inne dane witryn oraz Obrazy i pliki zapisane w pamięci podręcznej.
- Kliknij Wyczyść dane.

Zmień swoją stronę główną:
- Kliknij menu i wybierz Ustawienia.
- Poszukaj podejrzanych stron w sekcji Po uruchomieniu.
- Kliknij Otwórz konkretną stronę lub zestaw stron i kliknij na trzy kropki, by znaleźć opcję Usuń.
Zresetuj Google Chrome:
Jeśli poprzednie metody ci nie pomogły, to zresetuj Google Chrome, by wyeliminować wszystkie komponenty:
- Kliknij Menu i wybierz Ustawienia.
- Przewiń sekcję Ustawienia i kliknij Zaawansowane.
- Przewiń w dół i zlokalizuj sekcję Resetowanie komputera i czyszczenie danych.
- Teraz kliknij Przywróć ustawienia do wartości domyślnych.
- Potwierdź za pomocą Resetuj ustawienia, by ukończyć usuwanie.

Zresetuj Mozillę Firefox
By pozbyć się wirusa Critical Chrome Update, musisz odinstalować wszystkie podejrzane rozszerzenia i zmienić stronę główną, na domyślną.
Usuń niebezpieczne rozszerzenia:
- Otwórz przeglądarkę Mozilla Firefox i kliknij na Menu (trzy poziome linie w prawym górnym rogu okna).
- Wybierz Dodatki.
- W tym miejscu wybierz wtyczki, które są powiązane z Critical Chrome Update wirus i kliknij Usuń.

Zresetuj stronę główną:
- Kliknij na trzy poziome linie w prawym górnym rogu, by otworzyć menu.
- Wybierz Opcje.
- W opcjach Strona startowa wpisz preferowaną przez siebie stronę, która otworzy się za każdym razem, gdy na nowo otworzysz Mozillę Firefox.
Wyczyść pliki cookie i dane stron:
- Kliknij Menu i wybierz Opcje.
- Przejdź do sekcji Prywatność i bezpieczeństwo.
- Przewiń w dół, by znaleźć Ciasteczka i dane stron.
- Kliknij na Wyczyść dane…
- Wybierz Ciasteczka i dane stron oraz Zapisane treści stron i wciśnij Wyczyść.

Zresetuj Mozillę Firefox
Jeżeli nie usunięto Critical Chrome Update wirus po wykonaniu powyższych instrukcji, zresetuj Mozillę Firefox:
- Otwórz przeglądarkę Mozilla Firefox i kliknij Menu.
- Przejdź do Pomoc i wybierz Informacje dla pomocy technicznej.

- W sekcji Dostrój program Firefox, kliknij na Odśwież Firefox…
- Kiedy pojawi się wyskakujące okienko, potwierdź działanie wciskając Odśwież Firefox – powinno to zakończyć usuwanie Critical Chrome Update wirus.

Zresetuj MS Edge/Chromium Edge
Usuń niechciane rozszerzenia z MS Edge:
- Wybierz Menu (trzy poziome kropki w prawym górnym rogu okna przeglądarki i wybierz Rozszerzenia.
- Wybierz z listy rozszerzenie i kliknij na ikonę koła zębatego.
- Kliknij Odinstaluj na dole.

Wyczyść pliki cookie i inne dane przeglądania:
- Kliknij na Menu (trzy poziome kropki w prawym górnym rogu okna przeglądarki) i wybierz Prywatność i bezpieczeństwo.
- Pod Wyczyść dane przeglądania wybierz Wybierz elementy do wyczyszczenia.
- Zaznacz wszystko (oprócz haseł, chociaż możesz chcieć uwzględnić licencje na multimedia w stosownych przypadkach) i kliknij Wyczyść.

Przywróć ustawienia nowej karty i strony głównej:
- Kliknij na ikonę menu i wybierz Ustawienia.
- Następnie znajdź sekcję Uruchamianie.
- Kliknij Wyłącz, jeśli znalazłeś jakąkolwiek podejrzaną domenę.
Zresetuj MS Edge, jeśli powyższe kroki nie zadziałały:
- Wciśnij Ctrl + Shift + Esc, żeby otworzyć Menedżera zadań.
- Kliknij na strzałkę Więcej szczegółów u dołu okna.
- Wybierz kartę Szczegóły.
- Teraz przewiń w dół i zlokalizuj wszystkie wpisy zawierające Microsoft Edge w nazwie. Kliknij na każdy z nich prawym przyciskiem myszy i wybierz Zakończ zadanie, by zatrzymać działanie MS Edge.

Jeżeli to rozwiązanie ci nie pomogło, możesz musieć skorzystać z zaawansowanej metody resetowania Edge. Pamiętaj, że zanim przejdziesz dalej, musisz wykonać kopię zapasową swoich danych.
- Znajdź na swoim komputerze następujący folder: C:\\Users\\%username%\\AppData\\Local\\Packages\\Microsoft.MicrosoftEdge_8wekyb3d8bbwe.
- Wciśnij Ctrl + A na klawiaturze, by zaznaczyć wszystkie foldery.
- Kliknij na nie prawym przyciskiem myszy i wybierz Usuń.

- Teraz kliknij prawym przyciskiem myszy na przycisk Start i wybierz Windows PowerShell (Administrator).
- Kiedy otworzy się nowe okno, skopiuj i wklej następujące polecenie, a następnie wciśnij Enter:
Get-AppXPackage -AllUsers -Name Microsoft.MicrosoftEdge | Foreach {Add-AppxPackage -DisableDevelopmentMode -Register “$($_.InstallLocation)\\AppXManifest.xml” -Verbose

Instrukcje dla Edge opartej na Chromium
Usuń rozszerzenia z MS Edge (Chromium):
- Otwórz Edge i kliknij Ustawienia > Rozszerzenia.
- Usuń niechciane rozszerzenia klikając Usuń.

Wyczyść pamięć podręczną i dane witryn:
- Kliknij na Menu i idź do Ustawień.
- Wybierz Prywatność i usługi.
- Pod Wyczyść dane przeglądania wybierz Wybierz elementy do wyczyszczenia.
- Pod Zakres czasu wybierz Wszystko.
- Wybierz Wyczyść teraz.

Zresetuj MS Edge opartą na Chromium:
- Kliknij na Menu i wybierz Ustawienia.
- Z lewej strony wybierz Zresetuj ustawienia.
- Wybierz Przywróć ustawienia do wartości domyślnych.
- Potwierdź za pomocą Resetuj.

Zresetuj Safari
Usuń niechciane rozszerzenia z Safari:
- Kliknij Safari > Preferencje…
- W nowym oknie wybierz Rozszerzenia.
- Wybierz niechciane rozszerzenie powiązane z Critical Chrome Update wirus i wybierz Odinstaluj.

Wyczyść pliki cookie i inne dane witryn w Safari:
- Kliknij Safari > Wymaż historię…
- Z rozwijanego menu pod Wymaż, wybierz cała historia.
- Potwierdź za pomocą Wymaż historię.

Zresetuj Safari, jeśli powyższe kroki nie pomogły:
- Kliknij Safari > Preferencje…
- Przejdź do karty Zaawansowane.
- Zaznacz Pokazuj menu Programowanie na pasku menu.
- Kliknij Programowanie na pasku menu i wybierz Wyczyść pamięć podręczną.

Po odnstalowaniu tego potencjalnie niechcianego programy i naprawieniu swoich przeglądarek polecamy ci przeskanowanie swojego komputera sprawdzonym oprogramowaniem antywirusowym. Z pewnoscia pomoże ci to pozbyć się Critical Chrome Update i jego wpisów w rejestrze, program dodatkowo będzie w stanie rozpoznać powiązane pasożyty i inne infekcje malware na twoim kompterze. Aby tak się stało polecamy skorzystanie z wysoko ocenianego przez nas programu zdolnego do usuwania oprogramowania malware: FortectIntego, SpyHunter 5Combo Cleaner lub Malwarebytes.
Polecane dla ciebie:
Nie pozwól, by rząd cię szpiegował
Rząd ma wiele problemów w związku ze śledzeniem danych użytkowników i szpiegowaniem obywateli, więc powinieneś mieć to na uwadze i dowiedzieć się więcej na temat podejrzanych praktyk gromadzenia informacji. Uniknij niechcianego śledzenia lub szpiegowania cię przez rząd, stając się całkowicie anonimowym w Internecie.
Możesz wybrać różne lokalizacje, gdy jesteś online i uzyskać dostęp do dowolnych materiałów bez szczególnych ograniczeń dotyczących treści. Korzystając z Private Internet Access VPN, możesz z łatwością cieszyć się połączeniem internetowym bez żadnego ryzyka bycia zhakowanym.
Kontroluj informacje, do których dostęp może uzyskać rząd i dowolna inna niepożądana strona i surfuj po Internecie unikając bycia szpiegowanym. Nawet jeśli nie bierzesz udziału w nielegalnych działaniach lub gdy ufasz swojej selekcji usług i platform, zachowaj podejrzliwość dla swojego własnego bezpieczeństwa i podejmij środki ostrożności, korzystając z usługi VPN.
Kopie zapasowe plików do późniejszego wykorzystania w przypadku ataku malware
Problemy z oprogramowaniem spowodowane przez malware lub bezpośrednia utrata danych w wyniku ich zaszyfrowania może prowadzić do problemów z twoim urządzeniem lub do jego trwałego uszkodzenia. Kiedy posiadasz odpowiednie, aktualne kopie zapasowe, możesz z łatwością odzyskać dane po takim incydencie i wrócić do pracy.
Bardzo ważne jest, aby aktualizować kopie zapasowe po wszelkich zmianach na urządzeniu, byś mógł powrócić do tego nad czym aktualnie pracowałeś, gdy malware wprowadziło jakieś zmiany lub gdy problemy z urządzeniem spowodowały uszkodzenie danych lub wpłynęły negatywnie na wydajność.
Posiadając poprzednią wersję każdego ważnego dokumentu lub projektu, możesz oszczędzić sobie frustracji i załamania. Jest to przydatne, gdy niespodziewanie pojawi się malware. W celu przywrócenia systemu, skorzystaj z Data Recovery Pro.
