Usuń AutoLocky (Poprawiony poradnik)
Instrukcja usuwania AutoLocky
Czym jest AutoLocky?
Czym jest wirus AutoLocky i w jaki sposób mogę z nim walczyć?
Wyglada na to ze na rynku pojawil sie na nowy program ransomware, ktory ciagle sie rozwija. Powstal nowy wirus o nazwie AutoLocky ransomware. Wyglada na to ze jego autorzy kierowali sie szkodliwa aplikacja w postaci Locky virus ktora zdazyla juz zyskac zla slawe. Na szczescie badania pokazuja ze ten wirus jest mniej wyszukany. W odroznieniu od wiekszosci wirusow ten zostal stworzony w jezyku Autolt. Nie ma takze niespodzianki w tym ze ekskertom do spraw bezpieczenstwa nie zajelo zbyt duzo czasu odszyfrowanie tego wirusa.
Wirus zostal zaprojektowany do dzialania w sposob analogiczny co wirus Locky. jak tylko zdola przeniknac sie do komputera ofiaryu to szyfruje jego personalne pliki wykorzystujac algorytm AES-128, podobnie jak Locky, AutoLocky szyfrujac pliki zostawia przy nich nawet rozszerzenie .locky. Ten zlosliwy wirus jest w stanie szyfrowac cale game rozszerzen w tym .doc, .txt, .xls, .docx, .doxm, .rar, .jpeg i wiele innych rodzajow plikow. Jezeli nie znasz jeszcze tego oprogramowania to zapewne niedlugo sie dowiesz ze nie bedziesz mogl otworzyc swoich ulubionych plikow na skutek dzialania tego oprogramowania. Z pomoca przyjdzie ci ogloszenie na ktorym przestepcy napisza ze mozesz wykupic swoje pliki za okreslona sume, mowiac innymi slowy bedziesz musial zaplacic grzywne aby je odzyskac. Wirus rzada okolo 3/4 bitcoina, co jest rownowazne z suma opkolo 325$. Nie ma znaczenia jak wazne sa to dla ciebie pliki, nie powinienes sie spieszyc z platnoscia.
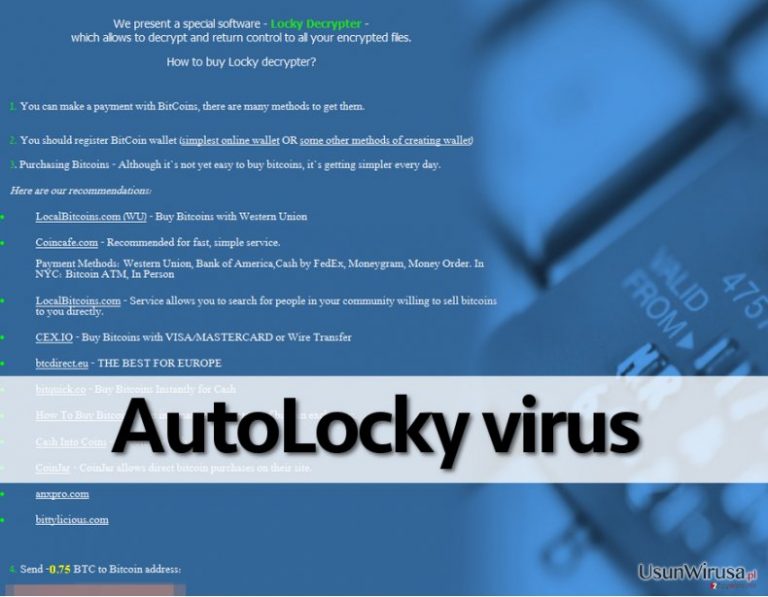
Tak wiec jak tylko pliki zostana zaszyfrowane wirus dodatkowo tworzy na twoim komputerze 2 pliki Info.txt a takze Info.html, w ktorych masz instrukcje w jaki sposob pieniadze moga trafic do cyberprzestepcow. W tym samym czasie wirus usuwania klucz deszyfrujacy z komputera i wysyla komende do serwerow kontrolujacych. Teraz poweimy cos jeszcze co powinienes wiedziec o tym wirusie. Oprogramowanie AutoLocky zostalo zlamane i da sie odszyfrowac pliki przez niego zainhfekowane. Program tylko wykorzystuje nazwe Locky aby brzmiec bardziej powaznie. Na stronie numer 2 znajdziesz link ktory doprowadzi cie do strony na ktorej dowiesz sie w jaki sposob odszyfrowac pliki. Niezaleznie od tego czy masz do czynienia z wirusem Locky czy tez Autolocky nie polecamy ci usuwania tego wirusa manualnie. Jezeli chcesz skutecznie usunac tego wirusa z komputera mozesz skorzystac ze sprawdzonego oprogramowania antymalware takiego jak na przyklad FortectIntego.
W jaki sposób rozpowszechnia się wirus AutoLocky?
Mimo tego ze nie ma jednoznacznej informacji odnosnie tego w jaki sposob rozpowszechnia sie ten wirus to faktem jest to ze moze przedostac sie do komputera uzytkownika jako plik PDF, ktory bedzie rozpowszechnial sie podobnie do wiekszosci oprogramowania ransomware. Wierzymy w to ze rozpowszechnia sie poprzez wiadomosci email, wszystko co powinienes zrobic aby uniknac ataku AutoLocky to unikanie otwierania podejrzanych wiadomosci email, wysylanych indywidualnie lub masowo. Powinienes bardzo mocno chronic sie przed roznego rodzaju plikami dolaczanymi do wiadomosci email ktore moga narazic cie na kontakt z zupelnie niepotrzebnymiu tresciami.
To find out how to decrypt your files and to find detailed AutoLocky removal instructions, please navigate to page 2.
Usuwanie oprogramowania AutoLocky i odszyfrowanie twoich plików:
Eksperci od oprogramowania zdolali odnalezc dziure w oprogramowaniu, ktora pomogla im znalezc sposob na odszyfrowanie plikow. Dlatego tez ofiary ktorych pliki zostaly zaszyfrowane teraz z powodzeniem moga je odzyskac. Mozesz pobrac AutoLocky decryption tool here. Prosze pamietaj o tym ze zanim sciagniesz to narzedzie i przywrocisz swoje pliki musisz odinbstalowac oprogramowanie AutoLocky razem ze wszystkimi jego komponentami aby nie pozostaly jego zadne szczatki ktore moga ci zaszkodzic w przyszlosci. Jezeli jestes doswiadczonym uzrytkownikiem mozesz sprobowac usunac oprogramowanie samodzielnie dzieki skorzystaniu z instrukcji ponizej. Jednakze wysoce polecamy ci skorzystanie z pelnego skanu systemu i usuniecie wszystkich zlosliwych plikow z pomoca tylko kilku klikniec. Nastepnie bedziesz mogl usunac swoje pliki z pomoca narzedzia deszyfrujacego. Powodzenia!
Instrukcja ręcznego usuwania AutoLocky
Ransomware: ręczne usuwanie ransomware w Trybie awaryjnym
Ważne! →
Przewodnik ręcznego usuwania może być zbyt skomplikowany dla zwykłych użytkowników komputerów. Przeprowadzenie go w sposób prawidłowy wymaga zaawansowanej wiedzy z zakresu informatyki (jeśli ważne pliki systemowe zostaną usunięte lub uszkodzone, może to skutkować uszkodzeniem całego systemu Windows) i może zająć wiele godzin. Dlatego też zdecydowanie zalecamy skorzystanie z automatycznej metody przedstawionej wyżej.
Krok 1. Przejdź do trybu awaryjnego z obsługą sieci
Ręczne usuwanie malware powinno być wykonywane w Trybie awaryjnym.
Windows 7 / Vista / XP
- Kliknij Start > Zamknij > Uruchom ponownie > OK.
- Kiedy twój komputer stanie się aktywny, zacznij naciskać przycisk F8 (jeśli to nie zadziała, spróbuj F2, F12, Del, itp. – wszystko zależy od modelu płyty głównej) wiele razy, aż zobaczysz okno Zaawansowane opcje rozruchu.
- Wybierz z listy opcję Tryb awaryjny z obsługą sieci.

Windows 10 / Windows 8
- Kliknij prawym przyciskiem myszy przycisk Start i wybierz Ustawienia.

- Przewiń w dół i wybierz Aktualizacja i zabezpieczenia.

- Wybierz Odzyskiwanie po lewej stronie okna.
- Teraz przewiń w dół i znajdź sekcję Zaawansowane uruchamianie.
- Kliknij Uruchom ponownie teraz.

- Wybierz Rozwiązywanie problemów.

- Idź do Zaawansowanych opcji.

- Wybierz Ustawienia uruchamiania.

- Naciśnij Uruchom ponownie.
- teraz wciśnij 5 lub kliknij 5) Włącz tryb awaryjny z obsługą sieci.

Krok 2. Zamknij podejrzane procesy
Menedżer zadań systemu Windows to przydatne narzędzie, które wyświetla wszystkie procesy działające w tle. Jeśli malware uruchomiło proces, to musisz go zamknąć:
- Wciśnij Ctrl + Shift + Esc na klawiaturze, by otworzyć Menedżera zadań.
- Kliknij Więcej szczegółów.

- Przewiń w dół do sekcji Procesy w tle i wyszukaj wszystko, co wygląda podejrzanie.
- Kliknij prawym przyciskiem myszy i wybierz Otwórz lokalizację pliku.

- Wróć do procesu, kliknij na niego prawym przyciskiem myszy i wybierz Zakończ proces.

- Usuń zawartość złośliwego folderu.
Krok 3. Sprawdź Uruchamianie
- Wciśnij Ctrl + Shift + Esc na klawiaturze, by otworzyć Menedżera zadań systemu Windows.
- Idź do karty Uruchamianie.
- Kliknij prawym przyciskiem myszy na podejrzany program i wybierz Wyłącz.

Krok 4. Usuń pliki wirusów
Pliki powiązane z malware można znaleźć w różnych miejscach na komputerze. Oto instrukcje, które pomogą ci je znaleźć:
- Wpisz Czyszczenie dysku w wyszukiwarce Windows i naciśnij Enter.

- Wybierz dysk, który chcesz wyczyścić (C: to domyślny dysk główny i prawdopodobnie jest on tym, który zawiera złośliwe pliki).
- Przewiń w dół przez listę Pliki do usunięcia i wybierz następujące:
Tymczasowe pliki internetowe
Pliki do pobrania
Kosz
Pliki tymczasowe - Wybierz Wyczyść pliki systemowe.

- Możesz także poszukać innych złośliwych plików ukrytych w następujących folderach (wpisz te wpisy w wyszukiwaniu Windows i wciśnij Enter):
%AppData%
%LocalAppData%
%ProgramData%
%WinDir%
Po zakończeniu, uruchom ponownie komputer w normalnym trybie.
Usuń AutoLocky korzystająć z System Restore
-
Krok 1: Zresetuj swój komputer Safe Mode with Command Prompt
Windows 7 / Vista / XP- Kliknij Start → Shutdown → Restart → OK .
- Kiedy już włączysz swój komputer, zacznij wciskać przycisk F8 tak długo aż zobaczysz okno Advanced Boot Options
-
Wybierz $1$s z listy

Windows 10 / Windows 8- Wciśnij przycisk Power w oknie logowania oznaczonym Windows. Następnie wciśnij i przytrzmaj Shift, który znajduje się na twojej klawiaturze i wciśnij dodatkowo Restart.
- Teraz wybierz Troubleshoot → Advanced options → Startup Settings a na końcu dodatkowo wybierz Restart
-
Jak tylko włączysz swój komputer wybierz -Enable Safe Mode with Command Prompt w oknie Startup Settings

-
Krok 2: Przywróć ustawienia fabryczne i pliki systemowe
-
Jak tylko zobaczysz okno Command Prompt, wpisz cd restore i wybierz Enter

-
Teraz wybierz rstrui.exe a nastepnie kliknij Enter jeszcze raz.

-
Kiedy pokaże ci się nowe okno wybierz Next a nastepnie wybierz punkt przywracania systemu, który wypada przed zainstalowaniem AutoLocky. Zaraz po tym wybierz $3$s.


-
Teraz wybierz Yes aby rozpocząć przywracanie systemu

-
Jak tylko zobaczysz okno Command Prompt, wpisz cd restore i wybierz Enter
Na końcu powinienes dodatkowo pomyśleć o ochronie swojego komputera przed oprogramowaniem ransomware. Aby chronić swój komputer przed AutoLocky i innym szkodliwym oprogramowaniem polecamy skorzystanie ze sprawdzonego oprogramowania antyszpiegującego takiego jak FortectIntego, SpyHunter 5Combo Cleaner lub Malwarebytes
Polecane dla ciebie:
Nie pozwól, by rząd cię szpiegował
Rząd ma wiele problemów w związku ze śledzeniem danych użytkowników i szpiegowaniem obywateli, więc powinieneś mieć to na uwadze i dowiedzieć się więcej na temat podejrzanych praktyk gromadzenia informacji. Uniknij niechcianego śledzenia lub szpiegowania cię przez rząd, stając się całkowicie anonimowym w Internecie.
Możesz wybrać różne lokalizacje, gdy jesteś online i uzyskać dostęp do dowolnych materiałów bez szczególnych ograniczeń dotyczących treści. Korzystając z Private Internet Access VPN, możesz z łatwością cieszyć się połączeniem internetowym bez żadnego ryzyka bycia zhakowanym.
Kontroluj informacje, do których dostęp może uzyskać rząd i dowolna inna niepożądana strona i surfuj po Internecie unikając bycia szpiegowanym. Nawet jeśli nie bierzesz udziału w nielegalnych działaniach lub gdy ufasz swojej selekcji usług i platform, zachowaj podejrzliwość dla swojego własnego bezpieczeństwa i podejmij środki ostrożności, korzystając z usługi VPN.
Kopie zapasowe plików do późniejszego wykorzystania w przypadku ataku malware
Problemy z oprogramowaniem spowodowane przez malware lub bezpośrednia utrata danych w wyniku ich zaszyfrowania może prowadzić do problemów z twoim urządzeniem lub do jego trwałego uszkodzenia. Kiedy posiadasz odpowiednie, aktualne kopie zapasowe, możesz z łatwością odzyskać dane po takim incydencie i wrócić do pracy.
Bardzo ważne jest, aby aktualizować kopie zapasowe po wszelkich zmianach na urządzeniu, byś mógł powrócić do tego nad czym aktualnie pracowałeś, gdy malware wprowadziło jakieś zmiany lub gdy problemy z urządzeniem spowodowały uszkodzenie danych lub wpłynęły negatywnie na wydajność.
Posiadając poprzednią wersję każdego ważnego dokumentu lub projektu, możesz oszczędzić sobie frustracji i załamania. Jest to przydatne, gdy niespodziewanie pojawi się malware. W celu przywrócenia systemu, skorzystaj z Data Recovery Pro.







