Usuń Your computer has been locked (Ostatnia aktualizacja, wrz 2017) - Poradnik prostego usuwania
Instrukcja usuwania Your computer has been locked
Czym jest Your computer has been locked?
‘Your computer has been locked’ jest fałszywym powiadomieniem, które jest ściśle związane z wirusami z rodziny Ukash należących do kategorii wyłudzających pieniądze.
Jak tylko ten koń trojański zaatakuje i niebezpieczne pliki zostaną pobrane komputer zostaje kompletnie zablokowany. Zamiast normalnego ekranu zobaczysz jedynie wielkie, denerwujące i alarmujące powiadomienie z informacją, że pochodzi od Królewskiej Kanadyjskiej Policji (Royal Canadian Mounted Police).
Możesz mieć pewność, że to powiadomienie jedynie udaje oficjalne zawiadomienie policji i powinno być zwyczajnie zignorowane. To czego należy się naprawdę obawiać w związku z tym złośliwym oprogramowaniem jest to, że można je usunąć jedynie jeśli posiadasz specjalną wiedzę o tym wirusie.
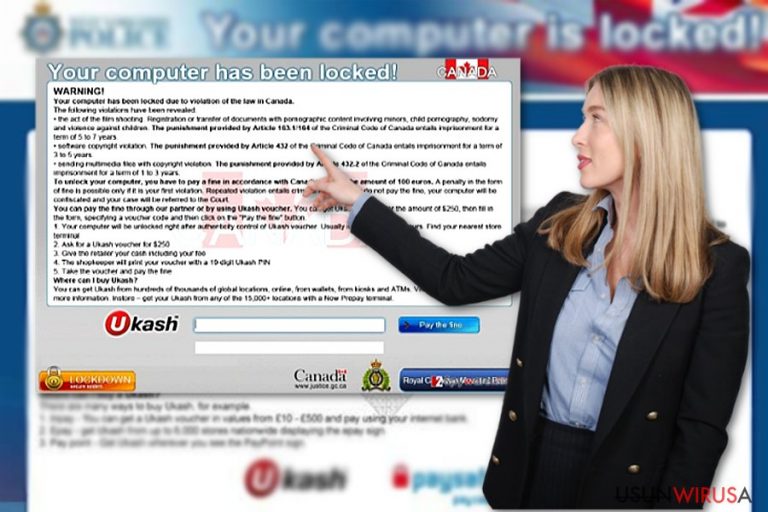
Jak mój komputer może zostać zainfekowany wirusem ‘Your computer has been locked’?
Tak jak w przypadku innych złośliwych wirusów z tej grupy wyłudzających pieniądze, ta cyberinfekcja jest rozpowszechniana poprzez fałszywe załączniki wiadomości email, zainfekowane pliki udające aktualizacje oprogramowania lub kodeki wideo.
W większości przypadków są to wiadomości należące do spamu lub wiadomości na Facebooku, które zawierają zainfekowane załączniki pełne trojanów. Jak tylko taki Trojan zostanie pobrany przejmuje system i powoduje wyświetlenie komunikatu o blokadzie komputera: ‘Your computer has been locked’, który powiadamia użytkowników o wyimaginowanym złamaniu prawa rzekomo mającym miejsce na komputerze ofiary.
Aby być precyzyjnym, twierdzi, że:
Your computer has been locked!
Warning!
Your computer has been locked due to violation of the law in Canada.
The following violations have been revealed:
– The act of the film shooting. Registration or transfer of documents with pornographic content involving minors, child pornography, sodomy and violence against children. The punishment provided by Article 163.1/164 of the Criminal Code of Canada entails imprisonment for a term of 5 to 7 years.
(other 'crimes')
To unlock your computer, you have to pay a fine in accordance with Canadian law in the amount of 100 euros. A penalty in the form of fine is possible only if it is your first violation. Repeated violation entails criminal liability. If you do not pay the fine, your computer will be confiscated and your case will be referred to the Court.You can pay the fine through our partner or by using Ukash voucher. You can get Ukash voucher for the amount of $250, then fill in the form, specifying a voucher code and then click on the “Pay the fine” button.
1. Your computer will be unlocked right after authenticity control of Ukash voucher. Usually it takes about 1-4 hours. Find your nearest store terminal
2. As for a Ukash voucher for $250
3. Give the retailer your cash including your fee
4. The shopkeeper will print your voucher with a 19-digit Ukash PIN
5. Take the voucher and pay the fine
Poza tym, ta wiadomość jest tak skonstruowana, że automatycznie wyświetla również numer IP komputera, a nawet jego lokalizację.
Jak mogę usunąć wirusa 'Your computer has been locked'?
Aby usunąć tego podstępnego wirusa I zapomnieć o komunikacie 'Your computer has been locked' należy uruchomić pełne skanowanie systemy z pomocą programu SpyHunter 5Combo Cleaner lub FortectIntego. Jeśli nie jest możliwe wejście do Internetu i pobranie tych programów to wykonaj następujące kroki:
- Weź inną maszynę i użyj jej do pobrania programu FortectIntego lub innego godnego zaufania programu przeciw złośliwemu oprogramowaniu.
- Zaktualizuj go I umieść na napędzie USB lub zwykłej płycie CD..
- W międzyczasie uruchom swój zainfekowany komputer ponownie w trybie awaryjnym z wierszem poleceń i podłącz napęd USB.
- Uruchom ponownie komputer zainfekowany wirusem 'Your Computer has been locked' i uruchom pełne skanowanie systemu.
Instrukcja ręcznego usuwania Your computer has been locked
Ransomware: ręczne usuwanie ransomware w Trybie awaryjnym
Ważne! →
Przewodnik ręcznego usuwania może być zbyt skomplikowany dla zwykłych użytkowników komputerów. Przeprowadzenie go w sposób prawidłowy wymaga zaawansowanej wiedzy z zakresu informatyki (jeśli ważne pliki systemowe zostaną usunięte lub uszkodzone, może to skutkować uszkodzeniem całego systemu Windows) i może zająć wiele godzin. Dlatego też zdecydowanie zalecamy skorzystanie z automatycznej metody przedstawionej wyżej.
Krok 1. Przejdź do trybu awaryjnego z obsługą sieci
Ręczne usuwanie malware powinno być wykonywane w Trybie awaryjnym.
Windows 7 / Vista / XP
- Kliknij Start > Zamknij > Uruchom ponownie > OK.
- Kiedy twój komputer stanie się aktywny, zacznij naciskać przycisk F8 (jeśli to nie zadziała, spróbuj F2, F12, Del, itp. – wszystko zależy od modelu płyty głównej) wiele razy, aż zobaczysz okno Zaawansowane opcje rozruchu.
- Wybierz z listy opcję Tryb awaryjny z obsługą sieci.

Windows 10 / Windows 8
- Kliknij prawym przyciskiem myszy przycisk Start i wybierz Ustawienia.

- Przewiń w dół i wybierz Aktualizacja i zabezpieczenia.

- Wybierz Odzyskiwanie po lewej stronie okna.
- Teraz przewiń w dół i znajdź sekcję Zaawansowane uruchamianie.
- Kliknij Uruchom ponownie teraz.

- Wybierz Rozwiązywanie problemów.

- Idź do Zaawansowanych opcji.

- Wybierz Ustawienia uruchamiania.

- Naciśnij Uruchom ponownie.
- teraz wciśnij 5 lub kliknij 5) Włącz tryb awaryjny z obsługą sieci.

Krok 2. Zamknij podejrzane procesy
Menedżer zadań systemu Windows to przydatne narzędzie, które wyświetla wszystkie procesy działające w tle. Jeśli malware uruchomiło proces, to musisz go zamknąć:
- Wciśnij Ctrl + Shift + Esc na klawiaturze, by otworzyć Menedżera zadań.
- Kliknij Więcej szczegółów.

- Przewiń w dół do sekcji Procesy w tle i wyszukaj wszystko, co wygląda podejrzanie.
- Kliknij prawym przyciskiem myszy i wybierz Otwórz lokalizację pliku.

- Wróć do procesu, kliknij na niego prawym przyciskiem myszy i wybierz Zakończ proces.

- Usuń zawartość złośliwego folderu.
Krok 3. Sprawdź Uruchamianie
- Wciśnij Ctrl + Shift + Esc na klawiaturze, by otworzyć Menedżera zadań systemu Windows.
- Idź do karty Uruchamianie.
- Kliknij prawym przyciskiem myszy na podejrzany program i wybierz Wyłącz.

Krok 4. Usuń pliki wirusów
Pliki powiązane z malware można znaleźć w różnych miejscach na komputerze. Oto instrukcje, które pomogą ci je znaleźć:
- Wpisz Czyszczenie dysku w wyszukiwarce Windows i naciśnij Enter.

- Wybierz dysk, który chcesz wyczyścić (C: to domyślny dysk główny i prawdopodobnie jest on tym, który zawiera złośliwe pliki).
- Przewiń w dół przez listę Pliki do usunięcia i wybierz następujące:
Tymczasowe pliki internetowe
Pliki do pobrania
Kosz
Pliki tymczasowe - Wybierz Wyczyść pliki systemowe.

- Możesz także poszukać innych złośliwych plików ukrytych w następujących folderach (wpisz te wpisy w wyszukiwaniu Windows i wciśnij Enter):
%AppData%
%LocalAppData%
%ProgramData%
%WinDir%
Po zakończeniu, uruchom ponownie komputer w normalnym trybie.
Usuń Your computer has been locked korzystająć z System Restore
-
Krok 1: Zresetuj swój komputer Safe Mode with Command Prompt
Windows 7 / Vista / XP- Kliknij Start → Shutdown → Restart → OK .
- Kiedy już włączysz swój komputer, zacznij wciskać przycisk F8 tak długo aż zobaczysz okno Advanced Boot Options
-
Wybierz $1$s z listy

Windows 10 / Windows 8- Wciśnij przycisk Power w oknie logowania oznaczonym Windows. Następnie wciśnij i przytrzmaj Shift, który znajduje się na twojej klawiaturze i wciśnij dodatkowo Restart.
- Teraz wybierz Troubleshoot → Advanced options → Startup Settings a na końcu dodatkowo wybierz Restart
-
Jak tylko włączysz swój komputer wybierz -Enable Safe Mode with Command Prompt w oknie Startup Settings

-
Krok 2: Przywróć ustawienia fabryczne i pliki systemowe
-
Jak tylko zobaczysz okno Command Prompt, wpisz cd restore i wybierz Enter

-
Teraz wybierz rstrui.exe a nastepnie kliknij Enter jeszcze raz.

-
Kiedy pokaże ci się nowe okno wybierz Next a nastepnie wybierz punkt przywracania systemu, który wypada przed zainstalowaniem Your computer has been locked. Zaraz po tym wybierz $3$s.


-
Teraz wybierz Yes aby rozpocząć przywracanie systemu

-
Jak tylko zobaczysz okno Command Prompt, wpisz cd restore i wybierz Enter
Na końcu powinienes dodatkowo pomyśleć o ochronie swojego komputera przed oprogramowaniem ransomware. Aby chronić swój komputer przed Your computer has been locked i innym szkodliwym oprogramowaniem polecamy skorzystanie ze sprawdzonego oprogramowania antyszpiegującego takiego jak FortectIntego, SpyHunter 5Combo Cleaner lub Malwarebytes
Polecane dla ciebie:
Nie pozwól, by rząd cię szpiegował
Rząd ma wiele problemów w związku ze śledzeniem danych użytkowników i szpiegowaniem obywateli, więc powinieneś mieć to na uwadze i dowiedzieć się więcej na temat podejrzanych praktyk gromadzenia informacji. Uniknij niechcianego śledzenia lub szpiegowania cię przez rząd, stając się całkowicie anonimowym w Internecie.
Możesz wybrać różne lokalizacje, gdy jesteś online i uzyskać dostęp do dowolnych materiałów bez szczególnych ograniczeń dotyczących treści. Korzystając z Private Internet Access VPN, możesz z łatwością cieszyć się połączeniem internetowym bez żadnego ryzyka bycia zhakowanym.
Kontroluj informacje, do których dostęp może uzyskać rząd i dowolna inna niepożądana strona i surfuj po Internecie unikając bycia szpiegowanym. Nawet jeśli nie bierzesz udziału w nielegalnych działaniach lub gdy ufasz swojej selekcji usług i platform, zachowaj podejrzliwość dla swojego własnego bezpieczeństwa i podejmij środki ostrożności, korzystając z usługi VPN.
Kopie zapasowe plików do późniejszego wykorzystania w przypadku ataku malware
Problemy z oprogramowaniem spowodowane przez malware lub bezpośrednia utrata danych w wyniku ich zaszyfrowania może prowadzić do problemów z twoim urządzeniem lub do jego trwałego uszkodzenia. Kiedy posiadasz odpowiednie, aktualne kopie zapasowe, możesz z łatwością odzyskać dane po takim incydencie i wrócić do pracy.
Bardzo ważne jest, aby aktualizować kopie zapasowe po wszelkich zmianach na urządzeniu, byś mógł powrócić do tego nad czym aktualnie pracowałeś, gdy malware wprowadziło jakieś zmiany lub gdy problemy z urządzeniem spowodowały uszkodzenie danych lub wpłynęły negatywnie na wydajność.
Posiadając poprzednią wersję każdego ważnego dokumentu lub projektu, możesz oszczędzić sobie frustracji i załamania. Jest to przydatne, gdy niespodziewanie pojawi się malware. W celu przywrócenia systemu, skorzystaj z Data Recovery Pro.







