Usuń wirusa Cryptolocker Portuguese (Poradnik usuwania) - Darmowe instrukcje
Instrukcja usuwania wirusa Cryptolocker Portuguese
Czym jest Wirus ransomware Cryptolocker Portuguese?
Co to jest wirus CryptoLocker Portuguese i jak on działa?
Wirus CryptoLocker Portuguese, podobnie jak jego poprzednik, należy do kategoriach ransomware . Po zainstalowaniu w docelowym systemie komputerowym, działa cicho i niezauważalnie szyfruje wszystkie pliki ofiary jeden po drugim, dodając rozszerzenie plików .id-[ID ofiary]_steaveiwalker@india.com_ do wszystkich plików znajdujących się na jego drodze. Nazywamy go wersją CryptoLocker Portuguese ponieważ odnosi się do swoich ofiar w tym języku – notatka okupu nie jest napisana w języku angielskim, ale w języku portugalskim. Notatka z okupem nazywa się COMO_ABRIR_ARQUIVOS.txt. W tym dokumencie tekstowym, ofiara znajdzie informacje na temat wirusa i co to zrobić do odzyskania komputera i plików przechowywanych w nim.
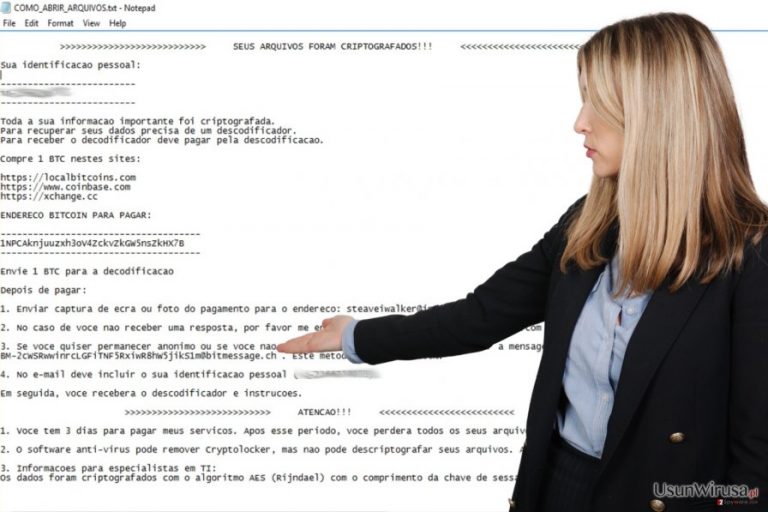
Oszuści, którzy stworzyli ransomware CryptoLocker Portuguese chcą dostać 1 Bitcoin; inaczej, nie chcą oddać klucza deszyfrowania, który jest bezpiecznie przechowywany na ich serwerach prywatnych. Według nich, nie ma sposobu, aby odzyskać pliki bez specjalnego oprogramowania deszyfrowania, które tylko oni mogą dostarczyć. Twierdzą, że korzystają z algorytmu szyfrowania Rijndael , który jest po prostu inną nazwą algorytmu szyfrowania AES. Żądają 1 Bitcoin przelanego do ich portfela Bitcoin i proszą ofiary zrobić zdjęcie lub zrzut ekranu z zakończonej transakcji. Następnie ofiara ma wysłać zrzut ekranu na adres email steaveiwalker@india.com lub steveiwalker@163.com i czekać na instrukcje deszyfrowania. Jednak oszuści od tego ransomware nie dają żadnych gwarancji, że będą oni w stanie spełnić swoje obietnice po transferze żądanego 1 BTC do ich portfela. Mogą szybko uciec i zabrać twoje pieniądze z nimi, nie pozostawiając aplikacji deszyfrowania dla Ciebie. Najlepszym sposobem, aby odzyskać pliki jest użycie kopii zapasowej po usunięciu wirusa CryptoLocker Portuguese w całości. Jeśli nie masz programu do usuwania wirusów CryptoLocker Portuguese, zalecamy użycie FortectIntego lub SpyHunter 5Combo Cleaner.
W jaki sposób zostałem zainfekowany?
Ransomware podobne do wirusa CryptoLocker Portuguese rozprzestrzenia się za pośrednictwem spamu na pocztach e-mail, złośliwej reklamy , stron phishingowych oraz pirackiego oprogramowania. Należy unikać tych źródeł infekcji ransomware, jeśli chcesz zabezpieczyć komputer. Proszę trzymaj się z dala od wiadomości e-mail pochodzących od nieznanych osób i nigdy nie zgadzaj się na zainstalowanie żadnego typu programów skierowanych do Ciebie za pośrednictwem poczty elektronicznej, i oczywiście nie otwieraj żadnych plików przekazanych od podejrzanych osób lub firm. Aby utrzymać komputer chronionym należy używać programu anty-malware i aktualizować oczywiście całe oprogramowanie regularnie. Tworzenie kopii zapasowych jest koniecznością, więc jeśli ich nie masz jeszcze, zajmij się tą sprawą natychmiast!
Jak pozbyć się wirusa CryptoLocker Portuguese?
Bardzo ważnym jest prawidłowe usunięcie wirusa CryptoLocker Portuguese. Zadanie to jest niezbędne, aby komputer można było bezpiecznie ponownie wykorzystać, więc proszę nie próbuj robić tego w pośpiechu. Zalecamy polegać na profesjonalnych narzędziach do usuwania złośliwego oprogramowania w celu pomyślnego usuwania ransomware CryptoLocker Portugese. Instrukcje jak to zrobić znajdują się na dole.
Instrukcja ręcznego usuwania wirusa Cryptolocker Portuguese
Ransomware: ręczne usuwanie ransomware w Trybie awaryjnym
Uruchom ponownie komputer przy użyciu instrukcji dostarczonych tutaj. Aby usunąć wirusa CryptoLocker Portuguese, należy zainstalować odpowiednie oprogramowanie anty-malware w pierwszej kolejności.
Ważne! →
Przewodnik ręcznego usuwania może być zbyt skomplikowany dla zwykłych użytkowników komputerów. Przeprowadzenie go w sposób prawidłowy wymaga zaawansowanej wiedzy z zakresu informatyki (jeśli ważne pliki systemowe zostaną usunięte lub uszkodzone, może to skutkować uszkodzeniem całego systemu Windows) i może zająć wiele godzin. Dlatego też zdecydowanie zalecamy skorzystanie z automatycznej metody przedstawionej wyżej.
Krok 1. Przejdź do trybu awaryjnego z obsługą sieci
Ręczne usuwanie malware powinno być wykonywane w Trybie awaryjnym.
Windows 7 / Vista / XP
- Kliknij Start > Zamknij > Uruchom ponownie > OK.
- Kiedy twój komputer stanie się aktywny, zacznij naciskać przycisk F8 (jeśli to nie zadziała, spróbuj F2, F12, Del, itp. – wszystko zależy od modelu płyty głównej) wiele razy, aż zobaczysz okno Zaawansowane opcje rozruchu.
- Wybierz z listy opcję Tryb awaryjny z obsługą sieci.

Windows 10 / Windows 8
- Kliknij prawym przyciskiem myszy przycisk Start i wybierz Ustawienia.

- Przewiń w dół i wybierz Aktualizacja i zabezpieczenia.

- Wybierz Odzyskiwanie po lewej stronie okna.
- Teraz przewiń w dół i znajdź sekcję Zaawansowane uruchamianie.
- Kliknij Uruchom ponownie teraz.

- Wybierz Rozwiązywanie problemów.

- Idź do Zaawansowanych opcji.

- Wybierz Ustawienia uruchamiania.

- Naciśnij Uruchom ponownie.
- teraz wciśnij 5 lub kliknij 5) Włącz tryb awaryjny z obsługą sieci.

Krok 2. Zamknij podejrzane procesy
Menedżer zadań systemu Windows to przydatne narzędzie, które wyświetla wszystkie procesy działające w tle. Jeśli malware uruchomiło proces, to musisz go zamknąć:
- Wciśnij Ctrl + Shift + Esc na klawiaturze, by otworzyć Menedżera zadań.
- Kliknij Więcej szczegółów.

- Przewiń w dół do sekcji Procesy w tle i wyszukaj wszystko, co wygląda podejrzanie.
- Kliknij prawym przyciskiem myszy i wybierz Otwórz lokalizację pliku.

- Wróć do procesu, kliknij na niego prawym przyciskiem myszy i wybierz Zakończ proces.

- Usuń zawartość złośliwego folderu.
Krok 3. Sprawdź Uruchamianie
- Wciśnij Ctrl + Shift + Esc na klawiaturze, by otworzyć Menedżera zadań systemu Windows.
- Idź do karty Uruchamianie.
- Kliknij prawym przyciskiem myszy na podejrzany program i wybierz Wyłącz.

Krok 4. Usuń pliki wirusów
Pliki powiązane z malware można znaleźć w różnych miejscach na komputerze. Oto instrukcje, które pomogą ci je znaleźć:
- Wpisz Czyszczenie dysku w wyszukiwarce Windows i naciśnij Enter.

- Wybierz dysk, który chcesz wyczyścić (C: to domyślny dysk główny i prawdopodobnie jest on tym, który zawiera złośliwe pliki).
- Przewiń w dół przez listę Pliki do usunięcia i wybierz następujące:
Tymczasowe pliki internetowe
Pliki do pobrania
Kosz
Pliki tymczasowe - Wybierz Wyczyść pliki systemowe.

- Możesz także poszukać innych złośliwych plików ukrytych w następujących folderach (wpisz te wpisy w wyszukiwaniu Windows i wciśnij Enter):
%AppData%
%LocalAppData%
%ProgramData%
%WinDir%
Po zakończeniu, uruchom ponownie komputer w normalnym trybie.
Usuń Cryptolocker Portuguese korzystająć z System Restore
-
Krok 1: Zresetuj swój komputer Safe Mode with Command Prompt
Windows 7 / Vista / XP- Kliknij Start → Shutdown → Restart → OK .
- Kiedy już włączysz swój komputer, zacznij wciskać przycisk F8 tak długo aż zobaczysz okno Advanced Boot Options
-
Wybierz $1$s z listy

Windows 10 / Windows 8- Wciśnij przycisk Power w oknie logowania oznaczonym Windows. Następnie wciśnij i przytrzmaj Shift, który znajduje się na twojej klawiaturze i wciśnij dodatkowo Restart.
- Teraz wybierz Troubleshoot → Advanced options → Startup Settings a na końcu dodatkowo wybierz Restart
-
Jak tylko włączysz swój komputer wybierz -Enable Safe Mode with Command Prompt w oknie Startup Settings

-
Krok 2: Przywróć ustawienia fabryczne i pliki systemowe
-
Jak tylko zobaczysz okno Command Prompt, wpisz cd restore i wybierz Enter

-
Teraz wybierz rstrui.exe a nastepnie kliknij Enter jeszcze raz.

-
Kiedy pokaże ci się nowe okno wybierz Next a nastepnie wybierz punkt przywracania systemu, który wypada przed zainstalowaniem Cryptolocker Portuguese. Zaraz po tym wybierz $3$s.


-
Teraz wybierz Yes aby rozpocząć przywracanie systemu

-
Jak tylko zobaczysz okno Command Prompt, wpisz cd restore i wybierz Enter
Bonus: przywróć swoje dane
Poradnik zaprezentowany powyżej powinien pomóc ci w usunieciu oprogramwania Cryptolocker Portuguese z twojego komputera. Celem przywrócenia zaszyfrowanych danych prosze skorzystaj z dokladnego poradnika przygotowanego przez naszych ekspertow do spraw bezpieczenstwa usunwirusa.plJezeli twoje pliki zostaly zaszyfrowane przez Cryptolocker Portuguese mozesz skorzystac z podanych metod aby je przywrocic
Data Recovery Pro
Jeśli nie masz kopii zapasowej danych, Data Recovery Pro może pomóc przywrócić przynajmniej niektóre z wszystkich danych utraconych. W ten sposób można z niego korzystać:
- Pobierz Data Recovery Pro;
- Zapoznaj się z nastepującymi krokami Data Recovery a nastepnie zainstaluj program na swoim komputerze.
- Uruchom go a nastepnie przeskanuj swoj zaszyfrowany komputer w poszukiwaniu Cryptolocker Portuguese.
- Przywróć je
ShadowExplorer
ShadowExplorer pomaga wyszukiwać ukryte kopie woluminów (pod warunkiem, że wirus ich nie usunął) i wykorzystać je do przywracania danych.
- Pobierz Shadow Explorer (http://shadowexplorer.com/);
- W odniesieniu do manadzera instalacji Shadow Explorer po prostu postepuj z pozostalymi krokami instalacji.
- Uruchom program, przejdz przez menu a nastepnie w górnym lewym roku kliknij dysk z zaszyfronwanymi danymi. Sprawdz jakie wystepuja tam foldery
- Kliknij prawym przyciskiem na folder ktory chcesz przywrocic i wybierz “Export”. Nastepnie wybierz gdzie chcesz go skladowac.
Na końcu powinienes dodatkowo pomyśleć o ochronie swojego komputera przed oprogramowaniem ransomware. Aby chronić swój komputer przed Cryptolocker Portuguese i innym szkodliwym oprogramowaniem polecamy skorzystanie ze sprawdzonego oprogramowania antyszpiegującego takiego jak FortectIntego, SpyHunter 5Combo Cleaner lub Malwarebytes
Polecane dla ciebie:
Nie pozwól, by rząd cię szpiegował
Rząd ma wiele problemów w związku ze śledzeniem danych użytkowników i szpiegowaniem obywateli, więc powinieneś mieć to na uwadze i dowiedzieć się więcej na temat podejrzanych praktyk gromadzenia informacji. Uniknij niechcianego śledzenia lub szpiegowania cię przez rząd, stając się całkowicie anonimowym w Internecie.
Możesz wybrać różne lokalizacje, gdy jesteś online i uzyskać dostęp do dowolnych materiałów bez szczególnych ograniczeń dotyczących treści. Korzystając z Private Internet Access VPN, możesz z łatwością cieszyć się połączeniem internetowym bez żadnego ryzyka bycia zhakowanym.
Kontroluj informacje, do których dostęp może uzyskać rząd i dowolna inna niepożądana strona i surfuj po Internecie unikając bycia szpiegowanym. Nawet jeśli nie bierzesz udziału w nielegalnych działaniach lub gdy ufasz swojej selekcji usług i platform, zachowaj podejrzliwość dla swojego własnego bezpieczeństwa i podejmij środki ostrożności, korzystając z usługi VPN.
Kopie zapasowe plików do późniejszego wykorzystania w przypadku ataku malware
Problemy z oprogramowaniem spowodowane przez malware lub bezpośrednia utrata danych w wyniku ich zaszyfrowania może prowadzić do problemów z twoim urządzeniem lub do jego trwałego uszkodzenia. Kiedy posiadasz odpowiednie, aktualne kopie zapasowe, możesz z łatwością odzyskać dane po takim incydencie i wrócić do pracy.
Bardzo ważne jest, aby aktualizować kopie zapasowe po wszelkich zmianach na urządzeniu, byś mógł powrócić do tego nad czym aktualnie pracowałeś, gdy malware wprowadziło jakieś zmiany lub gdy problemy z urządzeniem spowodowały uszkodzenie danych lub wpłynęły negatywnie na wydajność.
Posiadając poprzednią wersję każdego ważnego dokumentu lub projektu, możesz oszczędzić sobie frustracji i załamania. Jest to przydatne, gdy niespodziewanie pojawi się malware. W celu przywrócenia systemu, skorzystaj z Data Recovery Pro.







