Usuń wirusa Rapid (Poradnik usuwania) - Ostatnia aktualizacja, lip 2018
Instrukcja usuwania wirusa Rapid
Czym jest Ransomware Rapid?
Wirus ransomware Rapid szyfruje rózne pliki w systemie
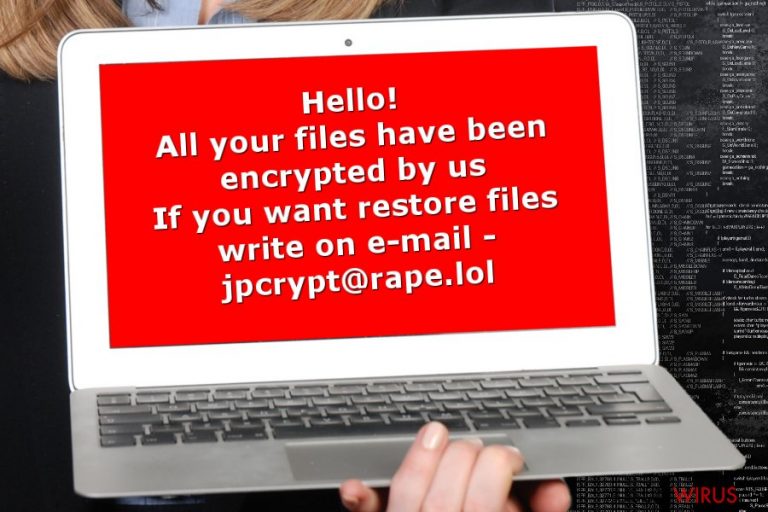
Ransomware Rapid korzysta z szyfru AES, by blokować dostęp do plików znajdujących się na komputerze. W taki sposób blokuje korzystanie z audio, wideo, obrazków, dokumentów, baz oraz innych danych, dodając do nich także rozszerzenie .rapid. Po wykonaniu zadania, malware dostarcza też żądanie okupu w formie pliku “!!! txt the README” lub „How Recovery Files.txt.”
Zachowanie Rapida nie różni się od innych cyberzagrożeń typu ransomware. Najczęściej dostaje się on do systemu z pomocą socjotechnik oraz złośliwego spamu. Po dostaniu się do środka zaś, dokonuje zmian w systemie i zaczyna skanować urządzenie w poszukiwaniu plików do zaszyfrowania.
Po ukończeniu całej procedury szyfrowania, krypto-malware zostawia też żądanie okupu. Badacze odkryli, że ransomware korzysta z dwóch różnych nazw plików z instrukcjami odzyskiwania danych. Obydwa pliki dostarczają te same informacje i proszą o kontakt z adresem jpcrypt@rape.lol:
Hello!
All your files have been encrypted by us
If you want restore files write on e-mail – jpcrypt@rape.lol
Samo żądanie nie mówi jednak wiele o sposobie odzyskania danych; wiadomo, że przestępcy będą domagać się przekazania pewnej sumy pieniędzy. Opłata ta bazuje na liczbie zaszyfrowanych plików i czasie, z jakim ofiara wyśle wiadomość. Eksperci związani z bezpieczeństwem nie zalecają jednak kontaktu z twórcami malware’a Rapid.
Problem tkwi w jednym – nikt nie może zapewnić Cię, że oszuści posiadają działający dekrypter Rapid bądź, że pozwolą Ci z niego skorzystać nawet po uiszczeniu opłaty. Z tego powodu ryzykujesz zwiększeniem strat – poza utratą danych, możesz także utracić pieniądze.
Dlatego po ataku ransomware powinieneś się skupić na oczyszczeniu Twojego komputera. Ransomware mógł umieścić złośliwy kod w procesach systemowych. W rezultacie, twój komputer zaczyna spowalniać, a programy zawieszać. Dodatkowo, malware sprawia, że system staje się podatny na kolejne cyberinfekcje – Aby uniknąć możliwych uszkodzeń powinieneś pozbyć się ransomware’a Rapid.
Prosimy, nie próbuj znaleźć i zlikwidować złośliwych komponentów samemu. Jest to ciężkie zadanie. W celu usunięcia ransomware’a, powinieneś skorzystać z zaufanego programu ochronnego, takiego jak FortectIntego. Jeśli usunięcie wirusa sprawia problemy, sprawdź poniższe instrukcje.

Sposoby dystrybucji wirusów szyfrujących pliki
Twórcy złośliwych aplikacji korzystają z kilku różnych strategii, by dostawać się do komputerów. Złośliwy spam z zainfekowanym załącznikiem pozostaje główną metodą – nie powinieneś jednak uważać tylko na podejrzane wiadomości w skrzynce odbiorczej.
Według analityków malware z LesVirus.fr,, złośliwe aplikacje dostają się do systemu, gdy użytkownicy:
- pobierają nielegalną zawartość;
- instalują fałszywe programy lub aktualizacje;
- klikają na malware’owe reklamy.
Musisz zachować ostrożność wobec zawartości pobieranej z internetu. Dodatkowo, miej zarówno system, jak i wszelkie aplikacje zaktualizowane. Uniemożliwi to złośliwym aplikacjom na korzystanie z luk w systemie w celu dostania się do niego.
Instalacja dobrych programów antywirusowych także jest dobrą wskazówką wobec walki z ransomware. Nie powinieneś jednak zapominać, że nawet najbardziej zaufany program nie jest w stanie w pełni ochronić Cię przed zagrożeniami, jeśli nie jesteś odpowiedzialny w sieci.
Poprawny sposób eliminacji wirusa Rapid
Jak już wspomnieliśmy na początku, jedynym bezpiecznym sposobem na usunięcie ransomware’a Rapid jest wykorzystanie programów ochronnych. Profesjonalne aplikacje do usuwania malware są w stanie wykryć i wyeliminować wszystkie komponenty szkodzące systemowi.
W celu usunięcia Rapida, zalecamy skorzystać z FortectIntego, Malwarebytes bądź też SpyHunter 5Combo Cleaner. Możesz jednak użyć też innego, wybranego przez Ciebie programu tego typu. By usunąć wirusa będziesz musiał jednak go zdezaktywować. Dokonasz tego z pomocą poniższego poradnika:
Instrukcja ręcznego usuwania wirusa Rapid
Ransomware: ręczne usuwanie ransomware w Trybie awaryjnym
Aby usunąć ransomware z komputera, powinieneś uruchomić Tryb Awaryjny z Obsługą Sieci:
Ważne! →
Przewodnik ręcznego usuwania może być zbyt skomplikowany dla zwykłych użytkowników komputerów. Przeprowadzenie go w sposób prawidłowy wymaga zaawansowanej wiedzy z zakresu informatyki (jeśli ważne pliki systemowe zostaną usunięte lub uszkodzone, może to skutkować uszkodzeniem całego systemu Windows) i może zająć wiele godzin. Dlatego też zdecydowanie zalecamy skorzystanie z automatycznej metody przedstawionej wyżej.
Krok 1. Przejdź do trybu awaryjnego z obsługą sieci
Ręczne usuwanie malware powinno być wykonywane w Trybie awaryjnym.
Windows 7 / Vista / XP
- Kliknij Start > Zamknij > Uruchom ponownie > OK.
- Kiedy twój komputer stanie się aktywny, zacznij naciskać przycisk F8 (jeśli to nie zadziała, spróbuj F2, F12, Del, itp. – wszystko zależy od modelu płyty głównej) wiele razy, aż zobaczysz okno Zaawansowane opcje rozruchu.
- Wybierz z listy opcję Tryb awaryjny z obsługą sieci.

Windows 10 / Windows 8
- Kliknij prawym przyciskiem myszy przycisk Start i wybierz Ustawienia.

- Przewiń w dół i wybierz Aktualizacja i zabezpieczenia.

- Wybierz Odzyskiwanie po lewej stronie okna.
- Teraz przewiń w dół i znajdź sekcję Zaawansowane uruchamianie.
- Kliknij Uruchom ponownie teraz.

- Wybierz Rozwiązywanie problemów.

- Idź do Zaawansowanych opcji.

- Wybierz Ustawienia uruchamiania.

- Naciśnij Uruchom ponownie.
- teraz wciśnij 5 lub kliknij 5) Włącz tryb awaryjny z obsługą sieci.

Krok 2. Zamknij podejrzane procesy
Menedżer zadań systemu Windows to przydatne narzędzie, które wyświetla wszystkie procesy działające w tle. Jeśli malware uruchomiło proces, to musisz go zamknąć:
- Wciśnij Ctrl + Shift + Esc na klawiaturze, by otworzyć Menedżera zadań.
- Kliknij Więcej szczegółów.

- Przewiń w dół do sekcji Procesy w tle i wyszukaj wszystko, co wygląda podejrzanie.
- Kliknij prawym przyciskiem myszy i wybierz Otwórz lokalizację pliku.

- Wróć do procesu, kliknij na niego prawym przyciskiem myszy i wybierz Zakończ proces.

- Usuń zawartość złośliwego folderu.
Krok 3. Sprawdź Uruchamianie
- Wciśnij Ctrl + Shift + Esc na klawiaturze, by otworzyć Menedżera zadań systemu Windows.
- Idź do karty Uruchamianie.
- Kliknij prawym przyciskiem myszy na podejrzany program i wybierz Wyłącz.

Krok 4. Usuń pliki wirusów
Pliki powiązane z malware można znaleźć w różnych miejscach na komputerze. Oto instrukcje, które pomogą ci je znaleźć:
- Wpisz Czyszczenie dysku w wyszukiwarce Windows i naciśnij Enter.

- Wybierz dysk, który chcesz wyczyścić (C: to domyślny dysk główny i prawdopodobnie jest on tym, który zawiera złośliwe pliki).
- Przewiń w dół przez listę Pliki do usunięcia i wybierz następujące:
Tymczasowe pliki internetowe
Pliki do pobrania
Kosz
Pliki tymczasowe - Wybierz Wyczyść pliki systemowe.

- Możesz także poszukać innych złośliwych plików ukrytych w następujących folderach (wpisz te wpisy w wyszukiwaniu Windows i wciśnij Enter):
%AppData%
%LocalAppData%
%ProgramData%
%WinDir%
Po zakończeniu, uruchom ponownie komputer w normalnym trybie.
Usuń Rapid korzystająć z System Restore
Metoda ta także może pomóc w wyłączeniu malware’a Rapid, by następnie pozbyć się go z pomocą aplikacji ochronych:
-
Krok 1: Zresetuj swój komputer Safe Mode with Command Prompt
Windows 7 / Vista / XP- Kliknij Start → Shutdown → Restart → OK .
- Kiedy już włączysz swój komputer, zacznij wciskać przycisk F8 tak długo aż zobaczysz okno Advanced Boot Options
-
Wybierz $1$s z listy

Windows 10 / Windows 8- Wciśnij przycisk Power w oknie logowania oznaczonym Windows. Następnie wciśnij i przytrzmaj Shift, który znajduje się na twojej klawiaturze i wciśnij dodatkowo Restart.
- Teraz wybierz Troubleshoot → Advanced options → Startup Settings a na końcu dodatkowo wybierz Restart
-
Jak tylko włączysz swój komputer wybierz -Enable Safe Mode with Command Prompt w oknie Startup Settings

-
Krok 2: Przywróć ustawienia fabryczne i pliki systemowe
-
Jak tylko zobaczysz okno Command Prompt, wpisz cd restore i wybierz Enter

-
Teraz wybierz rstrui.exe a nastepnie kliknij Enter jeszcze raz.

-
Kiedy pokaże ci się nowe okno wybierz Next a nastepnie wybierz punkt przywracania systemu, który wypada przed zainstalowaniem Rapid. Zaraz po tym wybierz $3$s.


-
Teraz wybierz Yes aby rozpocząć przywracanie systemu

-
Jak tylko zobaczysz okno Command Prompt, wpisz cd restore i wybierz Enter
Bonus: przywróć swoje dane
Poradnik zaprezentowany powyżej powinien pomóc ci w usunieciu oprogramwania Rapid z twojego komputera. Celem przywrócenia zaszyfrowanych danych prosze skorzystaj z dokladnego poradnika przygotowanego przez naszych ekspertow do spraw bezpieczenstwa usunwirusa.plJezeli twoje pliki zostaly zaszyfrowane przez Rapid mozesz skorzystac z podanych metod aby je przywrocic
Spróbuj użyć Data Recovery Pro do odzyskania plików .rapid
Data Recovery Pro może się przydać, jeśli nie masz kopii zapasowych plików. Program ten pomoże Ci także odzyskać uszkodzone pliki.
- Pobierz Data Recovery Pro;
- Zapoznaj się z nastepującymi krokami Data Recovery a nastepnie zainstaluj program na swoim komputerze.
- Uruchom go a nastepnie przeskanuj swoj zaszyfrowany komputer w poszukiwaniu Rapid.
- Przywróć je
Skorzystaj z funkcji Poprzednich Wersji, by odzyskać dostęp do pojedynczych plików
Metoda ta pozwala podróżować w czasie komputera, by uzyskać dostęp do poprzednich wersji plików. Jest ona jednak dostępna tylko, gdy przed atakiem ransomware w komputerze było uruchomione Przywracanie Systemu.
- Znajdź zaszyfrowany plik, który chcesz przywrócić i kliknij na nim prawym przyciskiem myszy
- Wybierz “Properties” a nastepnie przejdz do zakladki “Previous versions”
- Tutaj sprawdz dostepne kopie pliku w “Folder versions”. Powinienes wybrac wersje ktora cie interesuje i kliknac przycisk przywracania “Restore”
Użyj ShadowExplorera
Jeśli ransomware Rapid nie usuwa ukrytych kopii plików, program ten może pomoc odzyskać Twoje dane:
- Pobierz Shadow Explorer (http://shadowexplorer.com/);
- W odniesieniu do manadzera instalacji Shadow Explorer po prostu postepuj z pozostalymi krokami instalacji.
- Uruchom program, przejdz przez menu a nastepnie w górnym lewym roku kliknij dysk z zaszyfronwanymi danymi. Sprawdz jakie wystepuja tam foldery
- Kliknij prawym przyciskiem na folder ktory chcesz przywrocic i wybierz “Export”. Nastepnie wybierz gdzie chcesz go skladowac.
Oficjalny dekrypter wirusa Rapis nie jest jeszcze dostępny.
Na końcu powinienes dodatkowo pomyśleć o ochronie swojego komputera przed oprogramowaniem ransomware. Aby chronić swój komputer przed Rapid i innym szkodliwym oprogramowaniem polecamy skorzystanie ze sprawdzonego oprogramowania antyszpiegującego takiego jak FortectIntego, SpyHunter 5Combo Cleaner lub Malwarebytes
Polecane dla ciebie:
Nie pozwól, by rząd cię szpiegował
Rząd ma wiele problemów w związku ze śledzeniem danych użytkowników i szpiegowaniem obywateli, więc powinieneś mieć to na uwadze i dowiedzieć się więcej na temat podejrzanych praktyk gromadzenia informacji. Uniknij niechcianego śledzenia lub szpiegowania cię przez rząd, stając się całkowicie anonimowym w Internecie.
Możesz wybrać różne lokalizacje, gdy jesteś online i uzyskać dostęp do dowolnych materiałów bez szczególnych ograniczeń dotyczących treści. Korzystając z Private Internet Access VPN, możesz z łatwością cieszyć się połączeniem internetowym bez żadnego ryzyka bycia zhakowanym.
Kontroluj informacje, do których dostęp może uzyskać rząd i dowolna inna niepożądana strona i surfuj po Internecie unikając bycia szpiegowanym. Nawet jeśli nie bierzesz udziału w nielegalnych działaniach lub gdy ufasz swojej selekcji usług i platform, zachowaj podejrzliwość dla swojego własnego bezpieczeństwa i podejmij środki ostrożności, korzystając z usługi VPN.
Kopie zapasowe plików do późniejszego wykorzystania w przypadku ataku malware
Problemy z oprogramowaniem spowodowane przez malware lub bezpośrednia utrata danych w wyniku ich zaszyfrowania może prowadzić do problemów z twoim urządzeniem lub do jego trwałego uszkodzenia. Kiedy posiadasz odpowiednie, aktualne kopie zapasowe, możesz z łatwością odzyskać dane po takim incydencie i wrócić do pracy.
Bardzo ważne jest, aby aktualizować kopie zapasowe po wszelkich zmianach na urządzeniu, byś mógł powrócić do tego nad czym aktualnie pracowałeś, gdy malware wprowadziło jakieś zmiany lub gdy problemy z urządzeniem spowodowały uszkodzenie danych lub wpłynęły negatywnie na wydajność.
Posiadając poprzednią wersję każdego ważnego dokumentu lub projektu, możesz oszczędzić sobie frustracji i załamania. Jest to przydatne, gdy niespodziewanie pojawi się malware. W celu przywrócenia systemu, skorzystaj z Data Recovery Pro.







