Usuń wirusa KillerLocker (Ostatnia aktualizacja, paź 2016) - Poradnik usuwania
Instrukcja usuwania wirusa KillerLocker
Czym jest Wirus KillerLocker?
Wirus KillerLocker znowu uderza
Portugalscy uzytkownicy odkryli w sieci nowego wirusa – wirusa KillerLocker – ktory szantazuje uzytkownika zaszyfrowaniem jego pliku. Program stara sie opierac swoje dzialania na popularnym algorytmie AES-256. Z tego powodu mimo tego ze nazwa oprogramowania brzmi calkiem wiarygodnie powinienes sie go pozbyc. Mozna to wykonac calkiem prosto z pomoca skutecznego oprogramowania antyszpiegujacego. Wirus prawdopodboniej est zwiazany z aplikacjami takimi jak Alma Locker, CTB-Locker oraz Wildfire malware. Niektórzy badacze sugeruje ze takie powiazania sugeruja ze mamy tutaj do czynienia z odmiana wirusa CryptoLocker. Potwierdza to fakt ze program stara sie wyludzic od uzytkownika pieniedze. Z tego powodu lepiej usunac wirusa KillerLocker tak szybko jak to tylko mozliwe.
Nasi badacze wirusow tylko ostatnio odkryli ten plik ktory moze szyfrowac inne pliki. Powszechnie wiadomo jaka moze byc dystrybucja tego typu oprogramowania i zakres jego ataku – przypuszczamy to na podstawie podobnych mu aplikacji. Jednakze biorac pod uwage dzialania jego poprzednikow jedno jest pewne – nalezy sie go obawiac. Cyber przestepcy opanowali do perfekcji technike rozpowszechniania tego typu plikow. Warto zauwazyc ze jest to calkiem intratny biznes patrzac chociazby po kwotach zadanych za odszyfrowanie pliku.
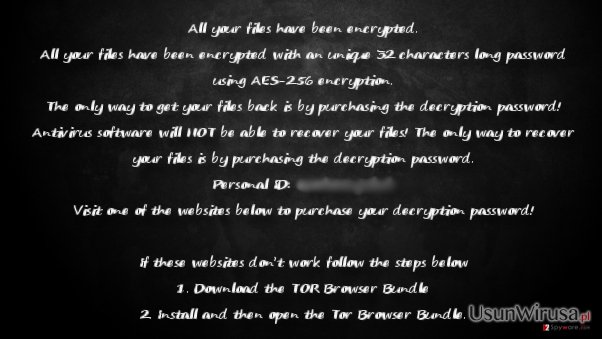
Zaraz po tym jak wirus zdola przeniknac do komputera wymaga jeszcze troche czasu na zakonczenie procesu szyfrowania. Chcac zakonczyc go z sukcesem korzysta ze strategii asymetrycznego szyfrowania. Oznacza to ze korzysta z publicznego klucza do numerycznego szyfrowania danych. Niestety celem odszyfrowania plikow bez zadnych strat powinienes otrzymac prywatny, unikatowy klucz. Co gorsze, hakerzy opieraja sie na dosc skomplikowanym algorytmie. Dodatkowo mozesz zobaczyc niektore swoje pliki z rozszerzeniem rip o ile nie zaplacisz w terminie. Termin zazwyczaj jest dosc krotki ofiary maja okolo 48 godzin na odszyfrowanie swoich plikow za pieniadze. W przeciwnym razie pliki moga zostac usuniete. Najlepszym rozwiazaniem moze sie okazac wykonanie kopii zapasowych ktore uchronia uzytkownika przed koniecznoscia wspoldzialania z cyber przestepcami – mozemy stac sie niezalezni i w tej chwili po prostu siegnac po dysk zewnetrzny w ktorym to mamy zapisane najcenniejsze rzeczy. Nie trzeba chyba dodawac ze rozsadnie bedzie unikac tego typu platnosci.
Tendencje do rozpowszechniania KillerLocker
Relatywnie duza ilosc uzytkownikow moze zostac zainfekowana tego typu linkiem poprzez wiadomosc email czy tez poprzez otwarcie zalacznika w wiadomosci spam, ktora zostala wyslana z podejrzanego zrodla. Nalezy uwazac poniewaz moze zawierac falszywe deklaracje dotyczace instytucji podatkowych. Nieswiadomi uzytkownicy dosc czesto daja sie nabrac na pobranie pliku z rozszerzenie .doc, czy tez .scr i tym samym otwieraja plik wykonywalny. Celem zmniejszenia liczby wiadomosci spam powinienes zachowac ostroznosc i powage i korzystac z poteznych aplikcji do walki ze zlosliwym oprogramowaniem takich jak na przyklad FortectIntego. Pomagaja one w usunieciu oprogramowania KillerLocker. Ciagle nie wiemy czy wirus wykorzystuje inne skladniki niewykrywalne dla przecietnego oprogramowania antywirusowego, nalezy zachowac szczegolna ostroznosc.
Poprawne usuniecie zlosliwych aplikacji
Pamietaj ze w przypadku tego typu aplikacji nie polecamy ci tracenia czasu na manualne usuniecie. Lepiej bedzie jesli zlecisz usuniecie KillerLocker sprawdzonej aplikacji ktora zrobi to wrecz automatycznie. Mozesz skorzystac z kilku z nich: FortectIntego lub tez Malwarebytes. Tego typu narzedzia pozwola ci skutecznie poradzic sobie z tym problemem. Nie zapomnij o ich biezacej aktualizacji co pozwoli ci calkowicie usunac KillerLocker razem z powiazanymi z nim plikami Dodatkowo mozesz potrzebowac skorzystac z instrukcji przywracania plikow po usunieciu wirusa z twojego komputera, mozesz takze skorzystasz z mozliwosci odblokowania twojego narzedzia antywirusowego czy tez uruchomic ponownie pobieranie plikow..
Instrukcja ręcznego usuwania wirusa KillerLocker
Ransomware: ręczne usuwanie ransomware w Trybie awaryjnym
Ważne! →
Przewodnik ręcznego usuwania może być zbyt skomplikowany dla zwykłych użytkowników komputerów. Przeprowadzenie go w sposób prawidłowy wymaga zaawansowanej wiedzy z zakresu informatyki (jeśli ważne pliki systemowe zostaną usunięte lub uszkodzone, może to skutkować uszkodzeniem całego systemu Windows) i może zająć wiele godzin. Dlatego też zdecydowanie zalecamy skorzystanie z automatycznej metody przedstawionej wyżej.
Krok 1. Przejdź do trybu awaryjnego z obsługą sieci
Ręczne usuwanie malware powinno być wykonywane w Trybie awaryjnym.
Windows 7 / Vista / XP
- Kliknij Start > Zamknij > Uruchom ponownie > OK.
- Kiedy twój komputer stanie się aktywny, zacznij naciskać przycisk F8 (jeśli to nie zadziała, spróbuj F2, F12, Del, itp. – wszystko zależy od modelu płyty głównej) wiele razy, aż zobaczysz okno Zaawansowane opcje rozruchu.
- Wybierz z listy opcję Tryb awaryjny z obsługą sieci.

Windows 10 / Windows 8
- Kliknij prawym przyciskiem myszy przycisk Start i wybierz Ustawienia.

- Przewiń w dół i wybierz Aktualizacja i zabezpieczenia.

- Wybierz Odzyskiwanie po lewej stronie okna.
- Teraz przewiń w dół i znajdź sekcję Zaawansowane uruchamianie.
- Kliknij Uruchom ponownie teraz.

- Wybierz Rozwiązywanie problemów.

- Idź do Zaawansowanych opcji.

- Wybierz Ustawienia uruchamiania.

- Naciśnij Uruchom ponownie.
- teraz wciśnij 5 lub kliknij 5) Włącz tryb awaryjny z obsługą sieci.

Krok 2. Zamknij podejrzane procesy
Menedżer zadań systemu Windows to przydatne narzędzie, które wyświetla wszystkie procesy działające w tle. Jeśli malware uruchomiło proces, to musisz go zamknąć:
- Wciśnij Ctrl + Shift + Esc na klawiaturze, by otworzyć Menedżera zadań.
- Kliknij Więcej szczegółów.

- Przewiń w dół do sekcji Procesy w tle i wyszukaj wszystko, co wygląda podejrzanie.
- Kliknij prawym przyciskiem myszy i wybierz Otwórz lokalizację pliku.

- Wróć do procesu, kliknij na niego prawym przyciskiem myszy i wybierz Zakończ proces.

- Usuń zawartość złośliwego folderu.
Krok 3. Sprawdź Uruchamianie
- Wciśnij Ctrl + Shift + Esc na klawiaturze, by otworzyć Menedżera zadań systemu Windows.
- Idź do karty Uruchamianie.
- Kliknij prawym przyciskiem myszy na podejrzany program i wybierz Wyłącz.

Krok 4. Usuń pliki wirusów
Pliki powiązane z malware można znaleźć w różnych miejscach na komputerze. Oto instrukcje, które pomogą ci je znaleźć:
- Wpisz Czyszczenie dysku w wyszukiwarce Windows i naciśnij Enter.

- Wybierz dysk, który chcesz wyczyścić (C: to domyślny dysk główny i prawdopodobnie jest on tym, który zawiera złośliwe pliki).
- Przewiń w dół przez listę Pliki do usunięcia i wybierz następujące:
Tymczasowe pliki internetowe
Pliki do pobrania
Kosz
Pliki tymczasowe - Wybierz Wyczyść pliki systemowe.

- Możesz także poszukać innych złośliwych plików ukrytych w następujących folderach (wpisz te wpisy w wyszukiwaniu Windows i wciśnij Enter):
%AppData%
%LocalAppData%
%ProgramData%
%WinDir%
Po zakończeniu, uruchom ponownie komputer w normalnym trybie.
Usuń KillerLocker korzystająć z System Restore
-
Krok 1: Zresetuj swój komputer Safe Mode with Command Prompt
Windows 7 / Vista / XP- Kliknij Start → Shutdown → Restart → OK .
- Kiedy już włączysz swój komputer, zacznij wciskać przycisk F8 tak długo aż zobaczysz okno Advanced Boot Options
-
Wybierz $1$s z listy

Windows 10 / Windows 8- Wciśnij przycisk Power w oknie logowania oznaczonym Windows. Następnie wciśnij i przytrzmaj Shift, który znajduje się na twojej klawiaturze i wciśnij dodatkowo Restart.
- Teraz wybierz Troubleshoot → Advanced options → Startup Settings a na końcu dodatkowo wybierz Restart
-
Jak tylko włączysz swój komputer wybierz -Enable Safe Mode with Command Prompt w oknie Startup Settings

-
Krok 2: Przywróć ustawienia fabryczne i pliki systemowe
-
Jak tylko zobaczysz okno Command Prompt, wpisz cd restore i wybierz Enter

-
Teraz wybierz rstrui.exe a nastepnie kliknij Enter jeszcze raz.

-
Kiedy pokaże ci się nowe okno wybierz Next a nastepnie wybierz punkt przywracania systemu, który wypada przed zainstalowaniem KillerLocker. Zaraz po tym wybierz $3$s.


-
Teraz wybierz Yes aby rozpocząć przywracanie systemu

-
Jak tylko zobaczysz okno Command Prompt, wpisz cd restore i wybierz Enter
Bonus: przywróć swoje dane
Poradnik zaprezentowany powyżej powinien pomóc ci w usunieciu oprogramwania KillerLocker z twojego komputera. Celem przywrócenia zaszyfrowanych danych prosze skorzystaj z dokladnego poradnika przygotowanego przez naszych ekspertow do spraw bezpieczenstwa usunwirusa.plJezeli twoje pliki zostaly zaszyfrowane przez KillerLocker mozesz skorzystac z podanych metod aby je przywrocic
Data Recovery Pro: jaka jest jego skuteczność?
Oprogramowanie moze zwiekszyc skutecznosc odzyskiwania twoich plikow, jednak eksperci IT caly czas pracuja nad skuteczniejszym rozwiazaniem.
- Pobierz Data Recovery Pro;
- Zapoznaj się z nastepującymi krokami Data Recovery a nastepnie zainstaluj program na swoim komputerze.
- Uruchom go a nastepnie przeskanuj swoj zaszyfrowany komputer w poszukiwaniu KillerLocker.
- Przywróć je
Korzystanie z przywracania systemu
Opcja przywracania systemu moze znalezc tutaj zastosowanie. Mozesz cofnac sie w czasie do momentu kiedy twoj komputer jeszcze nie mial problemow ze zlosliwym oprogramowaniem. Moze to ci pomoc odzyskac najwazniejsze dokumenty.
- Znajdź zaszyfrowany plik, który chcesz przywrócić i kliknij na nim prawym przyciskiem myszy
- Wybierz “Properties” a nastepnie przejdz do zakladki “Previous versions”
- Tutaj sprawdz dostepne kopie pliku w “Folder versions”. Powinienes wybrac wersje ktora cie interesuje i kliknac przycisk przywracania “Restore”
Shadow Explorer
Narzedzie jest w stanie przywrocic pliki na podstawie konkretnych wersji systemu plikow stworzonych przez system operacyjny. Podczas gdy CTB-Locker i powiazane z nim wirusy moga usuwac te kopie to ciagle nie wiemy czy akurat ten wirus ma do nich dostep.
- Pobierz Shadow Explorer (http://shadowexplorer.com/);
- W odniesieniu do manadzera instalacji Shadow Explorer po prostu postepuj z pozostalymi krokami instalacji.
- Uruchom program, przejdz przez menu a nastepnie w górnym lewym roku kliknij dysk z zaszyfronwanymi danymi. Sprawdz jakie wystepuja tam foldery
- Kliknij prawym przyciskiem na folder ktory chcesz przywrocic i wybierz “Export”. Nastepnie wybierz gdzie chcesz go skladowac.
Na końcu powinienes dodatkowo pomyśleć o ochronie swojego komputera przed oprogramowaniem ransomware. Aby chronić swój komputer przed KillerLocker i innym szkodliwym oprogramowaniem polecamy skorzystanie ze sprawdzonego oprogramowania antyszpiegującego takiego jak FortectIntego, SpyHunter 5Combo Cleaner lub Malwarebytes
Polecane dla ciebie:
Nie pozwól, by rząd cię szpiegował
Rząd ma wiele problemów w związku ze śledzeniem danych użytkowników i szpiegowaniem obywateli, więc powinieneś mieć to na uwadze i dowiedzieć się więcej na temat podejrzanych praktyk gromadzenia informacji. Uniknij niechcianego śledzenia lub szpiegowania cię przez rząd, stając się całkowicie anonimowym w Internecie.
Możesz wybrać różne lokalizacje, gdy jesteś online i uzyskać dostęp do dowolnych materiałów bez szczególnych ograniczeń dotyczących treści. Korzystając z Private Internet Access VPN, możesz z łatwością cieszyć się połączeniem internetowym bez żadnego ryzyka bycia zhakowanym.
Kontroluj informacje, do których dostęp może uzyskać rząd i dowolna inna niepożądana strona i surfuj po Internecie unikając bycia szpiegowanym. Nawet jeśli nie bierzesz udziału w nielegalnych działaniach lub gdy ufasz swojej selekcji usług i platform, zachowaj podejrzliwość dla swojego własnego bezpieczeństwa i podejmij środki ostrożności, korzystając z usługi VPN.
Kopie zapasowe plików do późniejszego wykorzystania w przypadku ataku malware
Problemy z oprogramowaniem spowodowane przez malware lub bezpośrednia utrata danych w wyniku ich zaszyfrowania może prowadzić do problemów z twoim urządzeniem lub do jego trwałego uszkodzenia. Kiedy posiadasz odpowiednie, aktualne kopie zapasowe, możesz z łatwością odzyskać dane po takim incydencie i wrócić do pracy.
Bardzo ważne jest, aby aktualizować kopie zapasowe po wszelkich zmianach na urządzeniu, byś mógł powrócić do tego nad czym aktualnie pracowałeś, gdy malware wprowadziło jakieś zmiany lub gdy problemy z urządzeniem spowodowały uszkodzenie danych lub wpłynęły negatywnie na wydajność.
Posiadając poprzednią wersję każdego ważnego dokumentu lub projektu, możesz oszczędzić sobie frustracji i załamania. Jest to przydatne, gdy niespodziewanie pojawi się malware. W celu przywrócenia systemu, skorzystaj z Data Recovery Pro.







