Usuń SlimCleaner (Ostatnia aktualizacja, kw. 2017)
Instrukcja usuwania SlimCleaner
Czym jest SlimCleaner?
Czy SlimCleaner jest legalny?
SlimCleaner jest legalnym programem, ale jest bardzo podejrzany, a jego funkcjonalność można określić jako agresywną. Przed zainstalowaniem go na komputerze należy pamiętać, że niektóre prorgramy antywirusowe zawierają go do kategorii „potencjalnie niechcianych programów” (lub PUP). Taka kategoryzacja oznacza, że program może nie stanowić zagrożenia dla Twojego komputera, ale może znacznie pogorszyć jego jakość działania i używać nieprzyjemnych metod, aby zachęcić użytkownika do zakupu pełnej wersji tego programu, zwanego SlimCleaner Plus. Aby promować produkt, twórcy chwalą go jako narzędzie wykorzystywane w chmurze przez miliony użytkowników, które pozornie przyspiesza pracę urządzenia, wydłuża żywotność baterii na mobilnych platformach i zapewnia wiele innych zalet. Musimy cię rozczarować, mówiąc, że te obietnice mogą być dalekie od rzeczywistości.
Pamiętaj, że program SlimCleaner jest wątpliwym narzędziem do optymalizacji komputera, które może wyświetlać przesadzone wyniki skanowania. Zwykle takie programy informują, że istnieją setki przestarzałych wpisów do rejestru, złych plików i podobnych problemów, które można rozwiązać tylko przy zakupie licencjonowanej wersji. Oczywiście te alerty są wyświetlane tylko dla jednego celu – starajania się nakłonić ludzi do wydawania pieniędzy na tą wątpliwą aplikację. By the way, można zacząć zauważać mnóstwo irytujących reklam SlimCleaner i alertów, które mogą zacząć pojawiać się za każdym razem, gdy ponownie uruchomisz komputer. Zanim wpadniesz w przekonanie, że komputer jest pełen błędów, powinieneś sprawdzić go pod kątem wyników z innych skanerów. W przeciwnym razie możesz wydać pieniądze na nic. Takie agresywne techniki marketingowe noszą nazwę tego szkodliwego oprogramowania SlimCleaner, chociaż nie jest on wprost złośliwy. Jeśli zostałeś już zmuszony do pobrania tego programu do komputera, powinieneś zignorować jego reklamy i postępować zgodnie z instrukcjami poniżej, które pomogą Ci usunąć program SlimCleaner. Oczywiście można użyć narzędzi do usuwania programów szpiegujących, takich jak FortectIntego, aby przeprowadzić usuwanie programu SlimCleaner.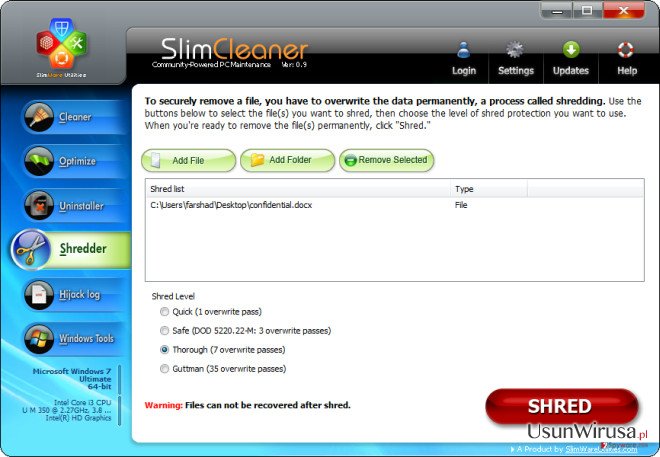
W jaki sposób ten program jest rosprowadzany?
SlimCleaner rozprzestrzenia się przy użyciu różnych technik. Niektóre z nich są nieszkodliwe, niektóre z nich są bardzo podejrzane. Mówiąc o nieszkodliwych sposobach dystrybucji, powinieneś wiedzieć, że ten program ma własną stronę internetową. Tutaj jest on prezentowany jako cenne narzędzie, które może pomagać ludziom w poprawie szybkości ich komputerów. Jak jednak wcześniej mówiliśmy, wciąż jest duże pytanie, czy ten program może to robić, czy nie. Ponadto, jeśli chcesz uniknąć nieoczekiwanego pojawienia się tego wątpliwego optymalizatora komputera, najważniejszą sprawą, jaką musisz zrobić, jest uniknięcie wprowadzania się w błąd poprzez reklamy typu pop-up, które mogą zakłócać przegladanie. W większości przypadków takie reklamy pojawiają się podczas przeglądania internetu przez użytkowników i mówią, że mogą sprawdzić ich komputery za pomocą „bezpłatnego skanera”, a następnie je naprawić. Oczywiście nie ma czegoś takiego jak darmowy skaner, więc należy zignorować każdą z takich reklam. Ponadto możesz pobrać ten pakiet PUP w pakietach z innymi programami jako ich opcjonalny składnik. Aby tego uniknąć, zawsze należy wybrać opcję Niestandardowa lub Zaawansowana instalacja bezpłatnego oprogramowania i shareware. Jeśli zobaczysz powiadomienie informujące, że nie jesteś sprzeczny z instalacją tego programu, należy je odznaczyć. W przeciwnym razie możesz zacząć cierpieć z powodu ciągłych ostrzeżeń informujących, że wydajność Twojego komputera jest niska i że musisz nabyć licencję, aby to naprawić. Aby wycofać się z porwania SlimCleaner, skorzystaj z przewodnika przedstawionego poniżej.
Jak pozbyć się SlimCleaner z mojego komputera?
Jeśli niedawno zainstalowałeś ten zacieniony program, nazywany czasami wirusem SlimCleaner i zacząłeś cierpieć z powodu wątpliwych powiadomień o SlimCleaner Plus, powinieneś postępować zgodnie z instrukcjami poniżej i usunąć ten program z systemu. Do ręcznego usuwania SlimCleaner można zastosować się do wskazówek podanych poniżej artykułu. Po wykonaniu tych kroków zalecamy sprawdzenie, czy komputer zawiera niezawodne oprogramowanie antyszpiegowskie i czy nie ma żadnych podejrzanych plików, które mogą stanowić zagrożenie dla komputera.
Możesz usunąć szkody spowodowane przez wirusa za pomocą FortectIntego. SpyHunter 5Combo Cleaner i Malwarebytes są zalecane do wykrywania potencjalnie niechcianych programów i wirusów wraz ze wszystkimi związanymi z nimi plikami i wpisami do rejestru.
Instrukcja ręcznego usuwania SlimCleaner
Odinstaluj z systemu Windows
Oto krótkie wyjaśnienie, jak usunąć ten niejasny optymalizator komputera z systemu. Szczegółowe instrukcje znajdują się poniżej.
- Kliknij ’Start’ a następnie zaznacz 'Panel Sterowania’.
- Kliknij 'Odinstaluj Program’ w zakładce 'Programy’.
- Wybierz ’SlimCleaner’ a następnie zaznacz opcję 'Odinstaluj/Zmień’.
- Kliknij ’Tak’ oraz ’OK’ by zapisać zmiany.
Aby usunąć SlimCleaner z komputerów z systemem Windows 10/8, wykonaj te kroki:
- Wpisz Panel sterowania w pole wyszukiwania Windows i wciśnij Enter lub kliknij na wynik wyszukiwania.
- W sekcji Programy wybierz Odinstaluj program.

- Znajdź na liście wpisy powiązane z SlimCleaner (lub dowolny inny niedawno zainstalowany podejrzany program).
- Kliknij prawym przyciskiem myszy na aplikację i wybierz Odinstaluj.
- Jeśli pojawi się Kontrola konta użytkownika, kliknij Tak.
- Poczekaj na ukończenie procesu dezinstalacji i kliknij OK.

Jeśli jesteś użytkownikiem Windows 7/XP, postępuj zgodnie z następującymi instrukcjami:
- Kliknij Start > Panel sterowania zlokalizowany w prawym oknie (jeśli jesteś użytkownikiem Windows XP, kliknij na Dodaj/Usuń programy).
- W Panelu sterowania wybierz Programy > Odinstaluj program.

- Wybierz niechcianą aplikację klikając na nią raz.
- Kliknij Odinstaluj/Zmień na górze.
- W oknie potwierdzenia wybierz Tak.
- Kliknij OK kiedy proces usuwania zostanie zakończony.
Zresetuj MS Edge/Chromium Edge
Usuń niechciane rozszerzenia z MS Edge:
- Wybierz Menu (trzy poziome kropki w prawym górnym rogu okna przeglądarki i wybierz Rozszerzenia.
- Wybierz z listy rozszerzenie i kliknij na ikonę koła zębatego.
- Kliknij Odinstaluj na dole.

Wyczyść pliki cookie i inne dane przeglądania:
- Kliknij na Menu (trzy poziome kropki w prawym górnym rogu okna przeglądarki) i wybierz Prywatność i bezpieczeństwo.
- Pod Wyczyść dane przeglądania wybierz Wybierz elementy do wyczyszczenia.
- Zaznacz wszystko (oprócz haseł, chociaż możesz chcieć uwzględnić licencje na multimedia w stosownych przypadkach) i kliknij Wyczyść.

Przywróć ustawienia nowej karty i strony głównej:
- Kliknij na ikonę menu i wybierz Ustawienia.
- Następnie znajdź sekcję Uruchamianie.
- Kliknij Wyłącz, jeśli znalazłeś jakąkolwiek podejrzaną domenę.
Zresetuj MS Edge, jeśli powyższe kroki nie zadziałały:
- Wciśnij Ctrl + Shift + Esc, żeby otworzyć Menedżera zadań.
- Kliknij na strzałkę Więcej szczegółów u dołu okna.
- Wybierz kartę Szczegóły.
- Teraz przewiń w dół i zlokalizuj wszystkie wpisy zawierające Microsoft Edge w nazwie. Kliknij na każdy z nich prawym przyciskiem myszy i wybierz Zakończ zadanie, by zatrzymać działanie MS Edge.

Jeżeli to rozwiązanie ci nie pomogło, możesz musieć skorzystać z zaawansowanej metody resetowania Edge. Pamiętaj, że zanim przejdziesz dalej, musisz wykonać kopię zapasową swoich danych.
- Znajdź na swoim komputerze następujący folder: C:\\Users\\%username%\\AppData\\Local\\Packages\\Microsoft.MicrosoftEdge_8wekyb3d8bbwe.
- Wciśnij Ctrl + A na klawiaturze, by zaznaczyć wszystkie foldery.
- Kliknij na nie prawym przyciskiem myszy i wybierz Usuń.

- Teraz kliknij prawym przyciskiem myszy na przycisk Start i wybierz Windows PowerShell (Administrator).
- Kiedy otworzy się nowe okno, skopiuj i wklej następujące polecenie, a następnie wciśnij Enter:
Get-AppXPackage -AllUsers -Name Microsoft.MicrosoftEdge | Foreach {Add-AppxPackage -DisableDevelopmentMode -Register “$($_.InstallLocation)\\AppXManifest.xml” -Verbose

Instrukcje dla Edge opartej na Chromium
Usuń rozszerzenia z MS Edge (Chromium):
- Otwórz Edge i kliknij Ustawienia > Rozszerzenia.
- Usuń niechciane rozszerzenia klikając Usuń.

Wyczyść pamięć podręczną i dane witryn:
- Kliknij na Menu i idź do Ustawień.
- Wybierz Prywatność i usługi.
- Pod Wyczyść dane przeglądania wybierz Wybierz elementy do wyczyszczenia.
- Pod Zakres czasu wybierz Wszystko.
- Wybierz Wyczyść teraz.

Zresetuj MS Edge opartą na Chromium:
- Kliknij na Menu i wybierz Ustawienia.
- Z lewej strony wybierz Zresetuj ustawienia.
- Wybierz Przywróć ustawienia do wartości domyślnych.
- Potwierdź za pomocą Resetuj.

Zresetuj Mozillę Firefox
Usuń niebezpieczne rozszerzenia:
- Otwórz przeglądarkę Mozilla Firefox i kliknij na Menu (trzy poziome linie w prawym górnym rogu okna).
- Wybierz Dodatki.
- W tym miejscu wybierz wtyczki, które są powiązane z SlimCleaner i kliknij Usuń.

Zresetuj stronę główną:
- Kliknij na trzy poziome linie w prawym górnym rogu, by otworzyć menu.
- Wybierz Opcje.
- W opcjach Strona startowa wpisz preferowaną przez siebie stronę, która otworzy się za każdym razem, gdy na nowo otworzysz Mozillę Firefox.
Wyczyść pliki cookie i dane stron:
- Kliknij Menu i wybierz Opcje.
- Przejdź do sekcji Prywatność i bezpieczeństwo.
- Przewiń w dół, by znaleźć Ciasteczka i dane stron.
- Kliknij na Wyczyść dane…
- Wybierz Ciasteczka i dane stron oraz Zapisane treści stron i wciśnij Wyczyść.

Zresetuj Mozillę Firefox
Jeżeli nie usunięto SlimCleaner po wykonaniu powyższych instrukcji, zresetuj Mozillę Firefox:
- Otwórz przeglądarkę Mozilla Firefox i kliknij Menu.
- Przejdź do Pomoc i wybierz Informacje dla pomocy technicznej.

- W sekcji Dostrój program Firefox, kliknij na Odśwież Firefox…
- Kiedy pojawi się wyskakujące okienko, potwierdź działanie wciskając Odśwież Firefox – powinno to zakończyć usuwanie SlimCleaner.

Zresetuj Google Chrome
Usuń złośliwe rozszerzenia z Google Chrome:
- Otwórz Google Chrome, kliknij na Menu (trzy pionowe kropki w prawym górnym rogu) i wybierz Więcej narzędzi > Rozszerzenia.
- W nowo otwartym oknie zobaczysz zainstalowane rozszerzenia. Odinstaluj wszystkie podejrzane wtyczki klikając Usuń.

Wyczyść pamięć podręczną i dane witryn w Chrome:
- Kliknij na Menu i wybierz Ustawienia.
- W sekcji Prywatność i bezpieczeństwo wybierz Wyczyść dane przeglądania.
- Wybierz Historia przeglądania, Pliki cookie i inne dane witryn oraz Obrazy i pliki zapisane w pamięci podręcznej.
- Kliknij Wyczyść dane.

Zmień swoją stronę główną:
- Kliknij menu i wybierz Ustawienia.
- Poszukaj podejrzanych stron w sekcji Po uruchomieniu.
- Kliknij Otwórz konkretną stronę lub zestaw stron i kliknij na trzy kropki, by znaleźć opcję Usuń.
Zresetuj Google Chrome:
Jeśli poprzednie metody ci nie pomogły, to zresetuj Google Chrome, by wyeliminować wszystkie komponenty:
- Kliknij Menu i wybierz Ustawienia.
- Przewiń sekcję Ustawienia i kliknij Zaawansowane.
- Przewiń w dół i zlokalizuj sekcję Resetowanie komputera i czyszczenie danych.
- Teraz kliknij Przywróć ustawienia do wartości domyślnych.
- Potwierdź za pomocą Resetuj ustawienia, by ukończyć usuwanie.

Zresetuj Safari
Usuń niechciane rozszerzenia z Safari:
- Kliknij Safari > Preferencje…
- W nowym oknie wybierz Rozszerzenia.
- Wybierz niechciane rozszerzenie powiązane z SlimCleaner i wybierz Odinstaluj.

Wyczyść pliki cookie i inne dane witryn w Safari:
- Kliknij Safari > Wymaż historię…
- Z rozwijanego menu pod Wymaż, wybierz cała historia.
- Potwierdź za pomocą Wymaż historię.

Zresetuj Safari, jeśli powyższe kroki nie pomogły:
- Kliknij Safari > Preferencje…
- Przejdź do karty Zaawansowane.
- Zaznacz Pokazuj menu Programowanie na pasku menu.
- Kliknij Programowanie na pasku menu i wybierz Wyczyść pamięć podręczną.

Po odnstalowaniu tego potencjalnie niechcianego programy i naprawieniu swoich przeglądarek polecamy ci przeskanowanie swojego komputera sprawdzonym oprogramowaniem antywirusowym. Z pewnoscia pomoże ci to pozbyć się SlimCleaner i jego wpisów w rejestrze, program dodatkowo będzie w stanie rozpoznać powiązane pasożyty i inne infekcje malware na twoim kompterze. Aby tak się stało polecamy skorzystanie z wysoko ocenianego przez nas programu zdolnego do usuwania oprogramowania malware: FortectIntego, SpyHunter 5Combo Cleaner lub Malwarebytes.
Polecane dla ciebie:
Nie pozwól, by rząd cię szpiegował
Rząd ma wiele problemów w związku ze śledzeniem danych użytkowników i szpiegowaniem obywateli, więc powinieneś mieć to na uwadze i dowiedzieć się więcej na temat podejrzanych praktyk gromadzenia informacji. Uniknij niechcianego śledzenia lub szpiegowania cię przez rząd, stając się całkowicie anonimowym w Internecie.
Możesz wybrać różne lokalizacje, gdy jesteś online i uzyskać dostęp do dowolnych materiałów bez szczególnych ograniczeń dotyczących treści. Korzystając z Private Internet Access VPN, możesz z łatwością cieszyć się połączeniem internetowym bez żadnego ryzyka bycia zhakowanym.
Kontroluj informacje, do których dostęp może uzyskać rząd i dowolna inna niepożądana strona i surfuj po Internecie unikając bycia szpiegowanym. Nawet jeśli nie bierzesz udziału w nielegalnych działaniach lub gdy ufasz swojej selekcji usług i platform, zachowaj podejrzliwość dla swojego własnego bezpieczeństwa i podejmij środki ostrożności, korzystając z usługi VPN.
Kopie zapasowe plików do późniejszego wykorzystania w przypadku ataku malware
Problemy z oprogramowaniem spowodowane przez malware lub bezpośrednia utrata danych w wyniku ich zaszyfrowania może prowadzić do problemów z twoim urządzeniem lub do jego trwałego uszkodzenia. Kiedy posiadasz odpowiednie, aktualne kopie zapasowe, możesz z łatwością odzyskać dane po takim incydencie i wrócić do pracy.
Bardzo ważne jest, aby aktualizować kopie zapasowe po wszelkich zmianach na urządzeniu, byś mógł powrócić do tego nad czym aktualnie pracowałeś, gdy malware wprowadziło jakieś zmiany lub gdy problemy z urządzeniem spowodowały uszkodzenie danych lub wpłynęły negatywnie na wydajność.
Posiadając poprzednią wersję każdego ważnego dokumentu lub projektu, możesz oszczędzić sobie frustracji i załamania. Jest to przydatne, gdy niespodziewanie pojawi się malware. W celu przywrócenia systemu, skorzystaj z Data Recovery Pro.
