Usuń wirusa Philadelphia (Poprawiony poradnik)
Instrukcja usuwania wirusa Philadelphia
Czym jest Wirus ransomware Philadelphia?
Wirus Philadelphia zaczyna się rozprzestrzeniać
Osławiony twórca wirusów, The Rainmaker, wrocił do pracy z innym szkodnikiem swojego dzieła – wirusem Philadelphia. Podobnie jak we wszystkich przypadkach ransomware hakerzy zamierzają opublicznić tego szkodnika. Co więcej, opracowują strategie, jak skutecznie zarazić jak największą liczbę komputerów. W każdym przypadku, gdy dane osobowe są już zablokowane przez tę alternatywną wersją wirusa Stampado, trzeba skupić się na usunięciu Philadelphia. Podczas, gdy będziesz czytał przez artykuł, zainstaluj FortectIntego, aby rozpocząć proces eliminacji. Im dłużej wahasz się go pozbyć, tym więcej szkód wirus będzie zadawał. Dlatego usuń Philadelphia już teraz.
Na szczęście, ransomware został zauważony przez Fabian Wosar, który stał się znany z walki i tworzenia kodów deszyfrowania ransomware Apocalypse. Wirus został wyprowadzony na sprzedaż na ciemnym rynku, a w szczególności na tajnej stronie Tora. Deweloperzy oferują złośliwe oprogramowanie dla każdego, kto nie ma nic przeciwko uzyskiwaniu zysku w taki sposób. Wraz z zakupem Philadelphia ransomware, nowy właściciel otrzyma proste instrukcje, jak kontrolować i zarządzać wirusa zakresu infekcji. Deweloper omawia niektóre drobiazgi malware Philadelphia, takie jak przycisk „Daj miłosierdzie”. Wygląda na to, że opcja ta pozwala na deszyfrowanie plików bez otrzymania okupu. Jednak kwestia ta zależy wyłącznie od sumienia właściciela ransomware.
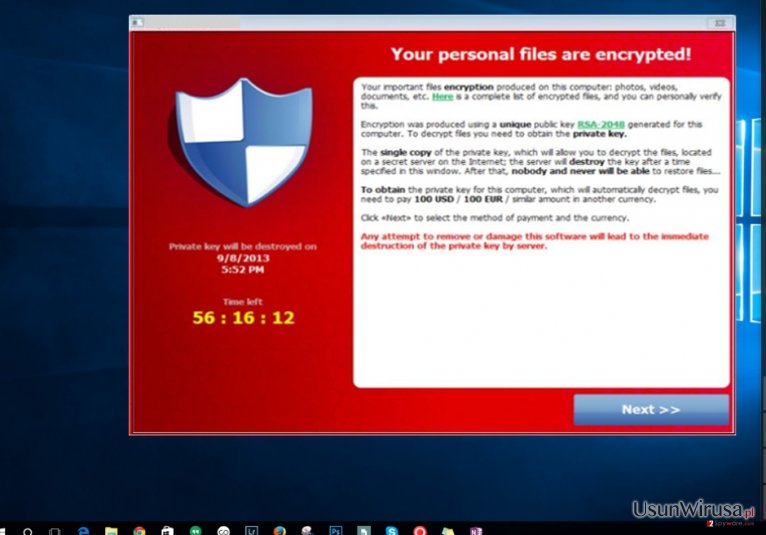
Inną ciekawą cechą tego złośliwego oprogramowania szyfrującego pliki jest Centrala Philadelphia. Jest to aplikacja, która pozwala właścicielowi, aby dostosować ransomware i zobaczyć jego ruch na mapie. Deweloper chwali się główną zaletą malware – „mostami”. Zamiast używania serwerów dowodzenia i kontroli, zatrudnia skrypt PHP do nadzorowania sieci, gdzie złoczyńca i ofiara mają kontakt. Nowy właściciel ma również zdolność do manipulowania kwotą okupu i plikami zmniejszającymi cenę. Philadelphia jest generowana za pomocą języka skryptowego Autoita. Podobnie, naukowcy podejrzewają, że wirus może być rozszyfrowany wkrótce. Podsumowując te cechy, to nic dziwnego, dlaczego ransomware, w ogóle, pojawiło się w Internecie. Współczesne wirusy wymagają niewiele wysiłku i przynoszą stosunkowo ogromne dochody. Wyjaśnia to taki boom na ransomware. Jednak, zwykły użytkownik, może nie być zainteresowany tymi kwestiami związanymi z przedsiębiorstwami, ale skupić się tylko na odblokowaniu plików.
W jaki sposób to ransomware zainfekowało mój komputer?
Choć wirus szyfrujący pliki wciąż się rozwija, za jego pierwotną metodę dystrybucji podejrzewa się wiadomości spamowe. Wiadomości losowe spam lub fałszywe maile, to tylko kilka przykładów różnych strategii oszukańczych. Zdarza się, że nawet hakerzy wykorzystują nazwę instytucji oficjalnych by przekonać ofiary do legalności wiadomości. W takim e-mailu, wrzucają jako załącznik zainfekowany plik .doc, .zip lub plik JavaScript. W związku z tym, że zawiera on kod wykonywalny w sobie. Więc teraz, gdy jesteś świadomy zagrożeń leżących w takich e-mailach, bądź ostrożny i unikaj lekkomyślnie otwierania podejrzanych linków i załączników.
Pozbywanie się wirusa Philadelphia
Ponieważ wirus nie jest drobnostką, nie należy utrzymywać tego szkodnika zbyt długo. Jest on w stanie nawet zainfekować podłączone urządzenia oraz sterowniki. Dlatego ważne jest, aby usunąć wirusa Philadelphia jak najszybciej. W tym celu, zainstaluj FortectIntego lub Malwarebytes. Aplikacje te wykrywają szkodnika w jednej chwili i wykańczają go. Jednak nie dekodują one plików, więc trzeba skorzystać z alternatywnych narzędzi cyfrowych, aby ponownie uzyskać dostęp do plików. Najlepszym sposobem, aby otrzymać pliki z powrotem jest albo posiadanie kopii zapasowej lub poczekanie, aż specjaliści opublikują narzędzia deszyfrowania. Jest zrozumiałe, że pliki mogą mieć zasadnicze znaczenie, i będziesz chciał je odzyskać za wszelką cenę. Jak już wcześniej wspomniano, deszyfrowanie plików po prostu zależy od atakującego. Nawet jeśli zapłacisz żądaną sumą pieniędzy, łotr może zdecydować, aby usunąć pliki ze swojego kaprysu. Tak więc rozpocznij usuwanie Philadelphia i wypróbuj nasze metody odzyskiwania plików.
Instrukcja ręcznego usuwania wirusa Philadelphia
Ransomware: ręczne usuwanie ransomware w Trybie awaryjnym
Ważne! →
Przewodnik ręcznego usuwania może być zbyt skomplikowany dla zwykłych użytkowników komputerów. Przeprowadzenie go w sposób prawidłowy wymaga zaawansowanej wiedzy z zakresu informatyki (jeśli ważne pliki systemowe zostaną usunięte lub uszkodzone, może to skutkować uszkodzeniem całego systemu Windows) i może zająć wiele godzin. Dlatego też zdecydowanie zalecamy skorzystanie z automatycznej metody przedstawionej wyżej.
Krok 1. Przejdź do trybu awaryjnego z obsługą sieci
Ręczne usuwanie malware powinno być wykonywane w Trybie awaryjnym.
Windows 7 / Vista / XP
- Kliknij Start > Zamknij > Uruchom ponownie > OK.
- Kiedy twój komputer stanie się aktywny, zacznij naciskać przycisk F8 (jeśli to nie zadziała, spróbuj F2, F12, Del, itp. – wszystko zależy od modelu płyty głównej) wiele razy, aż zobaczysz okno Zaawansowane opcje rozruchu.
- Wybierz z listy opcję Tryb awaryjny z obsługą sieci.

Windows 10 / Windows 8
- Kliknij prawym przyciskiem myszy przycisk Start i wybierz Ustawienia.

- Przewiń w dół i wybierz Aktualizacja i zabezpieczenia.

- Wybierz Odzyskiwanie po lewej stronie okna.
- Teraz przewiń w dół i znajdź sekcję Zaawansowane uruchamianie.
- Kliknij Uruchom ponownie teraz.

- Wybierz Rozwiązywanie problemów.

- Idź do Zaawansowanych opcji.

- Wybierz Ustawienia uruchamiania.

- Naciśnij Uruchom ponownie.
- teraz wciśnij 5 lub kliknij 5) Włącz tryb awaryjny z obsługą sieci.

Krok 2. Zamknij podejrzane procesy
Menedżer zadań systemu Windows to przydatne narzędzie, które wyświetla wszystkie procesy działające w tle. Jeśli malware uruchomiło proces, to musisz go zamknąć:
- Wciśnij Ctrl + Shift + Esc na klawiaturze, by otworzyć Menedżera zadań.
- Kliknij Więcej szczegółów.

- Przewiń w dół do sekcji Procesy w tle i wyszukaj wszystko, co wygląda podejrzanie.
- Kliknij prawym przyciskiem myszy i wybierz Otwórz lokalizację pliku.

- Wróć do procesu, kliknij na niego prawym przyciskiem myszy i wybierz Zakończ proces.

- Usuń zawartość złośliwego folderu.
Krok 3. Sprawdź Uruchamianie
- Wciśnij Ctrl + Shift + Esc na klawiaturze, by otworzyć Menedżera zadań systemu Windows.
- Idź do karty Uruchamianie.
- Kliknij prawym przyciskiem myszy na podejrzany program i wybierz Wyłącz.

Krok 4. Usuń pliki wirusów
Pliki powiązane z malware można znaleźć w różnych miejscach na komputerze. Oto instrukcje, które pomogą ci je znaleźć:
- Wpisz Czyszczenie dysku w wyszukiwarce Windows i naciśnij Enter.

- Wybierz dysk, który chcesz wyczyścić (C: to domyślny dysk główny i prawdopodobnie jest on tym, który zawiera złośliwe pliki).
- Przewiń w dół przez listę Pliki do usunięcia i wybierz następujące:
Tymczasowe pliki internetowe
Pliki do pobrania
Kosz
Pliki tymczasowe - Wybierz Wyczyść pliki systemowe.

- Możesz także poszukać innych złośliwych plików ukrytych w następujących folderach (wpisz te wpisy w wyszukiwaniu Windows i wciśnij Enter):
%AppData%
%LocalAppData%
%ProgramData%
%WinDir%
Po zakończeniu, uruchom ponownie komputer w normalnym trybie.
Usuń Philadelphia korzystająć z System Restore
-
Krok 1: Zresetuj swój komputer Safe Mode with Command Prompt
Windows 7 / Vista / XP- Kliknij Start → Shutdown → Restart → OK .
- Kiedy już włączysz swój komputer, zacznij wciskać przycisk F8 tak długo aż zobaczysz okno Advanced Boot Options
-
Wybierz $1$s z listy

Windows 10 / Windows 8- Wciśnij przycisk Power w oknie logowania oznaczonym Windows. Następnie wciśnij i przytrzmaj Shift, który znajduje się na twojej klawiaturze i wciśnij dodatkowo Restart.
- Teraz wybierz Troubleshoot → Advanced options → Startup Settings a na końcu dodatkowo wybierz Restart
-
Jak tylko włączysz swój komputer wybierz -Enable Safe Mode with Command Prompt w oknie Startup Settings

-
Krok 2: Przywróć ustawienia fabryczne i pliki systemowe
-
Jak tylko zobaczysz okno Command Prompt, wpisz cd restore i wybierz Enter

-
Teraz wybierz rstrui.exe a nastepnie kliknij Enter jeszcze raz.

-
Kiedy pokaże ci się nowe okno wybierz Next a nastepnie wybierz punkt przywracania systemu, który wypada przed zainstalowaniem Philadelphia. Zaraz po tym wybierz $3$s.


-
Teraz wybierz Yes aby rozpocząć przywracanie systemu

-
Jak tylko zobaczysz okno Command Prompt, wpisz cd restore i wybierz Enter
Bonus: przywróć swoje dane
Poradnik zaprezentowany powyżej powinien pomóc ci w usunieciu oprogramwania Philadelphia z twojego komputera. Celem przywrócenia zaszyfrowanych danych prosze skorzystaj z dokladnego poradnika przygotowanego przez naszych ekspertow do spraw bezpieczenstwa usunwirusa.plJezeli twoje pliki zostaly zaszyfrowane przez Philadelphia mozesz skorzystac z podanych metod aby je przywrocic
Czy Data Recover Pro rozwiąże ten problem?
Ten program może być aktualnie jedyną szansa, aby rozdekodować pliki, podczas gdy naukowcy pracują nad narzędziem deszyfrowania wirusa.
- Pobierz Data Recovery Pro;
- Zapoznaj się z nastepującymi krokami Data Recovery a nastepnie zainstaluj program na swoim komputerze.
- Uruchom go a nastepnie przeskanuj swoj zaszyfrowany komputer w poszukiwaniu Philadelphia.
- Przywróć je
Funkcja Odzyskiwania Systemu może również ci pomóc
W niektórych przypadkach, system pozwala do pewnego stopnia pozwala uniknąć szkodnika. Chociaż w tym przypadku trudno będzie zapobiec porwaniu Philadelphia w taki sposób, ale przynajmniej można zapisać ważne pliki, zanim zostaną one zakodowane.
- Znajdź zaszyfrowany plik, który chcesz przywrócić i kliknij na nim prawym przyciskiem myszy
- Wybierz “Properties” a nastepnie przejdz do zakladki “Previous versions”
- Tutaj sprawdz dostepne kopie pliku w “Folder versions”. Powinienes wybrac wersje ktora cie interesuje i kliknac przycisk przywracania “Restore”
Praktyczne użycie Shadow Explorer
Jest to kolejna aplikacja, która odtwarza pliki przy użyciu kopii woluminów. Umieszczone są one na komputerze. Kilka zagrożeń ransomwarre ma tendencję do usuwania tych kopii, więc trzeba wykorzystać do tego odpowiednie narzędzia, zanim wirus Philadelphia dostaje się do nich w pierwszej kolejności.
- Pobierz Shadow Explorer (http://shadowexplorer.com/);
- W odniesieniu do manadzera instalacji Shadow Explorer po prostu postepuj z pozostalymi krokami instalacji.
- Uruchom program, przejdz przez menu a nastepnie w górnym lewym roku kliknij dysk z zaszyfronwanymi danymi. Sprawdz jakie wystepuja tam foldery
- Kliknij prawym przyciskiem na folder ktory chcesz przywrocic i wybierz “Export”. Nastepnie wybierz gdzie chcesz go skladowac.
Na końcu powinienes dodatkowo pomyśleć o ochronie swojego komputera przed oprogramowaniem ransomware. Aby chronić swój komputer przed Philadelphia i innym szkodliwym oprogramowaniem polecamy skorzystanie ze sprawdzonego oprogramowania antyszpiegującego takiego jak FortectIntego, SpyHunter 5Combo Cleaner lub Malwarebytes
Polecane dla ciebie:
Nie pozwól, by rząd cię szpiegował
Rząd ma wiele problemów w związku ze śledzeniem danych użytkowników i szpiegowaniem obywateli, więc powinieneś mieć to na uwadze i dowiedzieć się więcej na temat podejrzanych praktyk gromadzenia informacji. Uniknij niechcianego śledzenia lub szpiegowania cię przez rząd, stając się całkowicie anonimowym w Internecie.
Możesz wybrać różne lokalizacje, gdy jesteś online i uzyskać dostęp do dowolnych materiałów bez szczególnych ograniczeń dotyczących treści. Korzystając z Private Internet Access VPN, możesz z łatwością cieszyć się połączeniem internetowym bez żadnego ryzyka bycia zhakowanym.
Kontroluj informacje, do których dostęp może uzyskać rząd i dowolna inna niepożądana strona i surfuj po Internecie unikając bycia szpiegowanym. Nawet jeśli nie bierzesz udziału w nielegalnych działaniach lub gdy ufasz swojej selekcji usług i platform, zachowaj podejrzliwość dla swojego własnego bezpieczeństwa i podejmij środki ostrożności, korzystając z usługi VPN.
Kopie zapasowe plików do późniejszego wykorzystania w przypadku ataku malware
Problemy z oprogramowaniem spowodowane przez malware lub bezpośrednia utrata danych w wyniku ich zaszyfrowania może prowadzić do problemów z twoim urządzeniem lub do jego trwałego uszkodzenia. Kiedy posiadasz odpowiednie, aktualne kopie zapasowe, możesz z łatwością odzyskać dane po takim incydencie i wrócić do pracy.
Bardzo ważne jest, aby aktualizować kopie zapasowe po wszelkich zmianach na urządzeniu, byś mógł powrócić do tego nad czym aktualnie pracowałeś, gdy malware wprowadziło jakieś zmiany lub gdy problemy z urządzeniem spowodowały uszkodzenie danych lub wpłynęły negatywnie na wydajność.
Posiadając poprzednią wersję każdego ważnego dokumentu lub projektu, możesz oszczędzić sobie frustracji i załamania. Jest to przydatne, gdy niespodziewanie pojawi się malware. W celu przywrócenia systemu, skorzystaj z Data Recovery Pro.







