Usuń wirusa RAA (zaaktualizowano, gru 2016) - Poradnik usuwania wirusa
Instrukcja usuwania wirusa RAA
Czym jest Wirus ransomware RAA?
Specyfiki pracy wirusa RAA
Wirus RAA (znany również pod nazwą RAA-SEP) działa jak każdy inny malware szyfrujący pliki. Główną cechą charakterystyczną tego złośliwego oprogramowania jest to, że okazuje się być plikiem JavaScript. W porównaniu z innymi wirusami, jest to zachowanie dość niezwykłe, ponieważ większość wariantów malware jest napisana w języku C lub C ++. W każdym razie im szybciej usuniesz RAA tym lepiej. Jeśli opóźnisz jego eliminację, to możesz spowodować więcej szkód, czyli szyfrowanie pozostałych plików. Ponadto jego programiści używają biblioteki CryptoJS i zamykają pliki za pomocą silnego szyfrowania AES. Na końcu artykułu znajdziesz porady usuwania RAA. Jedną z nich jest zastosowanie FortectIntego.
Gdy wirus ten zaatakuje komputer, zaczyna swoją złośliwą misję poprzez zastosowanie narzędzia Windows Script Host. Później, skanuje cały system komputerowy i szyfruje wszystkie dane, czyniąc go bezużytecznym. Pamiętaj, że deweloperzy ransomware nie tworzą tych wirusów dla zabawy; gdy taki wirus szyfruje pliki przechowywane na komputerze ofiary, stają się one bezwartościowe, ponieważ nie jest możliwe, aby otworzyć lub odpalić zaszyfrowany plik. Wirus dodaje również rozszerzenie pliku .locked do każdego uszkodzonego pliku. Zaszyfrowane dane mogą być rozszyfrowane tylko z unikalnym kluczem deszyfrowania, który jest przechowywany na serwerach cyberprzestępcy. Jednak przestępcy oferują ten klucz deszyfrowania dla ofiary w zamian za 250 USD. Wyjaśniają, co się stało i informują ofiarę, że on lub ona musi zwrócić się do nich w celu odzyskania danych. Tę wiadomość od oszustów można znaleźć w pliku !!!README!!![Victim’s ID].rtf, który wirus tworzy i zapisuje na pulpicie. Jednak nie należy płącić okupu, gdyż przestępcy mogą dostarczyć bezużyteczny kawałek oprogramowania, a nie być w stanie przywrócić plików. Należy pamiętać, że jedynym możliwym sposobem odzyskiwania danych jest importować je z zewnętrznego dysku do przechowywania. Niestety, nie jest możliwe, aby przywrócić pliki z kopii woluminów w tle, ponieważ ten wirus po prostu usuwa je.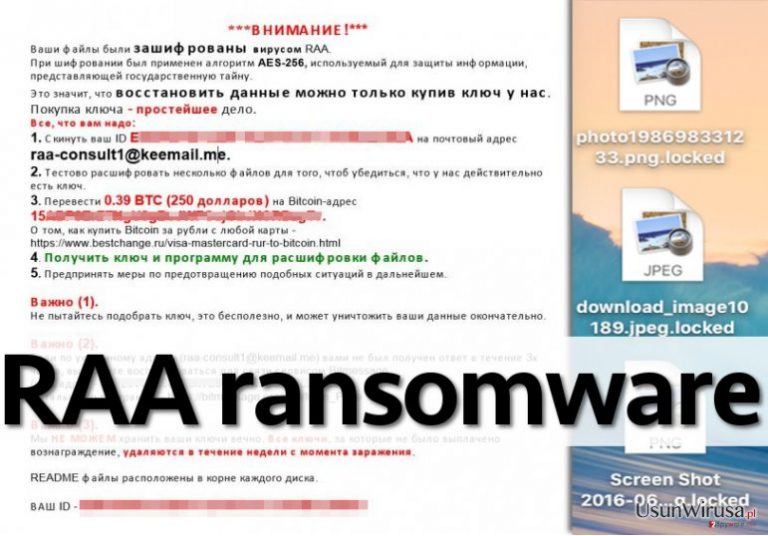
Co więcej, wirus ransomware RAA nie tylko szyfruje dane ofiary. Kiedy to już zostanie wykonane, instaluje również znane złośliwe oprogramowanie o nazwie Pony Trojan, który jest przeznaczony do pracy w tle i kradzieży prywatnych informacji ofiary. Ten złośliwy program może wykraść hasła, dane osobowe, dane karty kredytowej i podobne informacje. Więc jeśli twoje pliki nagle stały się niedostępne lub jeśli widać, że dodano do nich rozszerzenie pliku .locked, a na pulpicie zauważyłeś informację o okupie należy się spieszyć z natychmiastowym usunięciem wirusa RAA oraz złośliwego oprogramowania Pony Trojan z komputera. W tym celu należy użyć potężnego oprogramowania antimalware, takiego jak FortectIntego.
Metody dystrybucji
Malware RAA jest rozpowszechniane za pośrednictwem listów e-mail. Oszuści wysłają tysiące złośliwych listów do ludzi i dodają do nich szkodliwe załączniki. Te załączniki mogą się nazwać mniej więcej tak: [random symbols_doc_].js. Jak widać, przestępcy nazywają plik dodając _doc_, aby je pomylić i pomyśleć, że jest to plik programu Word. Jednak tak naprawdę jest typem pliku js, co oznacza, że to plik JavaScript. Jeśli ofiara otworzy ten załącznik, malware dostanie się wewnątrz systemu komputerowego i uruchomi fałszywy dokument programu Word, który zawiera zaszyfrowany tekst. Chociaż ofiara patrzy na tekst zdezorientowana, szkodnik zaczyna szyfrowanie plików na komputerze.
Aby uchronić komputer przed atakami ransomware, trzeba:
- Nieustannie przeprowadzać tworzenie kopii zapasowych danych i importować je do zewnętrznych urządzeń pamięci masowej;
- Nigdy nie otwierać podejrzanych wiadomości e-mail lub plików załączonych do nich;
- Zainstalować program anty-malware na komputerze;
- Utrzymać swoje oprogramowanie zawsze zaktualizowanym.
Instrukcja usuwania
Wirus RAA nie jest zwykłym wirusem komputerowym. Podobnie, jego ręczna eliminacja może się nie udać. Autorzy tego zagrożenia cybernetycznego starali się rozwinąć zagrożenie. Co więcej, szkodnik ten jest również zaprogramowany tak, aby zatrzymać programy antywirusowe przed usunięciem go, więc aby go wyłączyć i uruchomić program typu anty-spyware, taki jak FortectIntego lub Malwarebytes, postępuj zgodnie z poniższymi instrukcjami usuwania RAA dostarczonymi poniżej, Procedura odzyskiwania dostępu nie powinna trwać długo. Później będzie można usunąć RAA. Wreszcie, należy pamiętać, że większość malware i innych wirusów uszkadzających woli rozprzestrzeniać się poprzez e-maile ze spamem. Zachowaj ostrożność i czujność podczas sprawdzania skrzynki odbiorczej. Aktualizacja programów bezpieczeństwa powinna również stać się nawykiem.
Instrukcja ręcznego usuwania wirusa RAA
Ransomware: ręczne usuwanie ransomware w Trybie awaryjnym
Ważne! →
Przewodnik ręcznego usuwania może być zbyt skomplikowany dla zwykłych użytkowników komputerów. Przeprowadzenie go w sposób prawidłowy wymaga zaawansowanej wiedzy z zakresu informatyki (jeśli ważne pliki systemowe zostaną usunięte lub uszkodzone, może to skutkować uszkodzeniem całego systemu Windows) i może zająć wiele godzin. Dlatego też zdecydowanie zalecamy skorzystanie z automatycznej metody przedstawionej wyżej.
Krok 1. Przejdź do trybu awaryjnego z obsługą sieci
Ręczne usuwanie malware powinno być wykonywane w Trybie awaryjnym.
Windows 7 / Vista / XP
- Kliknij Start > Zamknij > Uruchom ponownie > OK.
- Kiedy twój komputer stanie się aktywny, zacznij naciskać przycisk F8 (jeśli to nie zadziała, spróbuj F2, F12, Del, itp. – wszystko zależy od modelu płyty głównej) wiele razy, aż zobaczysz okno Zaawansowane opcje rozruchu.
- Wybierz z listy opcję Tryb awaryjny z obsługą sieci.

Windows 10 / Windows 8
- Kliknij prawym przyciskiem myszy przycisk Start i wybierz Ustawienia.

- Przewiń w dół i wybierz Aktualizacja i zabezpieczenia.

- Wybierz Odzyskiwanie po lewej stronie okna.
- Teraz przewiń w dół i znajdź sekcję Zaawansowane uruchamianie.
- Kliknij Uruchom ponownie teraz.

- Wybierz Rozwiązywanie problemów.

- Idź do Zaawansowanych opcji.

- Wybierz Ustawienia uruchamiania.

- Naciśnij Uruchom ponownie.
- teraz wciśnij 5 lub kliknij 5) Włącz tryb awaryjny z obsługą sieci.

Krok 2. Zamknij podejrzane procesy
Menedżer zadań systemu Windows to przydatne narzędzie, które wyświetla wszystkie procesy działające w tle. Jeśli malware uruchomiło proces, to musisz go zamknąć:
- Wciśnij Ctrl + Shift + Esc na klawiaturze, by otworzyć Menedżera zadań.
- Kliknij Więcej szczegółów.

- Przewiń w dół do sekcji Procesy w tle i wyszukaj wszystko, co wygląda podejrzanie.
- Kliknij prawym przyciskiem myszy i wybierz Otwórz lokalizację pliku.

- Wróć do procesu, kliknij na niego prawym przyciskiem myszy i wybierz Zakończ proces.

- Usuń zawartość złośliwego folderu.
Krok 3. Sprawdź Uruchamianie
- Wciśnij Ctrl + Shift + Esc na klawiaturze, by otworzyć Menedżera zadań systemu Windows.
- Idź do karty Uruchamianie.
- Kliknij prawym przyciskiem myszy na podejrzany program i wybierz Wyłącz.

Krok 4. Usuń pliki wirusów
Pliki powiązane z malware można znaleźć w różnych miejscach na komputerze. Oto instrukcje, które pomogą ci je znaleźć:
- Wpisz Czyszczenie dysku w wyszukiwarce Windows i naciśnij Enter.

- Wybierz dysk, który chcesz wyczyścić (C: to domyślny dysk główny i prawdopodobnie jest on tym, który zawiera złośliwe pliki).
- Przewiń w dół przez listę Pliki do usunięcia i wybierz następujące:
Tymczasowe pliki internetowe
Pliki do pobrania
Kosz
Pliki tymczasowe - Wybierz Wyczyść pliki systemowe.

- Możesz także poszukać innych złośliwych plików ukrytych w następujących folderach (wpisz te wpisy w wyszukiwaniu Windows i wciśnij Enter):
%AppData%
%LocalAppData%
%ProgramData%
%WinDir%
Po zakończeniu, uruchom ponownie komputer w normalnym trybie.
Usuń RAA korzystająć z System Restore
-
Krok 1: Zresetuj swój komputer Safe Mode with Command Prompt
Windows 7 / Vista / XP- Kliknij Start → Shutdown → Restart → OK .
- Kiedy już włączysz swój komputer, zacznij wciskać przycisk F8 tak długo aż zobaczysz okno Advanced Boot Options
-
Wybierz $1$s z listy

Windows 10 / Windows 8- Wciśnij przycisk Power w oknie logowania oznaczonym Windows. Następnie wciśnij i przytrzmaj Shift, który znajduje się na twojej klawiaturze i wciśnij dodatkowo Restart.
- Teraz wybierz Troubleshoot → Advanced options → Startup Settings a na końcu dodatkowo wybierz Restart
-
Jak tylko włączysz swój komputer wybierz -Enable Safe Mode with Command Prompt w oknie Startup Settings

-
Krok 2: Przywróć ustawienia fabryczne i pliki systemowe
-
Jak tylko zobaczysz okno Command Prompt, wpisz cd restore i wybierz Enter

-
Teraz wybierz rstrui.exe a nastepnie kliknij Enter jeszcze raz.

-
Kiedy pokaże ci się nowe okno wybierz Next a nastepnie wybierz punkt przywracania systemu, który wypada przed zainstalowaniem RAA. Zaraz po tym wybierz $3$s.


-
Teraz wybierz Yes aby rozpocząć przywracanie systemu

-
Jak tylko zobaczysz okno Command Prompt, wpisz cd restore i wybierz Enter
Bonus: przywróć swoje dane
Poradnik zaprezentowany powyżej powinien pomóc ci w usunieciu oprogramwania RAA z twojego komputera. Celem przywrócenia zaszyfrowanych danych prosze skorzystaj z dokladnego poradnika przygotowanego przez naszych ekspertow do spraw bezpieczenstwa usunwirusa.plJezeli twoje pliki zostaly zaszyfrowane przez RAA mozesz skorzystac z podanych metod aby je przywrocic
Praktyczne funkcje Data Recover Pro
Chociaż narzędzie to działa najlepiej, gdy pliki są po prostu uszkodzone po nieudanym ponownym uruchomieniu systemu, oprogramowanie może również pomóc odzyskać część twoich plików.
- Pobierz Data Recovery Pro;
- Zapoznaj się z nastepującymi krokami Data Recovery a nastepnie zainstaluj program na swoim komputerze.
- Uruchom go a nastepnie przeskanuj swoj zaszyfrowany komputer w poszukiwaniu RAA.
- Przywróć je
Zalety funkcji Przywracania Systemu
W niektórych przypadkach, przywrócenie systemu do stanu sprzed infekcji może być użyteczne w eliminacji wirusów. Jednakże, ponieważ ransomware RAA okazuje się znakomite w tym co robi, inicjowanie przywracania może nie usunąć samego wirusa.
- Znajdź zaszyfrowany plik, który chcesz przywrócić i kliknij na nim prawym przyciskiem myszy
- Wybierz “Properties” a nastepnie przejdz do zakladki “Previous versions”
- Tutaj sprawdz dostepne kopie pliku w “Folder versions”. Powinienes wybrac wersje ktora cie interesuje i kliknac przycisk przywracania “Restore”
Czy Shadow Explorer będzie w stanie odzyskać moje pliki?
To narzędzie jest skuteczne tylko wtedy, gdy wirus nie spowoduje usunięcia kopii ukrytej. Niemniej jednak, nie stracisz nic, jeśli spróbujesz.
- Pobierz Shadow Explorer (http://shadowexplorer.com/);
- W odniesieniu do manadzera instalacji Shadow Explorer po prostu postepuj z pozostalymi krokami instalacji.
- Uruchom program, przejdz przez menu a nastepnie w górnym lewym roku kliknij dysk z zaszyfronwanymi danymi. Sprawdz jakie wystepuja tam foldery
- Kliknij prawym przyciskiem na folder ktory chcesz przywrocic i wybierz “Export”. Nastepnie wybierz gdzie chcesz go skladowac.
Na końcu powinienes dodatkowo pomyśleć o ochronie swojego komputera przed oprogramowaniem ransomware. Aby chronić swój komputer przed RAA i innym szkodliwym oprogramowaniem polecamy skorzystanie ze sprawdzonego oprogramowania antyszpiegującego takiego jak FortectIntego, SpyHunter 5Combo Cleaner lub Malwarebytes
Polecane dla ciebie:
Nie pozwól, by rząd cię szpiegował
Rząd ma wiele problemów w związku ze śledzeniem danych użytkowników i szpiegowaniem obywateli, więc powinieneś mieć to na uwadze i dowiedzieć się więcej na temat podejrzanych praktyk gromadzenia informacji. Uniknij niechcianego śledzenia lub szpiegowania cię przez rząd, stając się całkowicie anonimowym w Internecie.
Możesz wybrać różne lokalizacje, gdy jesteś online i uzyskać dostęp do dowolnych materiałów bez szczególnych ograniczeń dotyczących treści. Korzystając z Private Internet Access VPN, możesz z łatwością cieszyć się połączeniem internetowym bez żadnego ryzyka bycia zhakowanym.
Kontroluj informacje, do których dostęp może uzyskać rząd i dowolna inna niepożądana strona i surfuj po Internecie unikając bycia szpiegowanym. Nawet jeśli nie bierzesz udziału w nielegalnych działaniach lub gdy ufasz swojej selekcji usług i platform, zachowaj podejrzliwość dla swojego własnego bezpieczeństwa i podejmij środki ostrożności, korzystając z usługi VPN.
Kopie zapasowe plików do późniejszego wykorzystania w przypadku ataku malware
Problemy z oprogramowaniem spowodowane przez malware lub bezpośrednia utrata danych w wyniku ich zaszyfrowania może prowadzić do problemów z twoim urządzeniem lub do jego trwałego uszkodzenia. Kiedy posiadasz odpowiednie, aktualne kopie zapasowe, możesz z łatwością odzyskać dane po takim incydencie i wrócić do pracy.
Bardzo ważne jest, aby aktualizować kopie zapasowe po wszelkich zmianach na urządzeniu, byś mógł powrócić do tego nad czym aktualnie pracowałeś, gdy malware wprowadziło jakieś zmiany lub gdy problemy z urządzeniem spowodowały uszkodzenie danych lub wpłynęły negatywnie na wydajność.
Posiadając poprzednią wersję każdego ważnego dokumentu lub projektu, możesz oszczędzić sobie frustracji i załamania. Jest to przydatne, gdy niespodziewanie pojawi się malware. W celu przywrócenia systemu, skorzystaj z Data Recovery Pro.







