Usuń reklamy Search My Window (Poradnik usuwania wirusów)
Instrukcja usuwania reklam Search My Window
Czym jest Reklamy Search My Window?
Czy moge ufac oprogramowaniu Search My Window?
Search My Window jest rodzajem oprogramowania adware, ktore wydaje sie pochodzic z tej samej rodziny co BrowseFox. Technicznie rzecz biorac jest to robak przegladarkowy, ktory jest nastrawiony na przejecie twojej domyslnej wyszukiwarki a takze strony staretowej. Dodatkowo Search My Window moze zostac zainstalowany w formie dodatku, ktory bedzie nieustannie wyswietlac denerwujace reklamy pop-up w twoich sesjach wyszukiwania. Tego typu reklamy moga pokazywac ci istatnio odwiedzone strony a takze generowac wyniki wyszukiwania zblizone do wyszukiwarek Yahoo, Google czy tez podobnych. Uwazaj poniewaz Search My Window jest zdolny do pokazywania podejrzanych rozszerzen a takze dodawania rozszerzen za twoimi plecami bez twojej wiedzy. Wszystkie rozszerzenia maja ze soba dopisek Search my window ads i najczesciej nawiazuja do twoich wynikow wyszukiwania. Nie klikaj na nie jezeli nie chcesz zostac przekierowany na podejrzane strony.
Jak tylko Search My Window przeniknie do systemu zaczyna laczyc sie ze strona searchinterneat-a.akamaihd.net, ktora nastepnie przekierowuje uzytkownika na strone Yahoo gdzie sa one wyswietlane. Kolejna podejrzana rzecza ktora warto wiedziec o Search My Windows jest to ze moze on generowac swoj przycisk na pulpicie, ktory pozwala na wyszukiwanie informacji nawet bez otwierania twojej przegladarki. Podobnie do innych wyszukiwarek, nalezy trzymac sie od niego z daleka poniewaz moze przekierywwac ciebie na roznego rodzaju podejrzane witryny ktora moga nawet uszkodzic twoj komputer. Na koncu warto dodac ze ta aplikacja jest zdolna do sledzenia swoich ofiar i zbierania na ich temat niepersonalnych danych. Jezeli chcesz aby twoje dane byly bezpieczne powinienes niemalze natychmiast usunac Search My Window ze swojego komputera. W tym celu polecamy ci skorzystanie z oprogramowania SpyHuinter lub innego sprawdzonego oprogramowania antyspyware, ktory bedzie w stanie wykryc i usunac
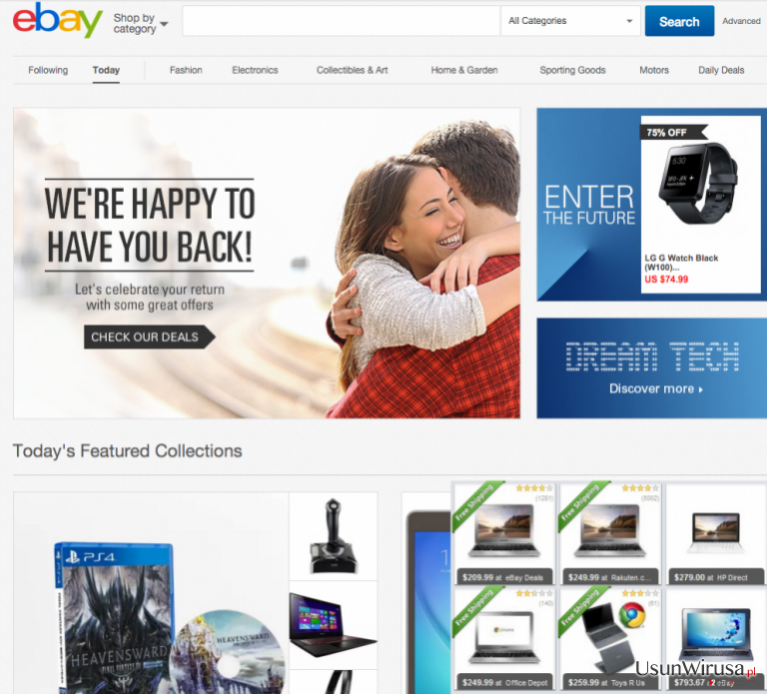
How can I end up with this program?
Search My Window can be downloaded from its official website or you may install it in a bundle with freeware, which is not clear about listing any other possible software. For this reason, before installing any internet software, which is promoted for free, it is essential to examine the License Agreement and the Privacy Policy of the freeware thoroughly. Instead of selecting Quick or Recommended installation option, is advisable to choose Custom or Advanced installation options if such are available. These options usually list additional software and give users an opportunity to prevent its installation on the system. What is more, in case you want to prevent Search My Window hijack, you should uncheck pre-checked check boxes telling that you want to install additional components (usually, potentially unwanted software, adware or browser hijackers) on your computer. If you have already been suffering from unwanted ads on each of your web browsers, you should check the next page and fix your computer without wasting your time.
Search My Window removal:
As you can see, My Search Window is a potentially unwanted program, which was produced merely for generating commercial ads and redirecting its users to needed websites. That’s how its developers are collecting the money. However, by promoting unknown third parties and collecting pay-per-click revenue, its developers cannot guarantee that each of these parties is safe. My Search Window redirect may end up on malicious websites. Therefore, it is recommended to remove My Search Window from the system. For that, please check the manual removal guide, which is given below, or install one of tools recommended for the removal of this adware.
Możesz usunąć szkody spowodowane przez wirusa za pomocą FortectIntego. SpyHunter 5Combo Cleaner i Malwarebytes są zalecane do wykrywania potencjalnie niechcianych programów i wirusów wraz ze wszystkimi związanymi z nimi plikami i wpisami do rejestru.
Instrukcja ręcznego usuwania reklam Search My Window
Odinstaluj z systemu Windows
Aby usunąć Reklamy Search My Window z komputerów z systemem Windows 10/8, wykonaj te kroki:
- Wpisz Panel sterowania w pole wyszukiwania Windows i wciśnij Enter lub kliknij na wynik wyszukiwania.
- W sekcji Programy wybierz Odinstaluj program.

- Znajdź na liście wpisy powiązane z Reklamy Search My Window (lub dowolny inny niedawno zainstalowany podejrzany program).
- Kliknij prawym przyciskiem myszy na aplikację i wybierz Odinstaluj.
- Jeśli pojawi się Kontrola konta użytkownika, kliknij Tak.
- Poczekaj na ukończenie procesu dezinstalacji i kliknij OK.

Jeśli jesteś użytkownikiem Windows 7/XP, postępuj zgodnie z następującymi instrukcjami:
- Kliknij Start > Panel sterowania zlokalizowany w prawym oknie (jeśli jesteś użytkownikiem Windows XP, kliknij na Dodaj/Usuń programy).
- W Panelu sterowania wybierz Programy > Odinstaluj program.

- Wybierz niechcianą aplikację klikając na nią raz.
- Kliknij Odinstaluj/Zmień na górze.
- W oknie potwierdzenia wybierz Tak.
- Kliknij OK kiedy proces usuwania zostanie zakończony.
Usuń Search My Window z systemu Mac OS X
-
Jeżeli korzystasz z OS X, kliknij przycisk Go na samej górze strony i wybierz Applications.

-
Poczekaj aż zobaczusz folder Applications i poszukaj w nimSearch My Window czy też innych podejrzanych pogramów, króre mogą się w nim znajdować. Teraz kliknij prawym przyciskiem myszy na każdym z tych wyników i wybierz Move to Trash.

Zresetuj MS Edge/Chromium Edge
Usuń niechciane rozszerzenia z MS Edge:
- Wybierz Menu (trzy poziome kropki w prawym górnym rogu okna przeglądarki i wybierz Rozszerzenia.
- Wybierz z listy rozszerzenie i kliknij na ikonę koła zębatego.
- Kliknij Odinstaluj na dole.

Wyczyść pliki cookie i inne dane przeglądania:
- Kliknij na Menu (trzy poziome kropki w prawym górnym rogu okna przeglądarki) i wybierz Prywatność i bezpieczeństwo.
- Pod Wyczyść dane przeglądania wybierz Wybierz elementy do wyczyszczenia.
- Zaznacz wszystko (oprócz haseł, chociaż możesz chcieć uwzględnić licencje na multimedia w stosownych przypadkach) i kliknij Wyczyść.

Przywróć ustawienia nowej karty i strony głównej:
- Kliknij na ikonę menu i wybierz Ustawienia.
- Następnie znajdź sekcję Uruchamianie.
- Kliknij Wyłącz, jeśli znalazłeś jakąkolwiek podejrzaną domenę.
Zresetuj MS Edge, jeśli powyższe kroki nie zadziałały:
- Wciśnij Ctrl + Shift + Esc, żeby otworzyć Menedżera zadań.
- Kliknij na strzałkę Więcej szczegółów u dołu okna.
- Wybierz kartę Szczegóły.
- Teraz przewiń w dół i zlokalizuj wszystkie wpisy zawierające Microsoft Edge w nazwie. Kliknij na każdy z nich prawym przyciskiem myszy i wybierz Zakończ zadanie, by zatrzymać działanie MS Edge.

Jeżeli to rozwiązanie ci nie pomogło, możesz musieć skorzystać z zaawansowanej metody resetowania Edge. Pamiętaj, że zanim przejdziesz dalej, musisz wykonać kopię zapasową swoich danych.
- Znajdź na swoim komputerze następujący folder: C:\\Users\\%username%\\AppData\\Local\\Packages\\Microsoft.MicrosoftEdge_8wekyb3d8bbwe.
- Wciśnij Ctrl + A na klawiaturze, by zaznaczyć wszystkie foldery.
- Kliknij na nie prawym przyciskiem myszy i wybierz Usuń.

- Teraz kliknij prawym przyciskiem myszy na przycisk Start i wybierz Windows PowerShell (Administrator).
- Kiedy otworzy się nowe okno, skopiuj i wklej następujące polecenie, a następnie wciśnij Enter:
Get-AppXPackage -AllUsers -Name Microsoft.MicrosoftEdge | Foreach {Add-AppxPackage -DisableDevelopmentMode -Register “$($_.InstallLocation)\\AppXManifest.xml” -Verbose

Instrukcje dla Edge opartej na Chromium
Usuń rozszerzenia z MS Edge (Chromium):
- Otwórz Edge i kliknij Ustawienia > Rozszerzenia.
- Usuń niechciane rozszerzenia klikając Usuń.

Wyczyść pamięć podręczną i dane witryn:
- Kliknij na Menu i idź do Ustawień.
- Wybierz Prywatność i usługi.
- Pod Wyczyść dane przeglądania wybierz Wybierz elementy do wyczyszczenia.
- Pod Zakres czasu wybierz Wszystko.
- Wybierz Wyczyść teraz.

Zresetuj MS Edge opartą na Chromium:
- Kliknij na Menu i wybierz Ustawienia.
- Z lewej strony wybierz Zresetuj ustawienia.
- Wybierz Przywróć ustawienia do wartości domyślnych.
- Potwierdź za pomocą Resetuj.

Zresetuj Mozillę Firefox
Usuń niebezpieczne rozszerzenia:
- Otwórz przeglądarkę Mozilla Firefox i kliknij na Menu (trzy poziome linie w prawym górnym rogu okna).
- Wybierz Dodatki.
- W tym miejscu wybierz wtyczki, które są powiązane z Reklamy Search My Window i kliknij Usuń.

Zresetuj stronę główną:
- Kliknij na trzy poziome linie w prawym górnym rogu, by otworzyć menu.
- Wybierz Opcje.
- W opcjach Strona startowa wpisz preferowaną przez siebie stronę, która otworzy się za każdym razem, gdy na nowo otworzysz Mozillę Firefox.
Wyczyść pliki cookie i dane stron:
- Kliknij Menu i wybierz Opcje.
- Przejdź do sekcji Prywatność i bezpieczeństwo.
- Przewiń w dół, by znaleźć Ciasteczka i dane stron.
- Kliknij na Wyczyść dane…
- Wybierz Ciasteczka i dane stron oraz Zapisane treści stron i wciśnij Wyczyść.

Zresetuj Mozillę Firefox
Jeżeli nie usunięto Reklamy Search My Window po wykonaniu powyższych instrukcji, zresetuj Mozillę Firefox:
- Otwórz przeglądarkę Mozilla Firefox i kliknij Menu.
- Przejdź do Pomoc i wybierz Informacje dla pomocy technicznej.

- W sekcji Dostrój program Firefox, kliknij na Odśwież Firefox…
- Kiedy pojawi się wyskakujące okienko, potwierdź działanie wciskając Odśwież Firefox – powinno to zakończyć usuwanie Reklamy Search My Window.

Zresetuj Google Chrome
Usuń złośliwe rozszerzenia z Google Chrome:
- Otwórz Google Chrome, kliknij na Menu (trzy pionowe kropki w prawym górnym rogu) i wybierz Więcej narzędzi > Rozszerzenia.
- W nowo otwartym oknie zobaczysz zainstalowane rozszerzenia. Odinstaluj wszystkie podejrzane wtyczki klikając Usuń.

Wyczyść pamięć podręczną i dane witryn w Chrome:
- Kliknij na Menu i wybierz Ustawienia.
- W sekcji Prywatność i bezpieczeństwo wybierz Wyczyść dane przeglądania.
- Wybierz Historia przeglądania, Pliki cookie i inne dane witryn oraz Obrazy i pliki zapisane w pamięci podręcznej.
- Kliknij Wyczyść dane.

Zmień swoją stronę główną:
- Kliknij menu i wybierz Ustawienia.
- Poszukaj podejrzanych stron w sekcji Po uruchomieniu.
- Kliknij Otwórz konkretną stronę lub zestaw stron i kliknij na trzy kropki, by znaleźć opcję Usuń.
Zresetuj Google Chrome:
Jeśli poprzednie metody ci nie pomogły, to zresetuj Google Chrome, by wyeliminować wszystkie komponenty:
- Kliknij Menu i wybierz Ustawienia.
- Przewiń sekcję Ustawienia i kliknij Zaawansowane.
- Przewiń w dół i zlokalizuj sekcję Resetowanie komputera i czyszczenie danych.
- Teraz kliknij Przywróć ustawienia do wartości domyślnych.
- Potwierdź za pomocą Resetuj ustawienia, by ukończyć usuwanie.

Zresetuj Safari
Usuń niechciane rozszerzenia z Safari:
- Kliknij Safari > Preferencje…
- W nowym oknie wybierz Rozszerzenia.
- Wybierz niechciane rozszerzenie powiązane z Reklamy Search My Window i wybierz Odinstaluj.

Wyczyść pliki cookie i inne dane witryn w Safari:
- Kliknij Safari > Wymaż historię…
- Z rozwijanego menu pod Wymaż, wybierz cała historia.
- Potwierdź za pomocą Wymaż historię.

Zresetuj Safari, jeśli powyższe kroki nie pomogły:
- Kliknij Safari > Preferencje…
- Przejdź do karty Zaawansowane.
- Zaznacz Pokazuj menu Programowanie na pasku menu.
- Kliknij Programowanie na pasku menu i wybierz Wyczyść pamięć podręczną.

Po odnstalowaniu tego potencjalnie niechcianego programy i naprawieniu swoich przeglądarek polecamy ci przeskanowanie swojego komputera sprawdzonym oprogramowaniem antywirusowym. Z pewnoscia pomoże ci to pozbyć się Search My Window i jego wpisów w rejestrze, program dodatkowo będzie w stanie rozpoznać powiązane pasożyty i inne infekcje malware na twoim kompterze. Aby tak się stało polecamy skorzystanie z wysoko ocenianego przez nas programu zdolnego do usuwania oprogramowania malware: FortectIntego, SpyHunter 5Combo Cleaner lub Malwarebytes.
Polecane dla ciebie:
Nie pozwól, by rząd cię szpiegował
Rząd ma wiele problemów w związku ze śledzeniem danych użytkowników i szpiegowaniem obywateli, więc powinieneś mieć to na uwadze i dowiedzieć się więcej na temat podejrzanych praktyk gromadzenia informacji. Uniknij niechcianego śledzenia lub szpiegowania cię przez rząd, stając się całkowicie anonimowym w Internecie.
Możesz wybrać różne lokalizacje, gdy jesteś online i uzyskać dostęp do dowolnych materiałów bez szczególnych ograniczeń dotyczących treści. Korzystając z Private Internet Access VPN, możesz z łatwością cieszyć się połączeniem internetowym bez żadnego ryzyka bycia zhakowanym.
Kontroluj informacje, do których dostęp może uzyskać rząd i dowolna inna niepożądana strona i surfuj po Internecie unikając bycia szpiegowanym. Nawet jeśli nie bierzesz udziału w nielegalnych działaniach lub gdy ufasz swojej selekcji usług i platform, zachowaj podejrzliwość dla swojego własnego bezpieczeństwa i podejmij środki ostrożności, korzystając z usługi VPN.
Kopie zapasowe plików do późniejszego wykorzystania w przypadku ataku malware
Problemy z oprogramowaniem spowodowane przez malware lub bezpośrednia utrata danych w wyniku ich zaszyfrowania może prowadzić do problemów z twoim urządzeniem lub do jego trwałego uszkodzenia. Kiedy posiadasz odpowiednie, aktualne kopie zapasowe, możesz z łatwością odzyskać dane po takim incydencie i wrócić do pracy.
Bardzo ważne jest, aby aktualizować kopie zapasowe po wszelkich zmianach na urządzeniu, byś mógł powrócić do tego nad czym aktualnie pracowałeś, gdy malware wprowadziło jakieś zmiany lub gdy problemy z urządzeniem spowodowały uszkodzenie danych lub wpłynęły negatywnie na wydajność.
Posiadając poprzednią wersję każdego ważnego dokumentu lub projektu, możesz oszczędzić sobie frustracji i załamania. Jest to przydatne, gdy niespodziewanie pojawi się malware. W celu przywrócenia systemu, skorzystaj z Data Recovery Pro.


